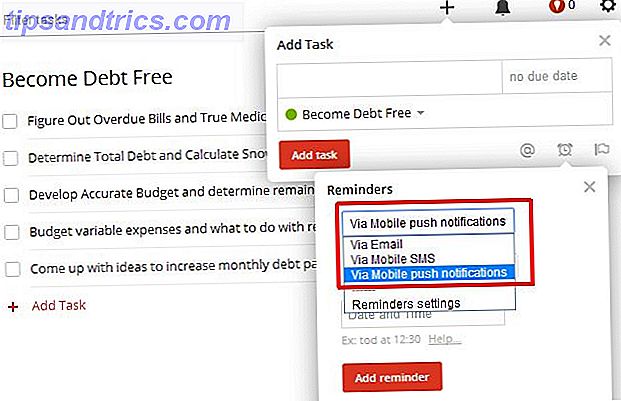Det är svårt att tro Windows 10 har varit tillgängligt under ett år. Även genom Windows 10 är inte perfekt, mottagningen har varit generellt positiv.
Lås upp "Windows Keyboard Shortcuts 101" fusk ark idag!
Detta undertecknar dig till vårt nyhetsbrev
Ange din e-postlåsning Läs vår sekretesspolicyNär Windows 8 var ny, sammanställde vi en mega-lista över genvägar i Windows 8 Varje Windows 8-genväg - gester, skrivbord, kommandorad Varje Windows 8-genväg - gester, skrivbord, kommandorad Windows 8 handlar om genvägar. Personer med beröringsaktiverade datorer använder beröringsbevakningar, användare utan beröringsenheter måste lära sig genvägar, elanvändare använder genvägar på skrivbordet och nya kommandoradsgenvägar, och ... Läs mer för att göra det enklare än någonsin. Windows 10 introducerar en hel rad nya genvägar, inklusive appar, tangentbordsgenvägar, pekskärmfragment och mycket mer - det är dags att uppdatera den listan!
Låt oss ta en titt på alla olika typer av genvägar som finns i Windows 10 som du kan börja använda nu.
Appgenvägar
Windows 10 blandar moderna appar med traditionella stationära program. Så här får du tillgång till några av de inbyggda programmen med snabb hastighet.
- Cortana kan kallas med Windows Key + S eller Windows Key + Q. Om du slår på röstkontrollen svarar hon också på " Hej, Cortana ." Se till att lära dig några av Cortanas coola tricks 6 Coolaste saker du kan kontrollera med Cortana i Windows 10 6 Coolaste saker du kan styra med Cortana i Windows 10 Cortana kan hjälpa dig att gå handsfree på Windows 10. Du kan låta henne söka dina filer och på webben, göra beräkningar eller dra upp väderprognosen. Här täcker vi några av hennes kallare färdigheter. Läs mer också.
- Det uppgraderade Windows Action Center samlar alla dina meddelanden från olika appar och låter dig snabbt växla mellan gemensamma inställningar. använd Windows-tangent + A eller svep in från höger sida av din pekskärm för att få fram det.
- Windows 10 introducerade äntligen flera stationära datorer som en inbyggd funktion En introduktion till virtuellt skrivbord och uppgiftsvy i Windows 10 En introduktion till virtuellt skrivbord och uppgift Visa i Windows 10 Windows 10: s nya virtuella skrivbord och uppgiftsfunktioner är livskvalitetsförbättringar som du bör inte förbise. Det är därför de är användbara och hur du kan börja dra nytta av dem just nu. Läs mer, så Windows Key + Tab är mycket viktigare än tidigare. Genom att trycka på den här genvägen eller svep in från vänster på pekskärmen ser du alla öppna fönster och kan enkelt växla mellan skrivbord i en snap.
- Inställningar-appen, som så småningom kommer att döda kontrollpanelen Varför Microsoft dödar kontrollpanelen i Windows Varför Microsoft dödar Windows-kontrollpanelen Kontrollpanelen avvecklas. I Windows 10 har appen Inställningar antagit de flesta funktionerna i ett snyggare och mobilvänligt gränssnitt. Är det verkligen nödvändigt? Läs mer, kan nås genom att trycka på Windows Key + I.
Var noga med att bläddra i fler genvägar i Windows 10 App Få organiserade i Windows 10 med nya appar och genvägar Få organiserade i Windows 10 med nya appar och genvägar Ska du använda Windows 10 mycket? Vi har sammanställt de bästa sätten att använda Microsofts nya operativsystem för att hålla datorn organiserad så att du kan bli mer klar. Läs mer för hela listan.
Touchpad-gester
Medan en mus säkert är bekvämare än en bärbar touchpad, kan du med Windows 10 styra alla typer av navigering med din pekplatta. När du har aktiverat olika pekplattafragment som förklaras av Christian Hur du får ut mesta möjliga av din pekplatta i Windows 10 Hur du får ut mesta möjliga av din pekplatta i Windows 10 Din Windows 10-bärbara pekplatta har potential utöver att vara en dålig musbyte. Vi visar hur du konfigurerar den för att använda smarta rörelser med upp till fyra fingrar. Läs mer, här är några höjdpunkter med nya kontroller som du har:
- Tillåt kranarna på pekplattan gör det enkelt att trycka ett finger på pekplattan för att klicka istället för att trycka på det.
- Genom att aktivera det nedre högra hörnet av pekplatta alternativet kan du högerklicka genom att knacka på det hörnet.
- Det här är ett måste för bärbara datorer med hjälp av ett tvåfingersdrag för att bläddra, eftersom det låter dig piska genom webbsidor utan att manuellt dra ned rullningsfältet manuellt.
- Du kan välja vad du ska göra med en trefingertryck - som standard öppnar du Cortana, men om du föredrar att få den att starta en annan kontroll, kan du göra det.
- Att skjuta upp med tre fingrar visar uppgiftsvyn, så att du snabbt växlar mellan öppna fönster.
- Swiping ner med tre fingrar ger dig rätt till skrivbordet; detsamma kan göras med Windows Key + D.
- Som standard kommer en fyrfinger-knapp att starta Action Center, men det kan också ändras.
För ännu mer pekplattor, kolla in hur du får mer ut av din pekplatta i alla versioner av Windows Upptäck de dolda funktionerna på din pekplatta [Windows] Upptäck de dolda funktionerna på din pekplatta [Windows] Med uppkomsten av bärbara datorer och netbooks, pekplatta har blivit en nyckelinmatningsenhet. Men i Windows-miljön har arbetet med pekplattan varit en dra mer än en glädje. Medan hårdvaran ... Läs mer och ovanliga sätt att använda din bärbara touchpad 3 Mindre vanliga sätt att använda din bärbara dator Touchpad 3 Mindre vanliga sätt att använda din bärbara dator Touchpad Din bärbara pekplatta verkar som en enkel, tråkig teknik, som bara används när ingen mus är tillgänglig. Men pekskärmar kan vara snabba och effektiva. De har genvägar för allt från att enkelt bläddra till gester ... Läs mer.
Touchscreen Gestures
Din dator kanske inte har en pekskärm, eller det kan hända att du har svurit bort pekskärmarna efter att du har provat en med Windows 8. Dessa genvägar är absolut inte nödvändiga, men om du är i tablettläge Kontinuum: Byt mellan Windows 10 Desktop & Tablet Mode Continuum: Växla mellan Windows 10 Desktop & Tablet Mode Windows 10 känner igen din hårdvara och väljer omedelbart det bästa skärmsläget. När du ansluter din Windows 10 Mobile till en större skärm får du en datorliknande upplevelse. Det är Smoothness of Continuum. Läs mer, du uppskattar dem.
- För att rulla, använd bara ett finger för att dra i vilken riktning som helst.
- Du kan dra och släppa ett objekt genom att hålla det med ett finger och flytta det i motsatt riktning för att rulla.
- Ekvivalentet med ett högerklick på pekskärmen är att trycka på och hålla nere på något.
- Vissa appar har ett speciellt kommando som du kan aktivera genom att sippra nerifrån eller uppifrån botten. De flesta webbläsare låter dig uppdatera sidan med det här.
- Om du vill stänga en app i tablettläget sveiper du ett finger överst på skärmen till botten.
- Zoomning fungerar precis som det gör på de flesta smartphones: nypa (samla) två fingrar för att zooma ut och sprid ut två fingrar för att zooma in.
- Du kan rotera vissa föremål genom att snurra två fingrar i en cirkel, men det fungerar inte för allt.
Mast resten av pekfacken 18 Viktiga pekgester i Windows 10 18 Viktiga pekgester i Windows 10 Pekningsgester är som tangentbordsgenvägar för pekplattan och pekskärmen. Och med Windows 10 har de äntligen blivit användbara! Vi visar dig hur du får tillgång till den fulla potentialen för beröringsgester. Läs mer för fullständig kontroll!
Tangentbordsgenvägar
Vi har täckt varje Windows-tangentbordsgenväg som du kan önska i vår ultimata genvägs snabbtangentguide. Windows Tangentbordsgenvägar 101: Den ultimata guiden Windows Tangentbordsgenvägar 101: Den ultimata guiden Tangentbordsgenvägar kan spara dig timmar. Hantera de universella Windows-tangentbordsgenvägarna, tangentbordstrådarna för specifika program och några andra tips för att påskynda ditt arbete. Läs mer, inklusive hur du kan komma runt Windows med bara tangentbordsgenvägar Navigera Windows med tangentbordsgenvägar Alone Navigera Windows med kortkommandon Alone Du kanske känner till massor av tangentbordsgenvägar, men visste du att du kunde komma runt Windows utan musen? Här är hur. Läs mer och genvägar specifikt för Microsoft Office 60 Essential Microsoft Office Tangentbordsgenvägar för Word, Excel och PowerPoint 60 Viktiga Microsoft Office-tangentbordsgenvägar för Word, Excel och PowerPoint Hundratals kortkommandon finns i Office, men det här är de viktigaste du borde veta eftersom de kommer att spara dig mycket tid. Läs mer . Här är några få framträdande prover:
- Menyn för kraftanvändare samlar in en massa kraftfulla kontroller på ett och samma ställe. öppna den med Windows Key + X för att minska tiden som spenderas efter att ha sökt efter kontroller begravda i menyer.
- ALT + Tab kan du snabbt växla mellan öppna fönster.
- Windows Key + Number låter dig öppna objekt i Aktivitetsfältet (så Win + 2 öppnar det andra objektet på Aktivitetsfältet, inte inklusive Sök eller Uppgiftsomkopplaren).
- Windows-tangent + E öppnar direkt dialogen My Computer.
- Windows-tangent + paus / paus öppnar sidan Systemegenskaper där du kan granska grundläggande information om ditt system.
- För att låsa din dator så att du kan gå bort utan att oroa dig för saker och ting. 7 Hilarious Practical Joke Ideas att spela på din väns dator. [Windows] 7 Hilarious Practical Joke Ideas att spela på din väns dator. [Windows] Läs mer, tryck på Windows Key + L .
- Control + Shift + Escape öppnar uppgiftshanteraren och hoppar över det extra steget för att välja det efter att du tryckt på Control + ALT + DEL eller högerklickar på Aktivitetsfältet.
Efter att ha behärskat dessa, kolla in några av de bästa tangentbordsgenvägarna i populära webapps Tangentbordsgenvägar du inte använder i dina favoritwebapps Tangentbordsgenvägar du inte använder i dina favoritwebapps Tangentbordsgenvägar är inte bara för stationära appar: dina favoritwebapps använder dem också. Från Gmail till Trello, från Facebook till Twitter, är det enklaste sättet att göra allt snabbare genom att lära snabbtangenter. Läs mer .
Genvägar Nya och gamla
Självklart kan vi inte möjligen lista alla genvägar som är möjliga i Windows 10 - listan innehåller tusentals kommandon! Mellan de viktiga genvägar som anges i den här artikeln och rikedom av informationskoppling är du dock väl på väg att ha ett fantastiskt utbud av genvägar under ditt bälte. Många äldre Windows-genvägar Windows Genvägar Windows Genvägar Läs mer arbete bara bra i Windows 10, så var noga med att kolla in dem också.
Håll kontrollen över Windows 10 med snabba tips och hackar 7 Snabba tips och hackar för att optimera din Windows 10-upplevelse 7 Snabba tips och hackar för att optimera din Windows 10-upplevelse Windows 10 är mer än en uppgradering till Windows 8, det är en utveckling. Vi har täckt många av de stora förändringarna, men också många mindre saker har förändrats. Kanske kan vi lära dig ett nytt trick. Läs mer och läs allt om hur du kontrollerar Windows 10 Så här kontrollerar du Windows 10: Inställningsguiden Så här kontrollerar du Windows 10: Inställningsguiden Windows-kontrollpanelen är på väg ut. Dess ersättning, appen Inställningar, har fått en signifikant uppgradering i Windows 10. Vi avslöjar alla dess hemligheter för dig. Läs mer i vår inställningsguide.
Vilka är dina bästa tidsbesparande genvägar i Windows 10? Lägg till vår lista genom att kommentera nedan!

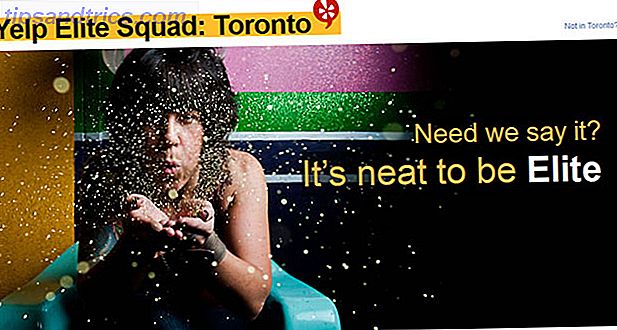
![Behöver du nya flikar på din Facebook-sida? [Weekly Facebook Tips]](https://www.tipsandtrics.com/img/internet/173/need-new-tabs-your-facebook-page.jpg)