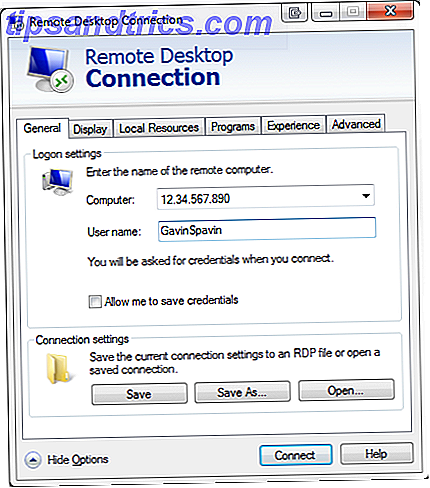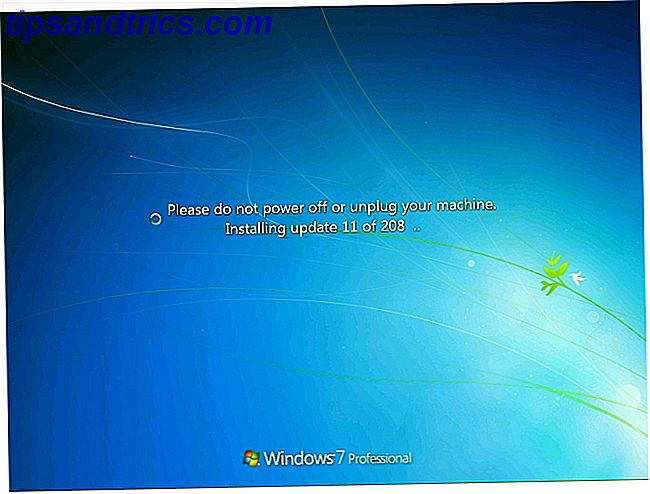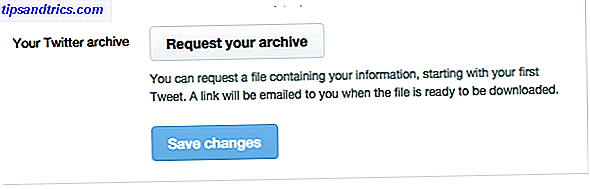Med en ny Fil-app Hur använder jag IOS 11s nya filer App på iPhone och iPad Hur använder jag nya IOS 11-filer App på iPhone och iPad IOS har en ny ny Fil-app som äntligen låter dig hantera dina filer på iPhone och iPad, och i äkta Apple-stil är det gjort utan att utsätta någon form av systemfunktionalitet. Läs mer till iOS 11-enheter Vad är nytt i iOS 11? De nya funktionerna som kommer till din iPhone Vad är nytt i iOS 11? De nya funktionerna som kommer till din iPhone Här kommer allting till din iPhone och iPad med ankomsten av iOS 11 senare 2017. Läs mer, det är äntligen lite lättare att hantera dokument, foton och andra filer som finns på alla olika ställen på din telefon. Appen Filer ger också iPhone-användare ett annat sätt att säkerhetskopiera sina iOS-foton och filer.
När du först öppnar appen ser du mappar för de olika programmen du redan har installerat som har någon form av filhantering på plats. Detta inkluderar iCloud Drive, Dropbox och Google Drive.
Tack vare appen Fil kan du nu selektivt spara foton från kamerans roll till dina molnstationer utan att någonsin lämna bildappen.
Innan du börjar, om du vill spara bilderna i en viss mapp kan du skapa en ny mapp i appen Filer eller i din valfria molnhanteringsapp. iOS 11 Du kan nu ladda ner iOS 11 på din iPhone eller iPad Du kan nu ladda ner iOS 11 på din iPhone eller iPad Apple släpper äntligen iOS 11 till allmänheten. Och allt du behöver ladda ner iOS 11 är en kompatibel Apple-enhet. Läs mer ger dig inte möjlighet att skapa en ny mapp när du sparar bilder.
När du har placerat platsen är det här vad du behöver göra för att spara dina foton:
- Öppna fotot du vill spara och tryck på knappen Dela. (Om du vill spara flera foton på en gång, tryck bara på bilderna för att välja dem.)
- På menyn med alternativa Apple-alternativ trycker du på Spara i filer .
- Du blir uppmanad att välja platsen där du vill spara fotot. (Om du vill skapa en mapp för att spara alla dina foton på ett ställe, så vill du göra det innan du försöker spara bilderna i appen Filer.)
- Tryck på Lägg till för att spara fotot / bilderna till din valda plats i appen Filer.

Det här kanske inte är det mest strömlinjeformade sättet att spara iOS-bilder till molnet. Det finns trots allt massor av sätt att få bilder på din telefon och till molnlagring, inklusive automatisk säkerhetskopiering av dina iOS-foton med hjälp av IFTTT 8 iPhone IFTTT Recept Du kan inte leva utan 8 iPhone IFTTT Recept Du kan inte leva utan när IFTTT lanserade en iPhone-app i juli, det öppnade en hel massa nya möjligheter om hur man sätter den otroligt praktiska tjänsten till ännu bättre användning än någonsin. Läs mer, iCloud eller Google Drive Om du använder Google Foton på din iPhone? Ska du använda Google Foton på din iPhone? Gratis lagringsutrymme, Google-objektiv och en rad användbara verktyg kan bara göra att du övergår till Google Foton för din iPhone-mediahantering. Läs mer .
Men det är ett bekvämt sätt att enkelt spara ett eller två foton eller till och med ladda upp bilder till en delad enhet för att andra ska visa - förutsatt att du har den appen redan installerad på din telefon.
Vad är ditt favorit sätt att få foton på din telefon och till molnlagring? Låt oss veta i kommentarerna.
Bildkrediter: feshap / Depositphotos