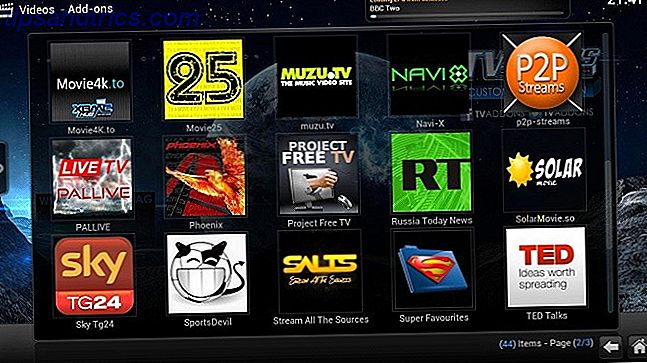Ett vanligt gammalt lösenord är bara en av de många metoderna för att skydda ett Windows 10-konto. Så här skyddar du lösenord Windows 10. Hur man skyddar lösenord Windows 10 Din dator är en guldminne av personlig och privat information. Lyckligtvis har Windows 10 en rad låsningsmetoder för att skydda dina data. Låt oss ta en titt på hur du kan lösenordsskydda Windows ... Läs mer.
Om du använder ett Microsoft-konto för att logga in kan autentisering av lösenord vara bekvämare än att komma ihåg och skriva ett långt, starkt lösenord. Och med ansikts- och fingeravtryck låser du dig Hur man loggar in i Windows 10 med fingeravläsningar och ansiktsigenkänning Hur man loggar in i Windows 10 med fingeravläsningar och ansiktsigenkänning I stället för att använda ett lösenord eller en PIN-kod kan du kanske bättre använda fingeravtrycksskanningar eller ansiktsigenkänning! Men det finns några risker förknippade med dem. Här är vad du behöver veta. Läs mer, nyckeln till din dator ligger i något permanent på din kropp, inte något du måste memorera.
Men det finns en annan metod som inte får tillräckligt med kärlek: Bildlösenordet.
Med det väljer du ett foto från ditt bibliotek och lägger till en serie med tre ingångar till den. Dessa kan vara linjer, kranar eller cirklar, och den här exakta kombinationen låser upp ditt konto. Och eftersom det är lokalt för din dator, skulle någon som bestämmer ditt bildlösenord inte avslöja ditt Microsoft-lösenord.
För att lägga till ett bildlösenord öppnar du appen Inställningar och väljer Konton . Klicka på fliken Inloggningsalternativ till vänster och bläddra ner till Bildlösenord . Välj Lägg till för att komma igång. Observera att du bör utföra inställningen på samma skärm som du normalt använder för att logga in.
Bekräfta ditt lösenord först och klicka sedan på knappen Välj bild för att välja en bild från datorn. Du bör välja en bild av högkvalitativ kvalitet så att den inte är suddig. Välj Använd den här bilden om du är nöjd med att flytta på gesterna. Dra sedan tre olika tider på bilden. Upprepa det för att bekräfta, och ditt bildlösenord är upplagt.
Nu ser du din bild när du loggar in på ditt konto. Rita samma gester för att logga in, eller välj Inloggningsalternativ länken för att använda ditt lösenord eller PIN-kod istället.
Naturligtvis är detta avsett att användas på en pekskärmsdator. Du kan använda musen för att utföra gesterna också, var försiktig när du använder det här alternativet. Någon kunde använda fingerfläckar på din skärm för att dechiffrera ditt lösenord, och att göra din kombination för uppenbar kan låta andra gissa det.
Om du inte har en pekskärmsmaskin eller tror inte att ett bildlösenord är för dig, kolla varför en PIN-kod är ditt bästa alternativ-PIN eller lösenord? Vad ska du använda i Windows 10 PIN eller lösenord? Användning i Windows 10 Med Windows 10 kan du logga in på din dator med flera metoder. De två mest populära är lösenord och PIN-koder. Låt oss undersöka skillnaderna mellan dem och bestämma vilken som är bäst för dig. Läs mer .
Har du testat ett bildlösenord i Windows 10? Vad är din favorit autentiseringsmetod: bild, PIN, lösenord eller något annat? Berätta för oss i kommentarerna!
Bildkrediter: peshkova / Depositphotos