
Windows 10: s uppgiftsschemaläggare automatiserar alla appar, inklusive underhåll, väckarklockor och mer. I Windows 10 modifierar Batterisparläge arbetsschemaläggaren för att använda mindre energi. I den här artikeln beskrivs hur den senaste versionen av Task Scheduler skiljer sig från äldre inkarnationer.
Vad är uppgiftsschemaläggaren?
Windows 10-uppgiftsschemaläggaren utför skript eller program vid specifika tider eller efter vissa händelser (vi hänvisar till dessa som triggers eller villkor .) Det är användbart som underhålls- eller automatiseringsverktyg, men i Windows 10 genomgick det en betydande förändring för mobila användare.
Vad är nytt i Windows 10 Task Scheduler?
Medan nästan identisk med Windows Vista Scheduler, skiljer Windows 10-implementeringen på ett stort sätt: Batterisparare kan du förlänga batterilivslängden med Windows 10-batterisparare? Kan du förlänga batteriets livslängd med Windows 10-batterisparare? Arbetar med Windows 10 och vill spara batteriets livslängd? Kolla in batterispararen så att du får ut det mesta av varje laddning. Läs mer läget försenar vissa typer av uppgifter från att inträffa. När batterisparläge är påslagen utlöses inte schemalagda uppgifter om:
- Uppgiften är aktiverad när datorn är ledig .
- Uppgiften är inställd att köras under automatiskt underhåll .
- Uppgiften är inte inställd att visas när användaren är inloggad .
Eftersom batterisparare kan konfigurera för att sätta på vid vissa batterinivåer (som 20%), hjälper det väsentligt till att minska strömförbrukningen (hur man konfigurerar batterisparare) Hur man optimerar Windows 10 för batterilivslängd Hur man optimerar Windows 10 för batterilivslängd Batterilivslängd är en ganska viktig faktor för mobila enheter. Medan Windows 10 erbjuder nya funktioner för att hantera ströminställningar, bidrar standardinställningarna inte nödvändigtvis till optimal batterilivslängd. Tid för att ändra det. Läs mer). Nedan följer en sammanfattning av hur Windows 10 ändrar uppgiftsschemaläggaren tillsammans med ett exempel.
1. Ändra uppgiftsschemaläggarens beteende
Om Windows upptäcker att användaren inte använder datorn, anser den att systemet är tomgång . Vissa schemalagda processer utförs inte i detta tillstånd. Diskoptimering körs till exempel med inställda intervaller när datorn går igång. Men när du kör på batteriet kan det hända att skivoptimering på en hårddisk med hårddisk (Hard Disk Drive) kan bli katastrofal för systemets upptid. Logiskt fördröjer batteriläge alla uppgifter som utlöses av ledighet.
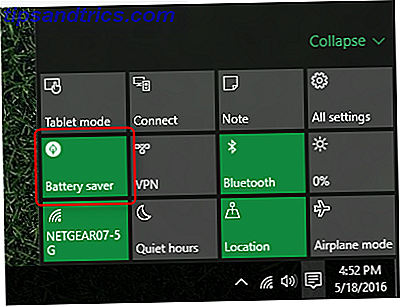
De som äger en Solid State Drive (SSD)? Ska du få en Solid State Drive (SSD)? [Åsikt] Ska du få en Solid State Drive (SSD)? [Yttrande] Om du har hållit på med några av de senaste nyheter om nya datordelar kanske du har hört talas om SSD-enheter eller solid state-enheter. De är utformade för att ersätta din klumpiga, långsamma hårddisk och ... Läs mer) kanske inte bryr sig om diskoptimering körs (vad är TRIM? Varför TRIM är Viktigt för Solid State-hårddiskar? [Teknologi förklarad] Varför TRIM är viktigt för hårddiskar med solid state? [Teknologi förklaras] Läs mer), även när datorn använder batteriläge. SSD-optimering tar sekunder. Om du vill ändra eller inaktivera en planerad uppgift, öppna Aktivitetsschemaläggaren. Du kan bara skriva "Task Scheduler" i Windows Search och det ska dyka upp.
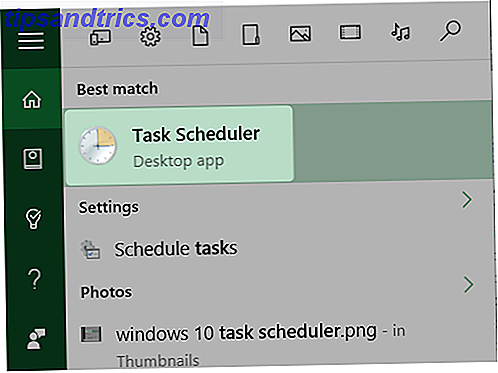
Därefter måste du gräva igenom några lager i Aktivitetsschemaläggaren. Klicka på den högra vänster chevronen (till vänster om posten) för att expandera posten för Aktivitetsschemaläggare . Sedan - igen - klicka på den vänstra vända chevronen för Microsoft . Klicka sedan på vänster vänster chevron för Windows .
Från listan över poster som visas, hitta alternativet Defrag och klicka på det. Dubbelklicka på ScheduleDefrag i mittfönstret . Tänk på att olika processer kommer att ligga i olika delar av Aktivitetsschemaläggaren.
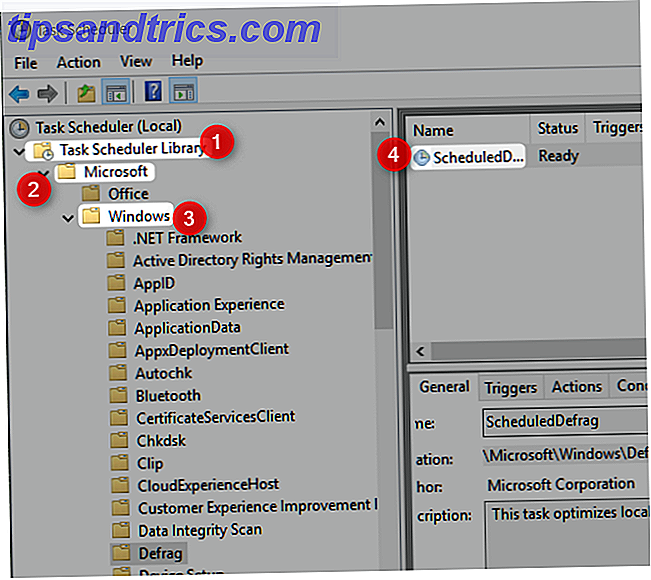
Du får ett popup-fönster som visar utlösare och villkor som styr Defrag-verktyget beteende. Om du vill att processen ska fungera utan batterisparare måste du se till att ingen av triggarna innehåller följande tre komponenter:
- Det får inte innehålla en viloläge utlösare;
- Det måste vara inställt för att köra om användaren är inloggad eller inte.
- Uppgiften kan inte ställas in för att köras som en del av automatiskt underhåll.
Ett bättre alternativ är dock att stänga av alla schemalagda uppgifter när batteriet är lågt. Tyvärr tillhandahåller Windows 10 inget sätt att göra det när det är i batterisparläge. Användare måste manuellt stänga av den - och när de kopplar ihop sig till en strömkälla måste de manuellt slå på den igen. Detta är verkligen en suboptimal
2. Stäng av uppgiftsschemaläggaren
Till skillnad från i äldre versioner av Windows har Windows 10 Task Scheduler inte en avstängningsbrytare. Lyckligtvis är det möjligt att hitta objektet i Aktivitetshanteraren och inaktivera det manuellt - även om användarna omedelbart vill reagera tjänsten efter att ha lämnat batteriläge. Programmet är avgörande för långsiktig systemprestanda. Medan batteriläge är aktiverat, läggs in en liten uppetid till din bärbara dator eller surfplatta.
För att stänga Aktivitetsschemaläggaren, ange Aktivitetshanteraren genom att trycka på tangentkombinationen CTRL + SHIFT + ESC för att öppna Aktivitetshanteraren. Därefter letar du efter posten för Service Host: Local System (16) och klickar på vänster vänster chevron, vilket avslöjar ett antal delprocesser. Mot slutet av denna lista ligger uppgiftsschemaläggaren. Högerklicka på Aktivitetsschemaläggare och välj Inaktivera från snabbmenyn. För att aktivera det, högerklickar du bara och väljer Aktivera från snabbmenyn. Kom ihåg att stänga av den här tjänsten efter att ha lämnat batteriläge.
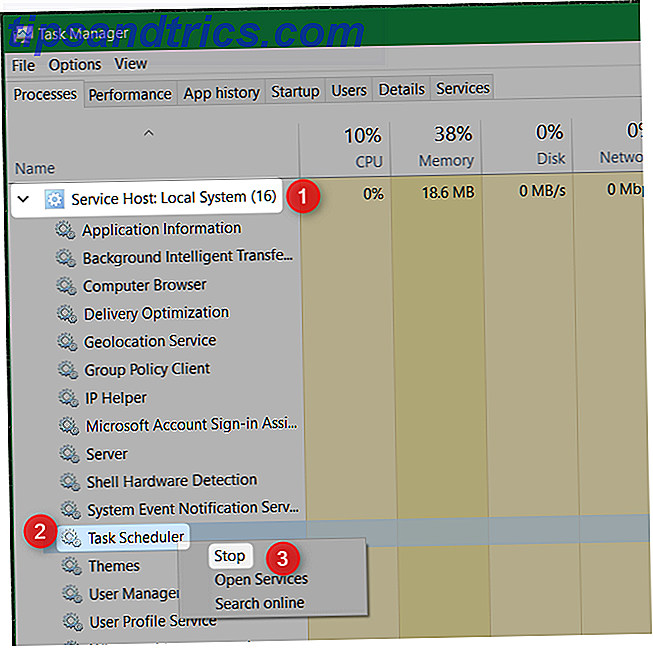
3. Windows 10: s uppgiftsschemaläggningssammanfattning
Förutom tweaks som gjorts i samförstånd med Batterisparare innehåller Task Scheduler också en Sammanfattning- funktionen - Sammanfattningen innehåller alla aktiva uppgifter. För att komma åt detta, klicka på Aktivitetsschemaläggare (Lokalt) från Aktivitetsschemaläggaren .
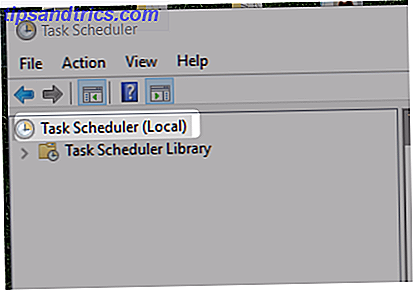
Sammanfattningen visas i mittenpanelen under Aktiva uppdrag . Nedan ser du flera poster som hanterar program från tredje part.
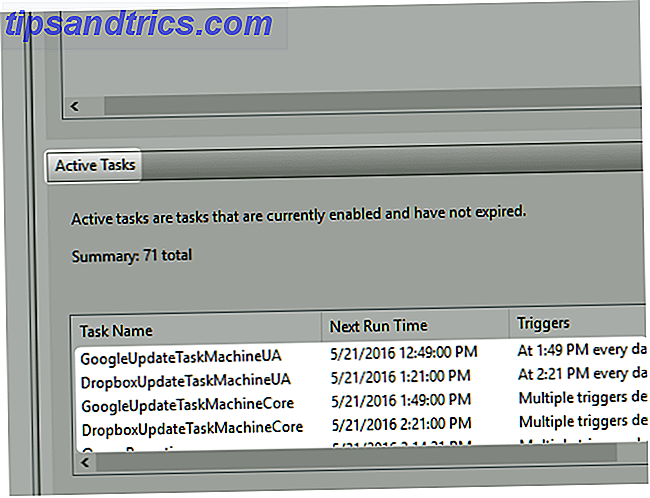
4. Planerade saker du verkligen inte behöver
Enligt Sammanfattning av uppgiftsschemaläggaren utlöses 71 program baserat på kriterier i arbetsschemaläggaren. Medan de flesta är viktiga spelar några poster ingen roll. Dessa installeras av programvara från tredje part och är egentligen inte så viktiga för datorns drift.
Du kan se de här inmatningarna genom att navigera till Aktivitetsschemaläggaren och klicka på Aktivitetsschemaläggare . Mot mittenpanelen visas en lista med applikationer. Huvuddelen av poster som finns här hänför sig till uppdateringsprogram. Många potentiellt oönskade program (PUP) lagrar inlägg i detta område. Om du ser många program som du inte känner igen kan du överväga att köra en skadlig kodsskanning. 10 Steg som ska vidtas när du upptäcker skadlig kod på datorn 10 steg att ta när du upptäcker skadlig kod på datorn Vi skulle vilja tänka att Internet är ett säkert ställe att spendera vår tid (hosta), men vi vet alla att det finns risker runt varje hörn. Email, sociala medier, skadliga webbplatser som har fungerat ... Läs mer.
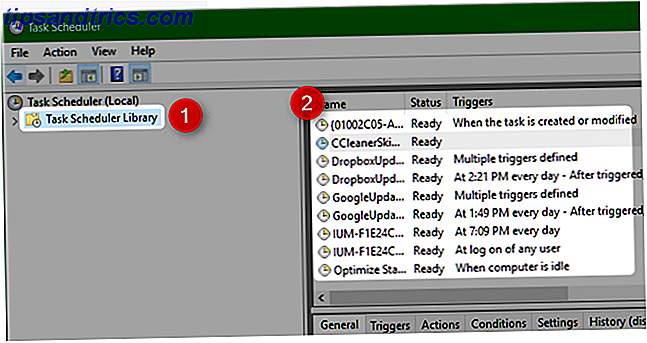
Ska du röra med Windows 10-uppgiftsschemaläggaren?
Om du vet vad du gör, så definitivt. Task Scheduler erbjuder mycket mer än optimerad batteriprestanda. Det kan automatisera tråkiga processer 4 Boring-uppgifter du kan automatisera med Windows Task Scheduler 4 Boring-uppgifter du kan automatisera med Windows Task Scheduler Din tid är för värdefull för att bli bortkastad med upprepade uppgifter. Låt oss visa dig hur du automatiserar och schemalägger uppgifter. Vi har också några bra exempel. Läs mer, inklusive uppehåll och sömn. För alla som vill raka några värdefulla minuter från sin arbetsrutin är arbetsschemaläggaren ett verktyg för användning.
Använder någon annan Windows 10: s uppgiftsschemaläggare? Låt oss veta hur du har tweaked det i kommentarerna.

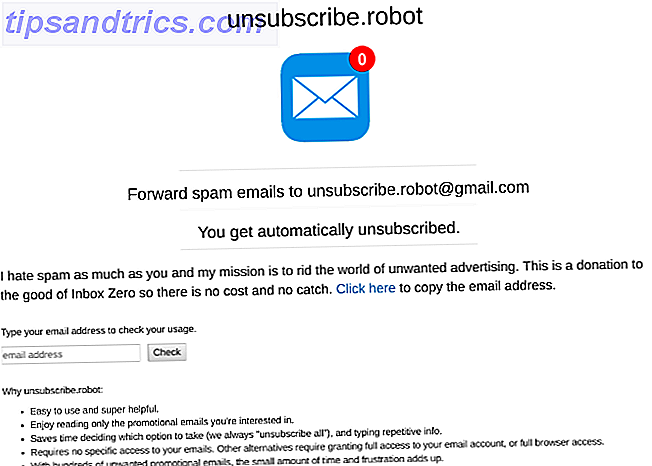
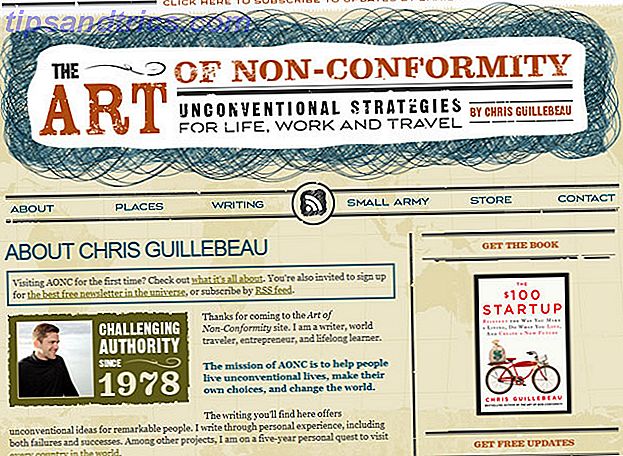
![HR måste omfamna sociala [INFOGRAFISKA]](https://www.tipsandtrics.com/img/internet/836/hr-must-embrace-social.png)