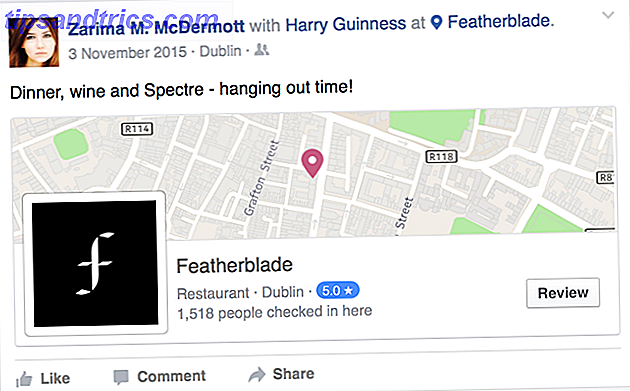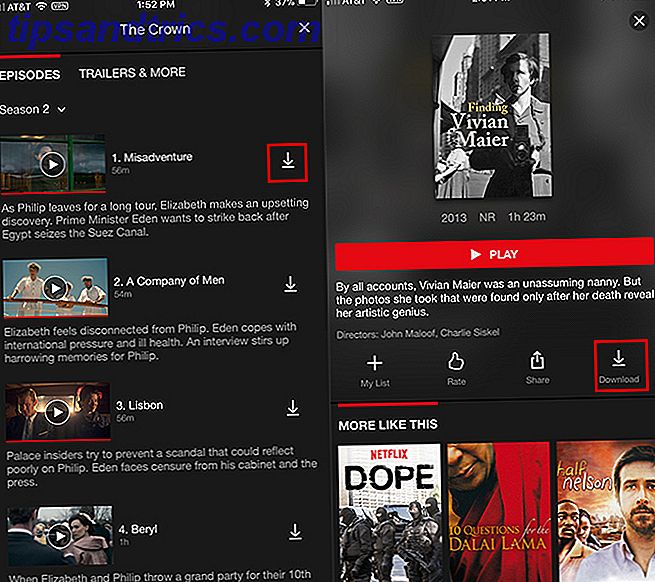Om du är som jag har du en dator ansluten till den stora skärmen för att följa (eller ersätta) din TV-mottagare. Det förvandlar din vardagliga tv- eller dataskärm till något som är relaterat till de smarta TV: n som dyker upp i butiker runt om i världen, så att du kan titta på de flesta videofiler och YouTube-videor från din soffas komfort.
Om du är som jag har du en dator ansluten till den stora skärmen för att följa (eller ersätta) din TV-mottagare. Det förvandlar din vardagliga tv- eller dataskärm till något som är relaterat till de smarta TV: n som dyker upp i butiker runt om i världen, så att du kan titta på de flesta videofiler och YouTube-videor från din soffas komfort.
Det största problemet kvar med denna inställning är draget att hålla ditt videobibliotek aktuellt. Du vill titta på dina videoklipp på din bärbara dator en dag och på ditt mediasenter nästa. Tiden att få din USB-pinne. Eller är det?
En enkel lösning på detta problem kan hittas med Dropbox, men inte hur du tänker. I stället för att synkronisera dina videoklipp på flera datorer kan du strömma videofiler från Dropbox på alla Internet-kompatibla datorer.
Överför dina videoklipp
Det första steget - och för övrigt det mest förutsägbara - är att ladda upp dina videoklipp till Dropbox. Inte nödvändigtvis alla av dem, tänka dig. Ditt Dropbox-konto kan bara hålla så mycket. Det här steget tar längst och kräver lite tålamod från dig. Din uppladdningshastighet är vanligtvis märkbart långsammare än din nedladdningshastighet.
Med standardinställningarna i Dropbox-skrivarklienten kommer dessa videoklipp snart att hämtas till dina andra maskiner. Även om det inte finns något emot det, är det inte nödvändigt för det vi försöker uppnå - streaming video - så att du kan spara lite bandbredd genom att ignorera din videofil med hjälp av Dropbox 'Selective Sync-funktionen.
Ström från din webbläsare
När du vill titta på en av dina tidigare uppladdade videoklipp, ta bara en Internet-aktiverad dator och gå till Dropbox-webbplatsen. Efter att du loggat in visas en lista över filer och mappar som är lagrade på ditt Dropbox-konto.

Om du klickar på ett av objekten öppnas Dropbox-ljusboxen, vilket är ett svart överlag för att visa eller förhandsgranska dina filer. När det gäller videofiler är det faktiskt ganska imponerande. Denna in-browser-videospelare spelar de flesta filtyper du ska kasta på den. Jag testade det personligen med H.264-kodade MP4 och MKV, liksom AVI och MOV, och alla fungerade smidigt.
Mediaspelaren är väldigt enkel - som förväntat för streaming video - men bör erbjuda mest, om inte alla funktioner du behöver. Det betyder att du kan hoppa framåt i videon, styra volymen och växla till en visning i helskärmsläge.
Bandbredd och upphovsrättsbegränsningar
Du kan bli frestad att dela med dig av ditt magiska strömmande bibliotek med vänner och familj, men det finns två saker att vara försiktig med. Först och främst bör du undvika upphovsrättsintrång. Även om du äger en viss film, tar Dropbox inte vänligt med dig om du lägger den i din offentliga mapp och skickar länken runt och flera överträdelser kommer att se ditt konto avstängt.

Den andra anledningen är en praktisk. Dropbox är ett synkroniseringsverktyg, snarare än en fil värd, vilket är anledningen till att de har begränsat bandbreddsbegränsningar på de filer du lägger i din offentliga mapp. Lyckligtvis bör dessa inte störa vardagliga användare. Vid skrivetiden är gränsen vid 20 GB per dag för gratis konton och 200 GB per dag för betalda konton.
Har du någonsin strömmade video från ditt Dropbox-konto till en annan dator? Några andra Dropbox-tips som du känner till? Låt oss veta i kommentarerna nedan artikeln!