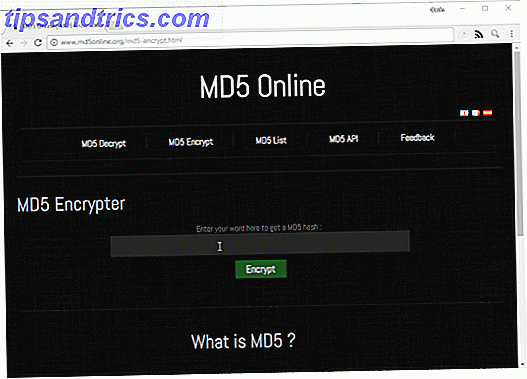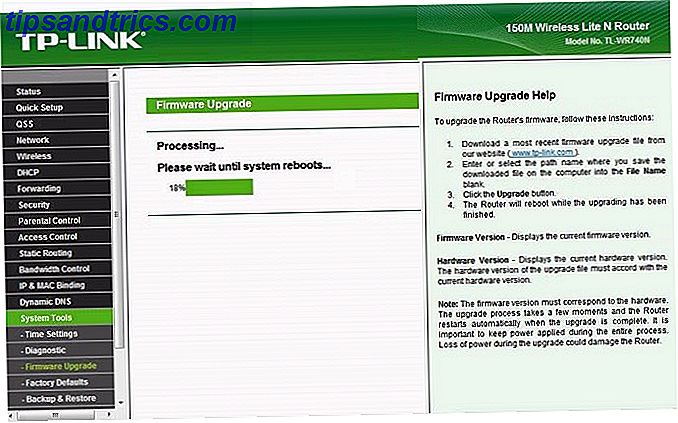När du använder OneNote på en Windows-dator har du två val: skrivbordet app eller Microsoft Store-appen vilken Free OneNote-app ska du använda på Windows? Desktop vs App Store vilken Free OneNote App ska du använda på Windows? Desktop vs. Store App OneNote finns i två olika smaker: en stationär app och en Windows Store-app. Båda är gratis! Låt oss visa dig hur de skiljer sig, så du kan välja den som är bäst för dig. Läs mer . Medan båda är fullt funktionella har OneNote 2016 (skrivbordsprogrammet) alltid varit mer avancerad och flexibel än OneNote för Windows 10 (Store-appen).
Men det förändras allt. Microsoft har sparkat OneNote för Windows 10 i redskap under de senaste månaderna och lagt till alla typer av nya funktioner med regelbundenhet. Det har blivit till den punkt där de flesta användare enkelt kan byta över och inte sakna en sak, och vi förväntar oss att se många fler uppdateringar och tillägg under det närmaste året.
Här är några av de senaste och anmärkningsvärda funktionerna i OneNote för Windows 10 som du kanske har missat. Ingen av dem behöver ett Office 365-abonnemang.
1. Skriv ut sektioner och anteckningsböcker
Istället för att skriva ut enskilda sidor en efter en, stödjer OneNote för Windows 10 nu utskrift för hela sektioner eller till och med hela bärbara datorer.
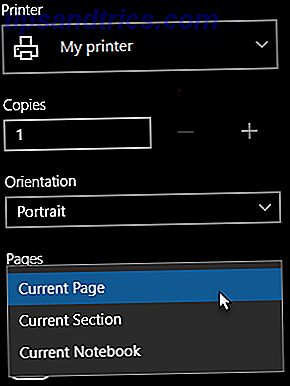
Så här fungerar det:
- Navigera till vilken sida som helst i avsnittet eller anteckningsboken för att skriva ut.
- Klicka på knappen med tre punkter ( ... ) längst upp till höger.
- Välj Skriv ut .
- För skrivare, välj den skrivare du vill använda.
- För Sidor, byt till Nuvarande avsnitt eller Nuvarande anteckningsbok .
- Klicka på Skriv ut när du är redo.
2. Navigera bakåt och framåt
Om du navigerar mellan många sidor, sektioner eller bärbara datorer ofta kommer du att älska de nya knapparna Bakåt och Framåt som finns i titellinjen längst upp till vänster.

Dessa fungerar precis som knapparna i din webbläsare, så att du kan gå fram och tillbaka mellan sidorna.
3. Flera Windows
Oavsett var du befinner dig i din hög med OneNote-sidor kan du växla till menyn Visa i bandet och klicka på Nytt fönster för att skapa en annan instans av OneNote för Windows 10. Du kan fortsätta klicka på den för att skapa fler och fler fönster, men många du vill ha .

Varje fönster kan navigera till sin egen sida oberoende av de andra. Detta är utmärkt för multitasking, speciellt i kombination med Snap Assist, vilket är en av Windows 10: s bästa och underrated features 6 Underrated Windows 10 Funktioner Du måste försöka 6 Underrated Windows 10 Funktioner Du måste försöka Windows 10 är annorlunda och ständigt förändras. Du kommer aldrig bli färdig med att utforska nya funktioner och verktyg. Den här artikeln hjälper dig att upptäcka trick du kanske har missat hittills. Läs mer . Kör två OneNote-fönster sida vid sida för produktivitet!
4. Sidvisningar
Fram till nyligen var sidlistan i OneNote för Windows 10 inget mer än titlarna på varje sida. Detta gjorde det svårt att fånga vissa sidor på ett ögonblick om du inte behöll allt snyggt organiserat för hand, till exempel manuellt sortering i alfabetisk ordning.

Nu kan du växla förhandsvisningar genom att gå till fliken Visa, klicka på Navigationspaneler och välja Visa sidförhandsgranskningar . Detta tar den första meningen på varje sida, plus en miniatyrbild av den första bilden om en existerar.
5. Skapa och dölj delsidor
Om du högerklickar på en sida i den nuvarande anteckningsboken kan du nu välja delsidor> Gör undersida för att ändra den till en undersida på sidan ovanför den. När en sida har delsidor får den en pil bredvid den som du kan använda för att kollapsa och dölja. Det här är fantastiskt för den extra bit av organisatorisk decluttering som vi alla behöver.

Undersidor kan ha delsidor, men endast sidor på hög nivå kan kollapsa. Du kan göra en undersida till en vanlig sida genom att högerklicka på den och välja delsidor> Marknadsför undersida .
6. Sidversionshistorik
OneNote håller reda på ändringar som gjorts på sidor och etiketterar var och en som en "sidversion". Du kan se historiken för en viss sida genom att högerklicka på den och välja Sidversioner . Du kan sedan återgå till en tidigare version genom att markera den och klicka på Skapa nuvarande sida .

Observera att OneDrive också har en liknande filversionshistorikfunktion En snabbguide till OneDrive i Windows 10 En snabbguide till OneDrive i Windows 10 Kan OneDrive ersätta Google Drive eller Dopbox? Det beror på. För att hjälpa dig att bestämma, berättar vi allt om OneDrive bästa funktioner och hur du ställer in det. Läs mer . Genom att kombinera OneNote och OneDrive kommer du aldrig att göra oåterkalleliga fel igen.
7. Sida Zooma
För sidor som är fulla av handskrivna eller handritade anteckningar kan du bli trött på att ständigt rulla runt för att hoppa mellan allt. Använd den nya sidbreddsknappen (finns under menyn Visa ) för att omedelbart zooma ut och se allt på sidan.

Om du vill zooma in igen klickar du på knappen Zoom till 100% bredvid den. Du kan också använda zoomknapparna och Zooma ut- knapparna för att zooma efter behov på vissa områden.
8. Notebook Färger och Smeknamn
Anpassa dina bärbara datorer gör det lättare att hoppa mellan dem på ett ögonblick. Och om anteckningsböcker delas med dig kan det vara önskvärt att byta namn på dem men opraktiska. Lyckligtvis kan du högerklicka och välja Smeknamn Notebook för att bara ändra sitt namn för dig .

Du kan också högerklicka och välja Notebook Color för att ge varje anteckningsbok en annan färg, vilket också hjälper till med hela produktens "växling i korthet" -aspekt.
9. Textsökning
En sak som saknades från OneNote för Windows 10 var möjligheten att söka och hitta text. Nå, nu kan du! Tryck bara på Ctrl + F- genvägen för att öppna sökpanelen. Skriv in det du vill söka efter och välj sedan om du vill söka på aktuell sida, aktuellt avsnitt, nuvarande anteckningsblock eller alla bärbara datorer.

Observera att den här sökningen också kommer att returnera bilder och handskrivna anteckningar som innehåller text som matchar din fråga. Detta är möjligt på grund av OneNotes utmärkta stöd för optisk teckenigenkänning (OCR) Free vs Paid OCR-programvara: Microsoft OneNote och Nuance OmniPage Jämfört gratis vs Betald OCR-programvara: Microsoft OneNote och Nuance OmniPage Jämfört OCR-skannerprogramvaran låter dig konvertera text i bilder eller PDF-filer till redigerbara textdokument. Är ett gratis OCR-verktyg som OneNote tillräckligt bra? Låt oss ta reda på! Läs mer .
10. Länk till en specifik paragraf
OneNote kan länka till specifika anteckningar på en viss sida. Högerklicka bara på texten du vill länka och välj sedan Kopiera länk till stycke . Du kan nu använda den kopierade webbadressen i en länk någon annanstans i OneNote. När du klickar på länken öppnar den sidan som innehåller det stycke du länkade.

Observera att du även kan skicka dessa kopierade webbadresser till andra som har delad åtkomst till sidan som länkas. Om du behöver en kollega att titta över en viss del av anteckningar, kan du till exempel länka den till dem i ett e-postmeddelande och de kan omedelbart kolla det från var de än är.
11. Konvertera handskrift till text
OneNote förmåga att skriva och skriva in anteckningar direkt i appen är en anledning till att vi föredrar OneNote över Evernote Evernote vs OneNote: Vilken Obs! -applikation är rätt för dig? Evernote vs OneNote: Vilken noteringsapplikation är rätt för dig? Evernote och OneNote är fantastiska noterbara appar. Det är svårt att välja mellan de två. Vi jämförde allt från gränssnitt till anteckningsorganisation för att hjälpa dig att välja. Vad fungerar bäst för dig? Läs mer .
Från och med september 2017 kan du använda Lasso Tool för att välja handskriven text och klicka sedan på Ink to Text i Draw- menyn för att omedelbart konvertera det till text - allt samtidigt som du behåller färger, aktivering och relativa storlekar.

12. Enkla tabellmått
Skapa bord i OneNote har aldrig varit enklare. Nu kan du använda knappen för enkel inmatning (placerad under menyn Infoga ) för att omedelbart skapa så många rader och kolumner som du behöver.

När någon cell i tabellen väljs visas en ny tabellmeny i bandet. Använd den för att infoga nya rader och kolumner relativt den valda cellen. Du kan också använda den för att sortera tabellens rader alfabetiskt eller helt radera tabellen.
13. Få hjälp med "berätta för mig"
Om du någonsin vill göra något men inte kan ta reda på hur du klickar på ikonen Glödlampa och börja skriva vad den är. OneNote kommer att ge resultat i realtid, och när du hittar den rätta, klicka på den för att få instruktioner och / eller användbara resurser om ämnet.

Använd snabbtangenten Alt + Q för att snabbt öppna popup-sökningen. Du kan också använda samma funktion för att skriva in en fråga för Smart Lookup, som innehåller definitioner (för ord) eller utför en wikisökning (för begrepp).
Få det bästa av OneNote
Utöver de ovan angivna funktionerna finns det flera andra sätt att vrida värdet ur OneNote som ett produktivitetsverktyg. Vi rekommenderar att du läser det bästa sättet att organisera OneNote Hur man organiserar OneNote för ett produktivt system Hur man organiserar OneNote för ett produktivt system OneNote har organisatoriska funktioner som gör att du kan göra mer med det än bara att hålla anteckningar. Vi visar dig hur du använder dem effektivt. Läs mer, viktiga mindre kända OneNote-funktioner 7 Lite kända OneNote-funktioner du kommer att älska 7 lite kända OneNote-funktioner du kommer att älska OneNote är 100% gratis och full av avancerade funktioner. Låt oss kolla in några av de som du kanske har missat. Om du inte använder OneNote, kan de vinna dig över. Läs mer, och för kraftanvändare, vår huvudguide till OneNote The One Oneote Guide Du behöver någonsin den enda OneNote Guide Du behöver någonsin OneNote är en kraftfull noterbar app. Det är plattform och väl integrerat i Microsoft Office. Läs den här guiden för att bli en OneNote pro! Läs mer .
En stor borttagning från allt detta är att Microsoft Store-apparagen hamnar på stationära fristående appar och OneNote är ett bevis på det. Läs mer om skillnaderna mellan skrivbord och UWP-apparater Skrivbord vs Windows Store-appar: Vilka ska du ladda ner? Desktop vs Windows Store Apps: vilken ska du ladda ner? I Windows 10 och 8.1 kan du antingen hämta och installera en skrivbordsapplikation från webben, eller du kan hämta en app från Windows Store. Vi utforskar skillnaderna mellan skrivbord och butik ... Läs mer och varför du borde använda UWP-appar istället 3 Skäl att ladda ner Windows Desktop Apps från Microsoft Store 3 skäl att ladda ner Windows Desktop Apps från Microsoft Store Installera programvara kan vara så smärtsamt . Men Windows 10 gör det enklare. Det är om du installerar appar från Microsoft Store. Det är därför du borde! Läs mer . Komma igång med dessa populära officiella UWP-appar som är värda att använda 9 Officiella Windows Store Apps för att ersätta populära skrivbordsprogram 9 Officiella Windows Store Apps för att ersätta populära skrivbordsprogram Om du har villat prova Windows Store-appar kan du börja med appar som du vet väl från skrivbordet. Här är ett nybörjars val. Läs mer .
Använder du OneNote 2016 eller OneNote för Windows 10? Vilka är dina favorit OneNote-funktioner? Missade vi några bra? Dela med oss i kommentarerna!