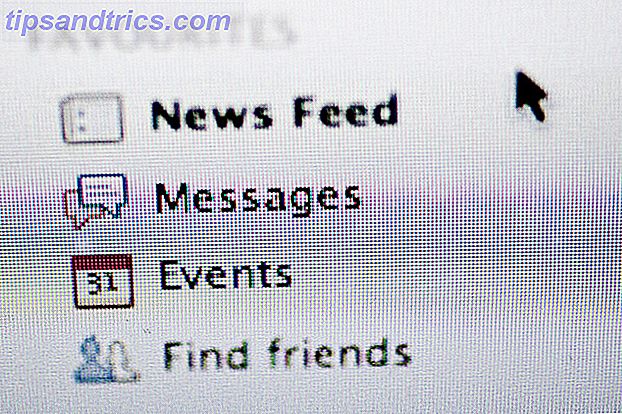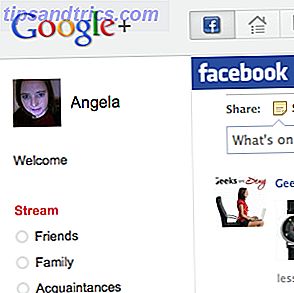Du har antagligen installerat många program över tid på din Windows-dator och du kommer nog inte ihåg dem alla. Att generera en lista över installerade program i Windows är användbar av flera anledningar:
- Återställ eller installera om Windows. En lista med installerade program kan du veta vad som installerades innan du återställde eller installerar om det. Du kan referera till listan när Windows körs igen.
- Ställa in en ny dator. Du vill förmodligen installera åtminstone några av samma program som du hade på din gamla dator.
- Ladda upp utrymme på din dator. Att generera en lista över installerade program och granska det hjälper dig att upptäcka program som du inte har använt i år och behöver inte längre.
Idag täcker vi fem sätt att skapa en lista över installerade program i Windows.
De verktyg vi diskuterar här innehåller inte licensnycklar och serienummer för programmen i listan. Vi har tidigare täckt sätt att återställa serienumrar för Windows-program. 3 sätt att återställa serienumrar i Windows 3 sätt att återställa serienumrar i Windows Letar du efter din Windows-produktnyckel? Förlorade serienummeret av en premiumprogramvara? Vi visar dig hur du återställer dina licensnycklar med gratis verktyg. Läs mer .
1. Lista installerade program med PowerShell
PowerShell är en kraftfullare kommandoradsmiljö än den traditionella kommandotolken. Det kan utföra många av samma uppgifter som kommandotolken, men kan också utökas och skriptas med "cmdlets".
Var inte rädd av PowerShells kraft. Det kan också göra enkla saker, som att skapa en lista med installerade program på datorn.
Öppna PowerShell genom att trycka på Win + X och välja Windows PowerShell på Power User-menyn.
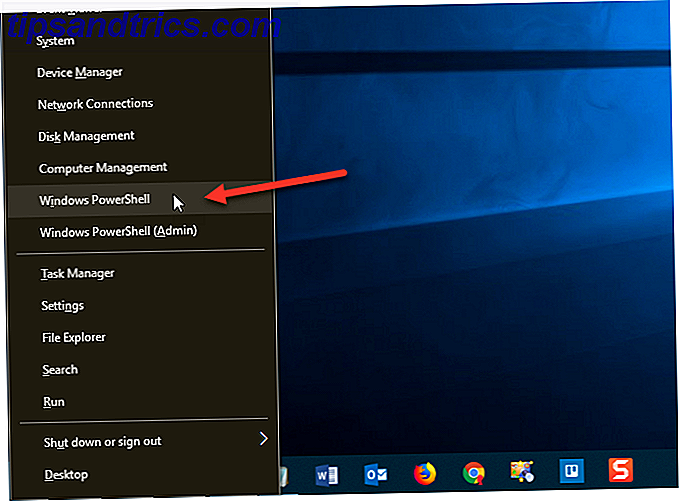
Skriv följande kommando vid prompten och tryck på Enter . Du kan kopiera och klistra in kommandot härifrån, men ersätt sökvägen och filnamnspartiet ("C: \ Users \ Lori \ Documents \ InstalledPrograms \ InstalledProgramsPS.txt") med din egen sökväg och filnamnet du vill använda:
Get-ItemProperty HKLM:\Software\Wow6432Node\Microsoft\Windows\CurrentVersion\Uninstall\* | Select-Object DisplayName, DisplayVersion, Publisher, InstallDate | Format-Table –AutoSize>C:\Users\Lori\Documents\InstalledPrograms\InstalledProgramsPS.txt 
Listan innehåller namnet, versionen och utgivaren för varje installerat program. Du kanske märker flera tomma linjer mellan några av objekten.

2. Lista installerade program med kommandotolken
Om du är mer bekväm med hjälp av den traditionella kommandotolken Så här hanterar du kommandotolken i Windows 10 Så här hanterar du kommandotolkningen i Windows 10 Den här artikeln gör kommandotolken Windows 10 lättare och mer användbar. Lär dig hur du kör flera kommandon, få hjälp med något kommando och mer. Läs mer istället för PowerShell, du kan använda kommandoradsverktyget Windows Management Instrumentation (WMIC) i kommandotolken.
Tryck på Win + R för att öppna dialogrutan Kör . Skriv sedan "cmd.exe" i rutan Öppna och klicka på OK eller tryck på Enter .
Om dialogrutan Användarkontokontroll visas, klicka på Ja för att fortsätta.

Skriv kommandotolken "wmic" och tryck på Enter .
Ange följande rad vid wmic: root \ cli och tryck på Enter . Ersätt sökvägen och filnamnsdelen ("C: \ Users \ Lori \ Documents \ InstalledPrograms \ InstalledProgramsWMIC.txt") med din egen sökväg och filnamnet du vill använda:
/output:C:\Users\Lori\Documents\InstalledPrograms\InstalledProgramsWMIC.txt product get name, version När du snart har fått wmic: root \ cli tillbaka, skriv "exit" och tryck på Enter för att återgå till den normala kommandotolken.
Skriv "exit" igen och tryck på Enter för att stänga Kommandotolken .

Textfilen med namnet och versionen för de installerade programmen på din dator genereras och sparas på den plats du angav.

3. Lista installerade program med kontrollpanelen
Om du inte vill skriva kommandon för att skapa en lista med installerade program finns det andra metoder. Ett sätt är att se alla dina installerade program på skärmen Program och funktioner i Kontrollpanelen .
Skriv "kontrollpanel" i sökrutan bredvid startmenyn. Klicka sedan på Kontrollpanelen under Bästa matchning .

I fönstret Kontrollpanelen klickar du på Avinstallera ett program under Program .
Om du tittar på objekten med små eller stora ikoner klickar du på Program och funktioner .

För att se alla detaljer för varje program i listan på Avinstallera eller ändra en programskärm, klicka på Fler alternativ- pilen på knappen Ändra din vy och välj Detaljer .
Klicka på titelfältet i kontrollpanelfönstret för att se till att det är aktivt. Tryck sedan på Alt + Print Screen (eller Alt + Fn + Print Screen på vissa bärbara datorer eller andra enheter) för att ta en skärmdump av fönstret.

Klistra in skärmbilden till ett annat program som Paint och spara bilden. I Paint kan du spara skärmdumpen som PNG, JPEG, BMP, GIF eller andra format.
Beroende på hur många program som är installerade kan du behöva ta flera skärmdumpar i kontrollpanelfönstret, rulla ner för var och en för att fånga nästa del av listan. Om så är fallet kanske du vill klistra in varje bild direkt i en ordbehandlare som Word för att spara dem alla i en fil.

4. Lista installerade program med hjälp av CCleaner
CCleaner är ett Windows-program 6 CCleaner Tips och tricks för att effektivt rengöra datorn 6 CCleaner Tips och tricks för att effektivt rengöra datorn CCleaner är ett måste verktyg för alla Windows-användare, men använder du det effektivt? Här är sex fantastiska saker CCleaner kan göra det du kanske har missat. Läs mer som gör att du enkelt kan städa upp och frigöra utrymme på din dator. Du kan ta bort tillfälliga filer, din webbläsare och hämtningshistorik och de senaste dokumentlistorna i vissa program.
Programmet innehåller också ett avinstalleringsverktyg, vilket genererar en lista med installerade program på datorn. Den här listan kan sparas i en textfil.
Hämta CCleaner och installera den. Var medveten om att Avast Free Antivirus installeras automatiskt medan du installerar CCleaner om du inte avmarkerar Ja, installera Avast Free Antivirus- rutan innan du klickar på Installera för att starta installationen.

Öppna CCleaner och tryck på Verktyg- knappen på den grå sidofältet till vänster. Kontrollera sedan att avinstallationen är vald till höger om det här sidofältet.
Klicka på den blå Spara till textfil knappen i nedre högra hörnet.
I dialogrutan Spara som, navigera till mappen där du vill spara listan över installerade program, ange ett filnamn och klicka på Spara .

Listan över installerade program innehåller företaget, datum installerat, storlek och versionsnummer för varje program.
Texten är flikavgränsad, vilket gör det lite svårt att läsa i en textredigerare. Du kan importera texten från den här filen till Word eller Excel för att göra det enklare att läsa. Läs vidare om hur du konverterar den här data till en tabell i Word eller till ett arbetsblad i Excel.
Kom ihåg att om du sparar listan över program i Word eller Excel måste du installera det programmet på det nyligen installerade eller återställda Windows-systemet innan du kan komma åt din lista. Eller använd online dokumentvisare. De två följande tipsen visar hur du formaterar textlistan i snygga tabeller.

Tips: Konvertera din lista med program till ett ordbord
Om du vill konvertera din lista till en tabell i Word öppnar du textfilen du sparade i Word. Dialogrutan Arkivkonvertering visas innan filen öppnas och visar hur texten kommer att se i förhandsgranskningsrutan .
Godkänn standardinställningarna och klicka på OK .

Välj den text du vill konvertera till en tabell. På fliken Infoga klickar du på Tabell och väljer Konvertera text till tabell .

Kontrollera att antalet kolumner är 5 och att flikar är markerade under separat text vid .
Klicka på OK för att fortsätta med konverteringen.

Formatera tabellen så som du vill. Var noga med att spara Word-filen till en extern eller nätverksenhet så att du får tillgång till det när du installerar eller återställer Windows.

Tips: Konvertera din lista med program till ett Excel-arbetsblad
Om du hellre vill ha din lista över program i Excel, så här konverterar du listan till ett Excel-kalkylblad.
Först rekommenderar vi att du gör en kopia av den ursprungliga textfilen. Ändra förlängningen på den kopierade filen från .txt till .csv och öppna .csv- filen i Excel.
På den första skärmen i dialogrutan Textimportguiden, se till att Avgränsad är vald under Välj filtyp som bäst beskriver dina data .
Godkänn standardvärdena för övriga inställningar på den här skärmen och klicka på Nästa .

På den andra skärmen, se till att fliken är markerad under Delimiters .
Klicka på Slutför . För vårt ändamål behöver vi inte göra steg 3.

Din lista över program importeras till kolumner på ett kalkylblad i Excel, vilket gör det enklare att läsa. Var noga med att spara Excel-filen till en extern eller nätverksenhet så att du får tillgång till det när du installerar eller återställer Windows.

5. Lista installerade program med hjälp av Geek Uninstaller
Geek Uninstaller är ett gratis, bärbart Windows-program som används för att grundligt avinstallera program. GeekUninstaller kommer att avinstallera program du trodde du inte kunde [Windows] GeekUninstaller avinstallerar program du trodde att du inte kunde [Windows] När det gäller avinstallationsprogram för tredje part, alla känner till Revo. Det anses ofta vara toppen av den klassen. Men det finns många alternativ och det är bra att erbjuda MUO-publiken ett val .... Läs mer, inklusive alla resurser. Programmet kommer också kraftigt att ta bort envis eller bruten program. Du kan använda Geek Uninstaller för att skapa och spara en lista med installerade program på datorn.
Ladda ner Geek Uninstaller. Programmet är bärbart. Hämta enkelt den nedladdade filen i en mapp på din dator och kör EXE-filen.
En lista över installerade program visas i huvudfönstret för Geek Uninstaller. Om du vill spara den här listan i en HTML-fil öppnar du Geek Uninstaller och går till Arkiv> Exportera till HTML eller trycker på Ctrl + S.
I dialogrutan Spara som, navigera till mappen där du vill spara listan över installerade program, ange ett filnamn och klicka på Spara .

HTML-filen öppnas automatiskt i standardwebbläsaren när den är sparad. Listan innehåller namnet och storleken för varje program och det datum då programmet installerades.
Om du använder en webbläsare som Firefox, Chrome eller Vivaldi, tryck Ctrl + S för att spara HTML-sidan Installerade program till en plats du väljer med ett anpassat filnamn. Du kan spara den på din lokala hårddisk, men se till att du överför filen till en extern eller nätverksenhet innan du installerar om Windows. Andra webbläsare kan ha en annan genväg eller ett alternativ för att spara HTML-filer.

Geek Uninstaller kan du också visa en lista med appar installerade från Windows Store. Gå till Visa> Windows Store Apps .

Alla appar installerade på din dator från Windows Store-skärmen. Du kan exportera den här listan till en HTML-fil på samma sätt som du gjorde för listan med vanliga Windows-program.

Spara de genererade applistorna på extern media
Du kanske har märkt att alla metoder som vi nämnde här producerar en något annorlunda lista över program. Så du kanske vill använda mer än en metod och behålla varje separat lista.
Kom ihåg att lagra dina programlistor på en extern eller nätverksenhet så att du har tillgång till den efter att du har installerat om Windows. När du återställer (istället för att installera om) Windows 10 tas programmen bort men dina data bevaras. Oavsett vilken situation det är en bra idé att säkerhetskopiera dina listor när du säkerhetskopierar dina data Backup 101: Windows-filer och mappar Du bör alltid säkerhetskopiera säkerhetskopiering 101: Windows-filer och mappar Du borde alltid säkerhetskopiera Uppbackar du rätt saker? Vi visar vilka filer och mappar du alltid ska säkerhetskopiera och var du ska hitta dem i Windows. Läs mer .