
Cloud Storage Showdown - Dropbox, Google Drive, SkyDrive och mer Cloud Storage Showdown - Dropbox, Google Drive, SkyDrive och mer Cloud-lagringsscenen har uppvärmts nyligen, med en efterlängtade inloggning från Google och en ombyggd SkyDrive från Microsoft. Dropbox har gått obekvämd av de stora aktörerna under en längre tid, men det har förändrats ... Läs mer har exploderat nyligen, med dussintals leverantörer som erbjuder dig gratis lagring för dina filer i molnet. Varför betala mer utrymme när vi har visat dig hur du får maximal fri lagring Hur får du mest utrymme på Dropbox, Box, SkyDrive och mer? Den kompletta guiden Hur du får mest utrymme på Dropbox, Box, SkyDrive & More - Den kompletta guiden Cloud storage-tjänster erbjuder en minimal mängd ledigt utrymme till alla som registrerar sig, men du kan ofta få mer. Du kan uppgradera din molndrivning med gigabyte och gigabyte ledig plats i ... Läs mer med dessa tjänster?
En konkurrent, Microsoft OneDrive (som nyligen var märkt OneDrive lanseras med mer lagring och automatisk Android Photo Backup OneDrive lanseras med mer lagring och automatisk Android Photo Backup För att fira OneDrive-lanseringen har Microsoft beslutat att ge alla 20 GB gratis lagring i ett år, om du följer en särskild länk. Och de med Android-telefoner kan se fram emot automatisk fotobackup. Läs mer från det gamla SkyDrive-namnet) erbjudit en attraktiv 7 GB till alla användare, mycket mer än den populära Dropboxens 2 GB. Nyligen siktade Microsoft affären och ökade OneDrive minsta utrymme till en hel del 15 GB för alla användare. Det är mycket utrymme!
Om du undrar vad du ska göra med allt, har du kommit till rätt ställe. Vi ska titta på några kreativa lösningar, liksom några traditionella metoder för att fylla upp allt detta utrymme.
Ställ in OneDrive
Det första steget att utnyttja ditt lediga utrymme är att se till att du faktiskt använder OneDrive. Om du är på Windows 8 är OneDrive redan integrerad i ditt system och du kan enkelt hantera dina filer med OneDrive-appen SkyDrive för Windows 8: Cloud Storage och Modern File Explorer App SkyDrive för Windows 8: Cloud Storage och Modern File Explorer App Fick Windows 8? Då har du SkyDrive och i kombination med ett Microsoft-konto får du 7 GB ledigt lagringsutrymme. SkyDrive är en lösning för lagring av moln och dubblerar också som en modern filutforskare. Läs mer . Med den uppdaterade 8.1 har OneDrive ännu mer en närvaro Så här håller du dina filer synkroniserade med SkyDrive I Windows 8.1 Hur du håller dina filer synkroniserade med SkyDrive I Windows 8.1 Lagring av data på distans och att synkronisera dem över enheter har aldrig varit så lätt, särskilt om du använder Windows 8.1. SkyDrive fick en signifikant uppdatering, förbättra integrationen med Windows och lägga till intressanta nya funktioner. Läs mer . Det enda andra kravet är att se till att du har ett Microsoft-konto. du registrerade dig förmodligen för en när du fick din Windows 8-dator eftersom Microsoft driver användarna för att sluta använda lokala konton. Hur Microsoft övergår användarkonton i Windows 8. Hur Microsoft övergår användarkonton i Windows 8. Vad gäller användarkonton i Windows 8? Det är inte komplicerat - Microsoft vill att alla ska använda ett onlinekonto för att logga in på sitt stationära operativsystem. Visst, de erbjuder en offline-motsvarighet, men de ... Läs mer.
Om du är på Windows 7, är OneDrive inte en del av operativsystemet, så du måste ladda ner OneDrive-skrivbordet och logga in för att dra nytta av det.
När du väl är klar kan du öppna din OneDrive-mapp i Utforskaren. Det kommer att vara naket först, men gärna skapa nya mappar där och börja placera alla typer av filer i den. Om du använder Microsoft Office (förhoppningsvis använder du vår guide) så blir du uppmanad att spara alla dina dokument, kalkylblad och presentationer i OneDrive, vilket är en bra utgångspunkt.
Vad kan jag göra med OneDrive?
Nu när du har allt detta utrymme för att lagra filer i molnet, vad ska du göra med det? Innan något annat, för Windows 8.1-användare är det en bra idé att säkerhetskopiera datorns personaliseringsinställningar. Gör Windows 8 sexigare med dessa bakgrunds- och tematider. Gör Windows 8 sexigare med dessa bakgrunds- och tematider. Ser Windows 8-systemet för blött ut med standardvärdet inställningar? Du kan anpassa den på flera olika sätt, ändra en mängd olika bakgrunder och färger - oavsett om du är på Start-skärmen, lås ... Läs mer så att du inte behöver applicera en ny färgfärg på några nya datorer.
Säkerhetskopiera datorns inställningar
För att göra det, öppna PC-inställningsappen genom att söka efter det via Charms Bar. Under fliken OneDrive, expandera Synkroniseringsinställningar och se till att alla omkopplare är aktiverade och länka dem till ditt Microsoft-konto. När du har fått det avväg, prova någon OneDrive-anpassning. 5 Smarta sätt att anpassa och förbättra OneDrive i Windows 8.1 5 Smarta sätt att anpassa och förbättra OneDrive i Windows 8.1 OneDrive kan vara en välsignelse eller en förbannelse. Det är djupt integrerat i Windows 8.1. Du vill antingen ha det mesta av det eller inaktivera det helt. Vi kan hjälpa till med båda. Läs mer .
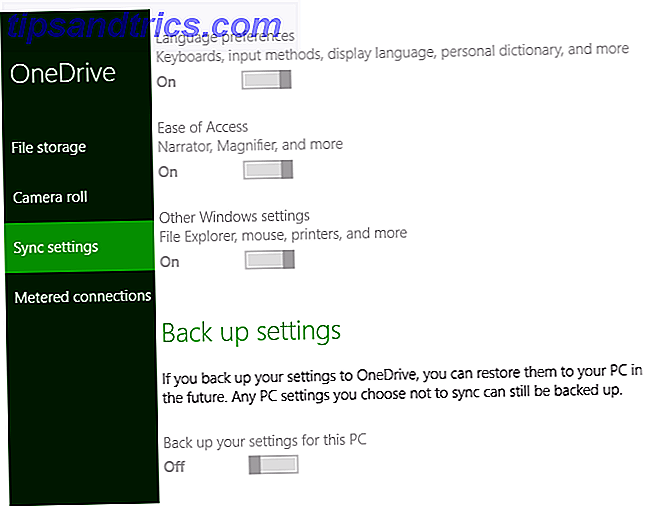
Aktivera fjärråtkomst
En annan fantastisk OneDrive-funktion som du vill konfigurera är fjärråtkomst. Gå in i dina OneDrive-inställningar genom att gå till meddelandefältet längst till höger om din Aktivitetsfält; högerklicka på molnikonet för OneDrive och välj Inställningar. Så länge som låter mig använda OneDrive för att hämta några av mina filer på den här PC- alternativen som valts, kan du logga in på OneDrive på webben, bläddra i dina filer och hämta en lokal kopia av allt på din dator, även om det är inte i OneDrive!

För att detta ska fungera måste måldatorn vara påslagen och ansluten till Internet med OneDrive-körning. Det är ett bra alternativ för att komma åt din hemdator filer under arbetet eller på resan, men för en dator som du inte lämnar hela tiden, som en bärbar dator, kanske den inte är idealisk. Av någon anledning kan du inte hämta filer som finns på en dator som kör Windows 8.1, så kom ihåg det.
Unika användningsområden
Cloud storage kan användas på så många svaga sätt att du kan skriva en lärobok om ämnet. Här kommer jag inte att vara överflödig, utan snarare peka på några kreativa sätt att fylla upp det rummet.
Saikat har lagt fram några kreativa användningsområden för molnlagring Topp 10 kreativa användningsområden för Dropbox eller annan Cloud Storage Topp 10 kreativa användningsområden för Dropbox eller annan Cloud Storage Den smidighet, flexibilitet och låg kostnadskalibrering gör att lagringsalternativ för moln blir mer än en online valv för att säkerhetskopiera dina dokument och filer. Men molnlagring är mer än dessa viktiga men vardagliga användningar. Läs mer, inklusive att skicka Microsoft Word automatiskt till molnet och spara kartor offline. Han skrev till och med en uppföljare med ännu fler unika funktioner 10 sätt att använda din Cloud Storage som du kanske inte har tänkt på 10 sätt att använda din Cloud Storage som du kanske inte har tänkt på När vi pratar om molnlagring, kretsar det vanligen kring säkerhetskopiering och samarbete. Så, låt oss försöka hitta några mer intressanta sätt att fylla på allt utrymme de ger oss gratis. Läs mer, inklusive automatisk spara dina Gmail-bilagor till molnet, eller en av mina personliga favoriter, behåll en stor tapetsamling. Behöver du ett nytt tapet? Dessa 5 fantastiska sajter kommer att få dig där behöver du en ny bakgrund? Dessa 5 fantastiska sajter kommer att ta dig dit Ditt val av skrivbordsunderlägg säger mycket om vem du är. Så, om din tapet är ett uttryck för vem du är, var kan du hitta bakgrundsbilder som passar din personlighet? Läs mer på enheter.
Traditionella användningsområden
Ovanstående användningar är mer intressanta och vissa utnyttjar olika webbtjänster, men den traditionella användningen för molnlagring - säkerhetskopiering av dina filer - är fortfarande ett utmärkt sätt att använda tjänsten.
Säkerhetskopiera dokument
Till exempel kommer dokument och textfiler knappt att ta upp något utrymme, så var det gratis att ladda upp dem. Placera enkelt de filer du vill säkerhetskopiera i OneDrive-mappen på din dator för att synkronisera dem till molnet. Om du inte vill flytta alla dina filer, använd ett verktyg som FreeFileSync (vår recension Är FreeFileSync bättre synkroniseringsprogram än Microsoft SyncToy? [Windows] Är FreeFileSync bättre synkroniseringsprogram än Microsoft SyncToy? [Windows] Synkroniseringsprogram gör lokala säkerhetskopior en Snäpp genom att bara kopiera ändrade filer. Dropbox och andra molnlagringssystem är bra, men de är inte lika snabba som en USB-flash-enhet eller flyttbar hårddisk till ... Läs mer), vilket gör att du enkelt kan synkronisera mellan olika platser.

Lagra musik
Vad du ställer in här varierar dock och kan anpassas till vilka typer av filer du använder mest. Om du har massor av musik, skapa en mapp i OneDrive och placera några gigabyte av dina favoritlåtar för en personlig jukebox var som helst. Eller skaffa din flash-enhet Office Worker's 101 Guide till USB-Thumb Drives Office Worker 101 Guide till USB-Thumb Drives Flash-enheter idag handlar inte bara om att lagra dina viktiga filer: du kan använda dem för att köra program och till och med hela operativsystem. Läs mer med hjälp av bärbara applikationer Hur bärbara appar kan göra ditt liv enklare och spara resurser Hur bärbara appar kan göra ditt liv enklare och spara resurser Om du ofta byter datorer och har utrymme för moln eller USB-enheter, är det här en idé: lägg ut din tillämpningar. Läs mer (kolla in några av de bästa) som kan användas på vilken dator du befinner dig som arbetar med.
Lager och synkronisera spel ROM
I sin lista över nödvändig molnlagring används 5 saker som du borde använda din Cloud Storage för 5 saker som du borde använda din Cloud Storage För Cloud Storage tjänster är bra genom att de erbjuder en fin bit av gratis lagring som alla ska kunna att använda. Med molnets stigande popularitet och on-the-go databehandling så populär som ... Läs mer, Craig nämnde också att lagra ett lager av spel-ROM-skivor för att möjliggöra att spara över enheter. Om du är redo att spela retrospel på datorn 10+ Emulatorer för att spela 16-och 32-bitars konsoler på din dator (1987-1993) 16+ Emulatorer för att spela 16-och 32-bitars gamla skolan Konsoler på din dator (1987-1993) Läs mer, molnet är ett bra ställe att behålla alla dina emulationsgodisar på ett ställe.

Om du inte efterliknar, men spelar fortfarande spel på din dator, sparar du spelutvecklingen till molnet. 5 sätt spelare kan spara spelets framsteg mot molnet. 5 sätt spelarna kan spara spelets framsteg mot molnet. Vad skulle hända om din spelkonsol eller PC dog? Skulle du behöva starta om alla spel du spelar från början? Läs mer är fortfarande enkelt, och kan vara en livsuppehållare om din dator kraschar mitt i ett enormt spel.
Fyller ditt utrymme
Det är roligt; Mestadels tittar du på att frigöra utrymme på hårddisken Liten diskutrymme? 5 Native Windows-verktyg för att frigöra lagringsutrymme med låg diskutrymme? 5 Native Windows-verktyg för att frigöra lagringsutrymme Ladda inte ett visst tredje partverktyg för att återvinna värdefullt diskutrymme! Windows har egna verktyg för jobbet och de är lätta att använda. Läs mer, men i det här fallet vill du ta upp utrymme. Det finns emellertid inget rakt svar på den här quandaryen. Vad du lägger in i ditt personliga moln beror verkligen på vilken typ av datoranvändare du är.
Dela filer offentligt
Kanske, till exempel, skriver du alltid, skapar bilder, eller gör ljudklipp, och du gillar att dela med dig av dessa arbeten med andra. Vänd OneDrive till din egen plats för att göra din konst offentlig. Du kan dela hela mappar; välj att göra dem offentliga för hela världen att se, eller dela en länk med dem nära dig eller på Facebook.

Säkerhetskopiera ISO, Installer eller videofiler
Om du har använt Windows länge och har många gamla cd-skivor som följde med programvara, konvertera dem till ISO-filer. Utvid livet för dina optiska skivor med ISO-säkerhetskopior och Virtual Clone Drive. [Windows] Förbättra livet för din optiska Skivor med ISO Backups & Virtual Clone Drive [Windows] Det finns absolut ingen anledning till varför du fortfarande vill köra spel, filmer eller musik från optiska skivor. Att sätta in, utmata och byta skivor är ett problem och utsätter både enheten och ... Läs mer och lagra dem i OneDrive för att hålla dem säkra. Har du lutad kabel 4 Verkliga fördelar med att skära kabeln 4 Sannolika fördelar med att skära kabeln I slutändan bestämde jag mig för att klippa kabeln. Avstå från kabel-tv har ett antal fördelar. Läs mer och få dina tv-program via torrenter? Stow dem i OneDrive och skapa ett media streaming center med din spelkonsol Stream & Transcode Media till vilken enhet som helst med PS3 Media Server Stream och Transcode Media till vilken enhet som helst med PS3 Media Server Om du har installerat och testat en mediaserver, känns som om du har provat dem alla. Därför sparkar jag mig själv för att inte pröva PS3 Media Server tidigare. Läs mer .
Om du installerar mycket programvara, behåll installatörerna i OneDrive så om de någonsin upphör att existera får du en kopia. Ladda ner dina favoritgraderade YouTube-videoklipp Så här laddar du ner en YouTube-video till Windows Media Player Så här laddar du ner en YouTube-video till Windows Media Player Läs mer och om YouTube: s konstiga beslut YouTube flagga, Gratis OneNote, Apple Chat Support, Street View Hack [Tech News Digest ] YouTube Flagging, Free OneNote, Apple Chat Support, Street View Hack [Tech News Digest] Policing YouTube, OneNote gratis för alla, betalat Apple-chattstöd, WhatsApp sekretessförsäkringar, Twitch mobilspel, Nakamoto kämpar Newsweek och Urban Jungle Street Se. Läs mer ta ner dem, du kan ladda upp dem igen och vara videokonferensens hjälte.
Tänk på vilka filer du använder mest, och det är de du vill kasta i OneDrive. Jag kan inte svara på frågan för dig, men du har verkligen massor av filer på din huvuddator. I absoluta fall sätter du dem i OneDrive, så att du har ett visst lager av säkerhetskopiering, men du bör överväga en mer pålitlig säkerhetskopierings- och återställningsmetod. 6 Säkert sätt att säkerhetskopiera och återställa dina filer i Windows 7 och 8 6 Säkra sätt att säkerhetskopiera och återställa din Filer i Windows 7 & 8 Nu är vi säkra på att du har läst rådet om och om igen: Alla behöver säkerhetskopiera sina filer. Men det är bara en del av processen att bestämma att säkerhetskopiera dina filer. Det finns så många ... Läs mer också.
Till molnet
Vi har gett OneDrive en bred undersökning; känner du dig inspirerad än? Förhoppningsvis ser du hur lagring av moln kan vara användbar och varför du bör ta dig tid att ställa in det. Känner sig särskilt avancerad? Ryan har visat dig hur man skickar kommandon till din dator via SMS Så här utfärdar du en kommando till din dator med ett textmeddelande Så här utfärdar du en kommando till din dator med ett textmeddelande Du är ute av dörren bråttom när du inser din datorn kör fortfarande. Slösa inte någon gång, du skickar en snabb text med angivande av "shutdown #mycomputer" och fortsätter på din väg. Läs mer, och OneDrive kan hjälpa till.
Läs allt detta och fortfarande inte övertygat? Om du hatar OneDrive och önskar att den skulle gå iväg kan du inaktivera den med några få klick. Så här inaktiverar du OneDrive med bara några få klick. Så här inaktiverar du OneDrive med bara några få klick Microsoft OneDrive bakas i Windows 10 och det kan vara en dra på dina systemresurser. Lyckligtvis är det enkelt att inaktivera eller ta bort. Här är flera metoder för att ta bort OneDrive från din dator. Läs mer .
Hur använder du ditt gratis OneDrive-utrymme? Missade jag några kreativa metoder för att använda den? Gärna lämna en kommentar!



