
Internet ger personerna verktyg för att vara mer produktiva, men vad gör du när antalet verktyg verkligen börjar göra sakerna mer komplicerade? Svaret är att integrera dem.
Fall i sak, Google-verktyg. Google ger dig så många gratis resurser och appar som det är svårt att förstå hur de bor i affärer. Ändå är ett otaligt antal människor idag beroende av tjänster som Gmail och Google Drive för att stödja sin verksamhet, deras studier eller annan produktdrivning i Google Drive 10 pengar för hantering av pengar i Google Drive Du borde använda idag 10 Money Management Tools i Google Drive Du borde använda idag Problemet med pengar är att om du inte klarar det, hamnar du utan det. Vad sägs om några användbara verktyg för pengarhantering för att hjälpa dig att komma igång direkt i ditt Google Drive-konto? Läs mer du kan tänka dig.
Problemet är att när du har så många ställen att lagra saker kan det vara överväldigande att försöka komma ihåg var du lagrade viss information. Det kan vara förvirrande att ta reda på vilket verktyg som ska användas för olika behov.
Lyckligtvis finns det ett antal sätt att du kan integrera Gmail och Google Drive så att de på ett sätt fungerar som ett enda verktyg som du inte kommer att kunna leva utan.
Söker efter information
Ett av de första sakerna som folk brukar ta sig in när de börjar använda många olika onlinetjänster håller reda på var saker är. Ett enkelt sätt att åtgärda det är att ansluta din Gmail-sökning till både Gmail och GDrive. Om du vill aktivera den här funktionen går du bara till dina Gmail-inställningar, klickar på länken "Labs" och aktiverar funktionen "Apps Search".
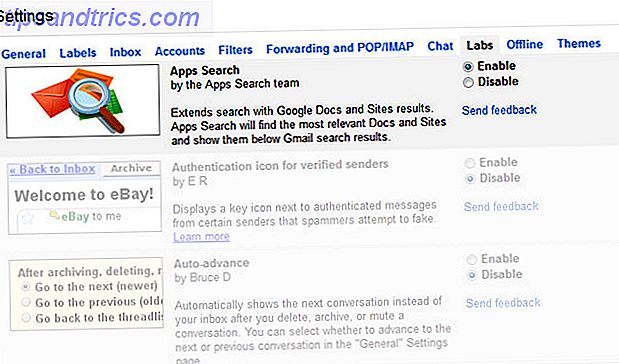
När du har aktiverat den här funktionen kommer resultaten från ditt Google Drive-konto längst ner i sökrutan att visas genom att utföra en sökning i sökfältet i Gmail.
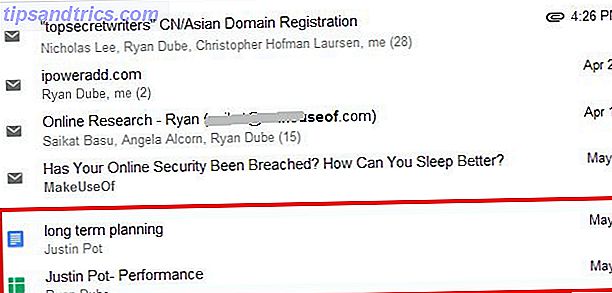
När du kör sökningen, separeras resultaten för Google Drive till en sektion precis under Gmail-sökresultaten.
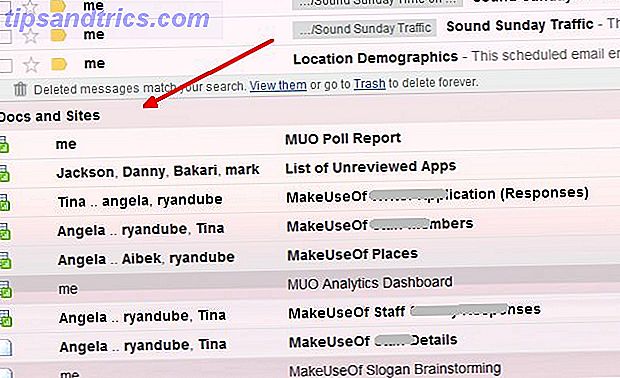
Som du kan föreställa dig, kan du enkelt söka efter dina saker från ett enda sökfält för att hitta din viktiga information.
Ett-klick Skicka till Google Drive
Ett annat sätt att spara klick när du har bråttom är att skicka några viktiga bilagor i Gmail direkt till din Google Drive. Vem vill ladda ner, spara, logga in på GDrive och sedan ladda upp filen? Vilken smärta, eller hur?
Gör det med ett klick. Bläddra till undersidan av e-postmeddelandet där bilagan visas och flytt sedan musen över bilagans ikon.
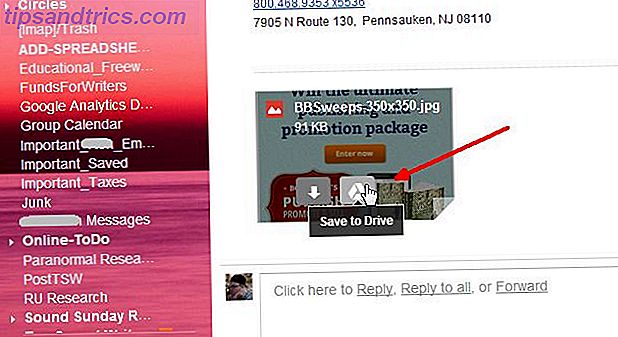
Du får se den lilla vita Google Drive-ikonen bredvid nedladdningssymbolen. Klicka på den ikonen och Gmail överför automatiskt bilagan till ditt Google Drive-konto.
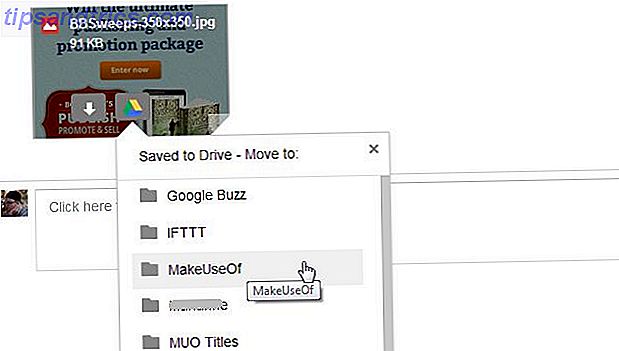
Sedan kan du med en rullgardinslista flytta filen direkt till en av dina underkataloger i Google Drive.
Fäst Google Drive-filer
Vad sägs om tvärtom? Vad händer om du vill bifoga en av dina Google Drive-filer till ett e-postmeddelande? Nåväl, du är glad att veta att det är lika enkelt. När du komponerar ett nytt e-postmeddelande i Gmail kan du bara svänga över Google Drive-ikonen nära den blå "Skicka" -knappen.
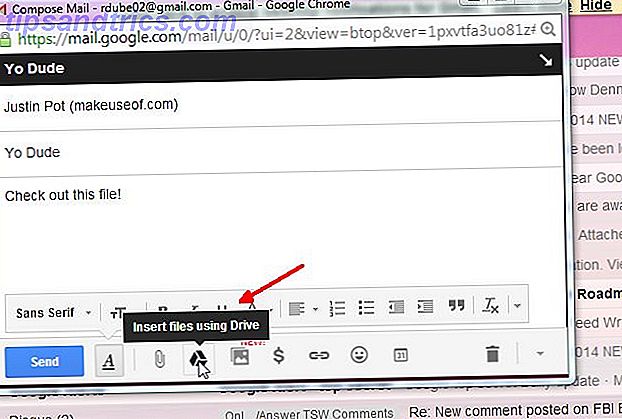
Detta kommer att dyka upp i ett fönster där du kan välja en eller flera filer från ditt Google Drive-konto för att bifoga ditt e-postmeddelande.
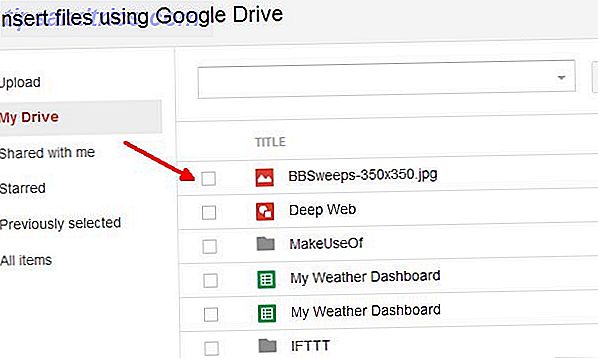
Bara en eller två klick och filen överförs direkt till det e-postmeddelande du komponerar. Lätt rätt?
Bli anmäld av Google Drive-ändringar
Håll dig uppdaterad när du samarbetar med ett team med Google Drive. När du arbetar med delade kalkylblad är det viktigt att varna när andra människor ändrar arken. Du kan ställa in dessa meddelanden på Google Drive-kalkylbladet själv.
Öppna kalkylbladet och klicka på "Verktyg" i menyn och välj sedan "Anmälningsregler ..."
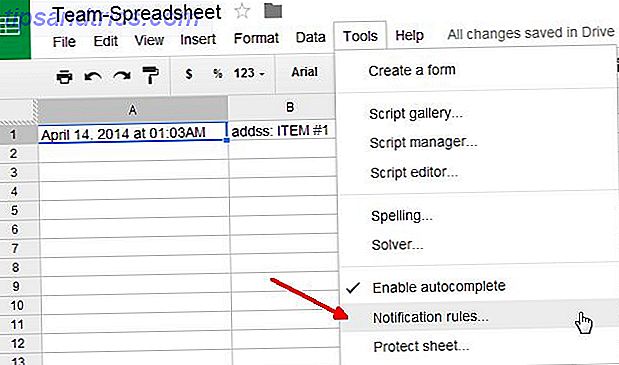
Du kan ställa in anmälningsreglerna för att utfärda ett e-postmeddelande när ändringar görs i någon del av kalkylbladet, enskilda ark, enskilda celler ändras, arket delas med någon, eller någon skickar data från ett formulär.
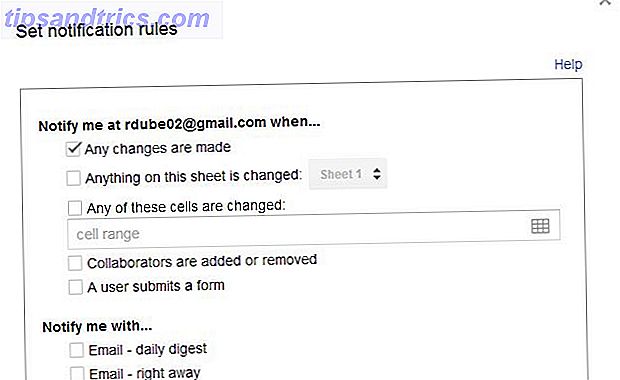
Ange det här som ett sätt för din personal att fylla i information eller ge någon form av feedback, och då behöver du inte oroa dig för att komma ihåg att kontrollera dokumentet då och då för att hitta uppdateringar. Istället kommer du automatiskt att bli informerad varje gång någon uppdaterar det - mindre bekymmer och det frigör ditt sinne så att du kan få mer arbete.
Schemalägg e-postmeddelanden med Google-ark
Om du har veckovis eller månatlig e-post som du skickar ut till ditt team eller till din chef, varför inte bygga upp en samling av dessa meddelanden i ett Google-ark och få dessa e-postmeddelanden att gå ut direkt i schema utan att behöva komma ihåg att skicka det? Jag vet, borderline science fiction, eller hur? Det är egentligen inte så svårt att schemalägga dina e-postmeddelanden. Riktig inkorg: Schemalägg e-post för att skicka senare i Gmail. Höger inkorg: Planera e-postmeddelanden för att skicka senare i Gmail Läs mer här.
Ett förberedt Gmail Scheduler-ark kommer med tillstånd av Amit Agarwal från Digital Inspiration. Du kan komma åt hans gratis Gmail Scheduler-ark och göra en kopia i ditt eget GDrive-konto. Det första du behöver göra är att gå till menyn Gmail Scheduler och godkänna arket för att komma åt ditt Gmail-konto.
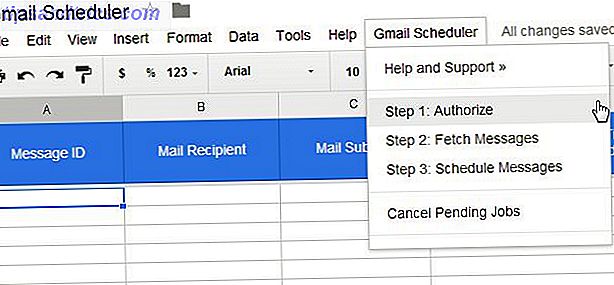
Därefter måste du skapa ett utkast till det meddelande du vill schemalägga inuti Gmail (bara börja skriva ett e-postmeddelande och när du är klar stänger du e-postmeddelandet utan att skicka). När du väl valt alternativet "Hämta meddelanden" i menyn Gmail Scheduler, importerar det alla dina nya utkast till e-postmeddelanden i det här kalkylbladet. Därefter är allt du behöver göra att välja ett datum när du vill att e-postmeddelandet ska skickas i kolumnen "Schemalagd tid".
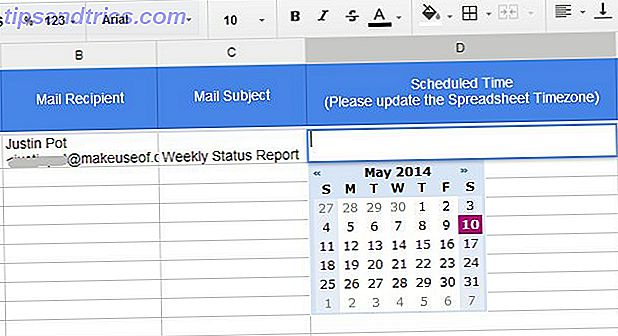
När du väl valt "Schemaläggningsmeddelanden" från menyn Gmail Scheduler, visas statusskyddet "Schemalagt" i kolumnen Status.
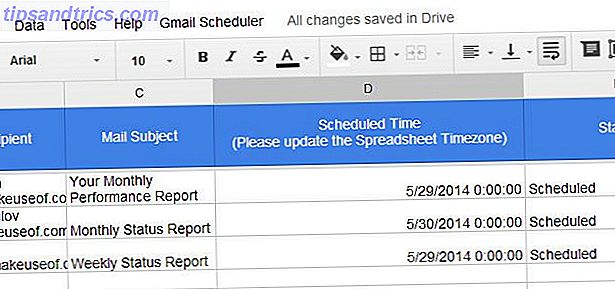
Ett litet fel i det här verktyget bör du komma ihåg är att om du redan har schemalagda e-postmeddelanden som inte har gått ut ännu och du väljer att importera nya utkast tar det bort schemalagda datum för befintliga e-postmeddelanden och du Du måste omfördela dem tillsammans med de nyligen importerade e-postmeddelandena. Inte en stor sak, men något att tänka på.
Gmail Mail Merge
Tala om coola skript från Amit, en annan anmärkningsvärd är Gmail Mail Merge-verktyget som han också erbjuder gratis.
Precis som schemaläggningsarket måste du kopiera postfusionsarket till ditt Google Drive-konto och godkänna det för att komma åt ditt Gmail-konto under menyn Mail Merge. Klicka bara på alternativet Steg 1 (Återställ). Sedan ger Steg 2 dig möjlighet att importera en lista med e-postadresser från någon av dina befintliga grupper i dina Google Kontakter.
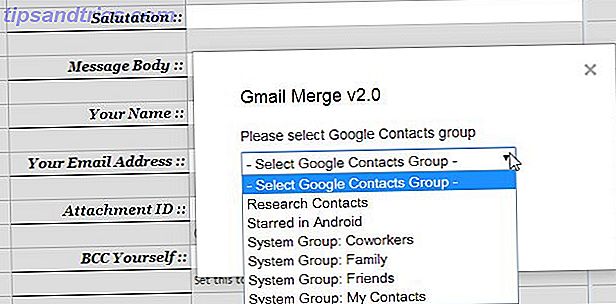
E-postadresserna visas under kolumnerna "Mottagarens namn" och kolumnen "Mottagarens e-postadress". Eller istället för att importera grupper kan du alltid fylla i dessa kolumner manuellt. Hur som helst fungerar!
Du kan sedan fylla i de återstående fälten för att sammanföra din grupp e-post. Anmärkningsvärda fält här inkluderar meddelandekroppen, som låter dig skriva upp rika HTML-e-postmeddelanden i det här fältet. Använd vilket WYSIWYG-verktyg som helst för att producera HTML för ditt e-postmeddelande (eller skriv det manuellt om du bara är skicklig). Inkludera bilagor genom att lägga till dokumentets ID (från Google Drive-webbadressen när du tittar på dokumentet).
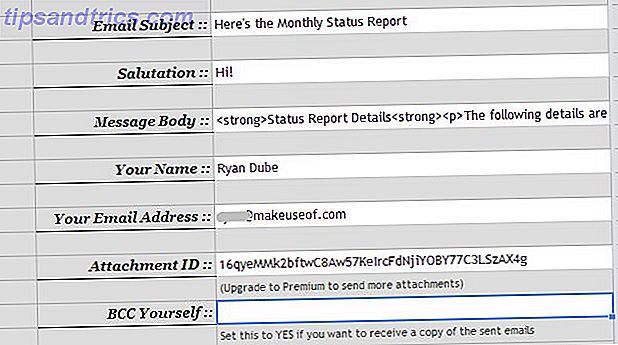
Slutligen klickar du på "Starta Mail Merge" från menyn Mail Merge och din rika textmassemail skickas med bifogade bilagor.
Värd din Gmail-signatur på Google Drive
Se någonsin någon med de fina logotyperna i sin e-post signatur Hur man använder en Facebook-märke som din e-signatur [Mac] Hur man använder ett Facebook-märke som din e-post signatur [Mac] Läs mer? Tja, det kan du också göra om du integrerar en bild som är lagrad i en allmän mapp på ditt Google Drive-konto i din Gmail-signatur. Det är mycket lättare än det låter.
Skapa först en ny mapp i ditt GDrive-konto som heter "Public", och sätt det synligt för allmänheten och tillgång till "Vem som helst kan visa".
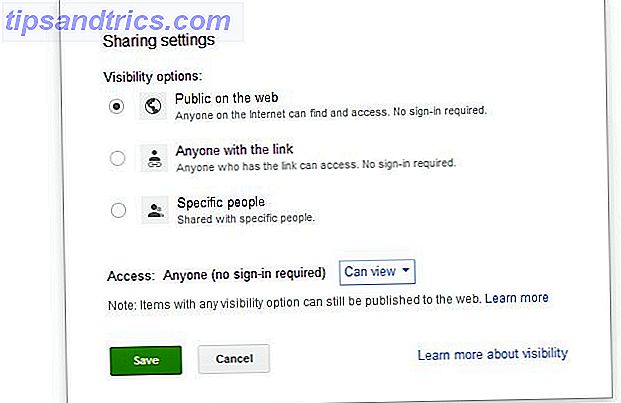
Ladda sedan upp logobildfilen till den delade katalogen. Bilden tar samma delningsinställningar som själva mappen. Slutligen, få den offentliga URL-adressen till din bild genom att notera ID-strängen för mappen i den delade vyn. Sätt sedan in ID och bildnamn i följande URL-sträng:
https://googledrive.com/host/folder-ID-string/name-of-image.jpg"
När du har strängen rätt bör du kunna klistra in webbadressen i en webbläsare och se bilden i din webbläsare.
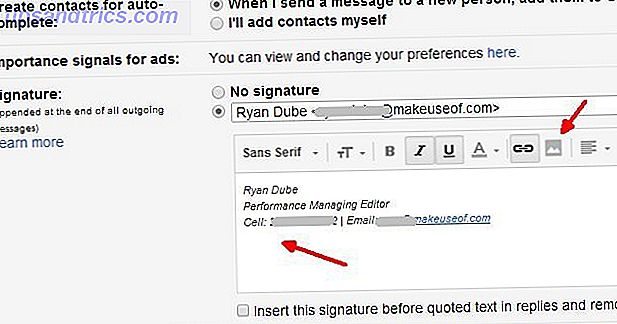
Skriv in din signatur och placera sedan markören där du vill bädda in bilden och klicka på bildikonen. Sedan klistra in webbadressen du byggt ovan i fältet för bildadress. Viola - din signaturbild kommer nu att visas med varje email signatur.
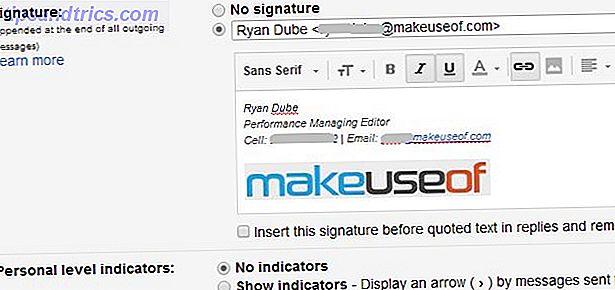
Saker blir ganska användbara och sömlösa när du börjar ansluta Google-tjänster som Gmail och Google Drive, gör du inte? Det gör nästan en fråga om hur många andra produktiva saker du kan göra när du börjar integrera appar med Google Drive Få ut det mesta av Google Drive med integrerade appar. Få ut det mesta av Google Drive med integrerade appar. Google Drive kan användas för att synkronisera filer mellan dina datorer, men det är bara en av dess många funktioner. Google vill att Google Drive ska vara din nya molnhårdhet, tillgänglig från vilken enhet som helst. Att ... Läs mer.
Känner du till några andra coola saker du kan göra med Gmail och Google Drive? Vänligen dela dina egna kreativa idéer i kommentarfältet nedan. Låt oss bli galen med Google Drive och Gmail, ska vi?



