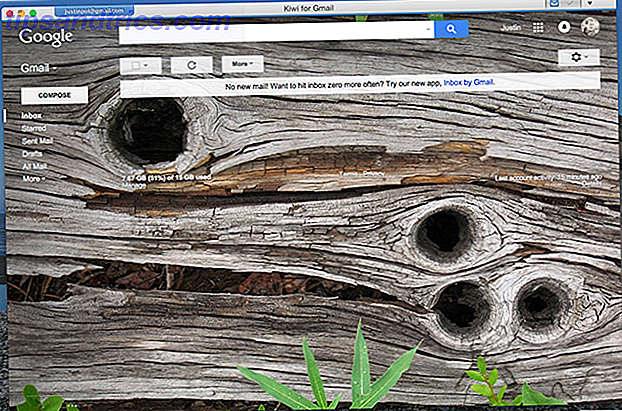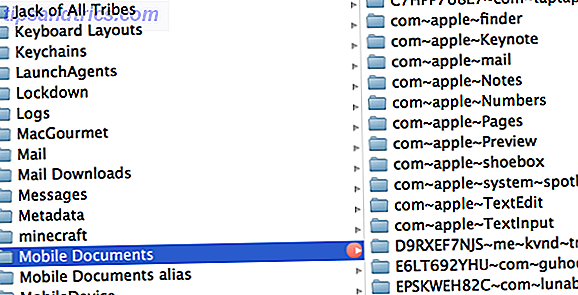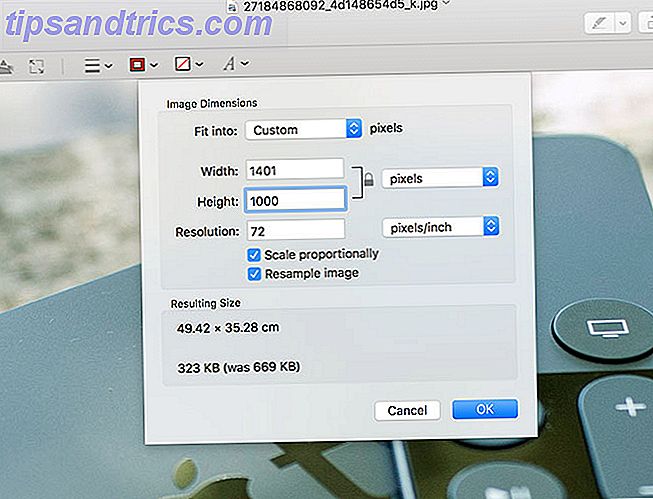Din Windows 10 bärbara pekplatta har potential utöver att vara en dålig mus ersättning. Det finns mycket mer än att peka, dra, högerklicka - om det är korrekt konfigurerat (och om hårdvaran tillåter) kan du använda din bärbara pekplatta för att bläddra, zooma, visa snabbt skrivbordet och till och med byta appar med gester.
Dessa smarta gester kan använda två eller flera fingrar, och kan spara tid och ansträngning när du använder din bärbara dator.
Oavsett om du använder en extern touchpad-enhet med din dator eller om du har en Windows-bärbar dator, bör Windows 10-pekplattans gester vara användbar och ge dig en produktivitetsfördel. För att täcka alla baser tar vi också en titt på relevanta touchpad-relaterade inställningar.
Kom igång: Aktivera Touchpad-fester
Inte alla bärbara datorer eller bärbara datorer är utrustade för Touchpad-fester. För att få reda på om din hårdvara är kompatibel Är din dator kompatibel med Windows 10 och kan du uppgradera? Är din dator kompatibel med Windows 10 och kan du uppgradera? Windows 10 kommer, kanske så snart som i juli. Är du ivriga att uppgradera och kommer ditt system att vara berättigat? Kort sagt, om din dator kör Windows 8, ska den också köra Windows 10. Men ... Läs mer, öppna Action Center i Windows 10 och knacka eller klicka på Alla inställningar . Du kan också trycka på WINDOWS + I. Härifrån öppnar du enheter> mus och pekplatta .
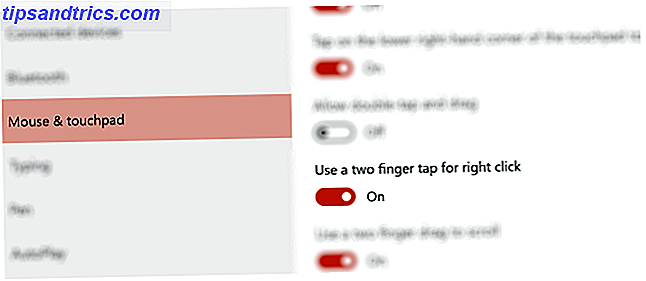
Om din dator är utrustad med hårdvaran för precisionspekplattan ser du en lista med alternativ, t.ex. Använd en tvangsflik för högerklick, som bilden ovan. Annars ser musen och pekplattan inställningarna ut så här:

(Användare som är bekanta med Windows 8 kan komma ihåg att dessa alternativ var tillgängliga i det operativsystemet 3 Mindre vanliga sätt att använda din bärbara dator Touchpad 3 Mindre vanliga sätt att använda din bärbara dator Touchpad Din bärbara pekplatta verkar som en enkel, tråkig teknik, som bara används när ingen mus finns tillgängliga. Men pekskärmar kan vara snabba och effektiva. De har genvägar för allt från att enkelt bläddra till gester ... Läs mer, men de har blivit perfekterade lite för Windows 10.)
Ingen inbyggd precision pekplatta hårdvara Upptäck de dolda funktionerna på din pekplatta [Windows] Upptäck de dolda funktionerna på din pekplatta [Windows] Med uppkomsten av bärbara datorer och netbooks har pekplattan blivit en nyckelinmatningsenhet. Men i Windows-miljön har arbetet med pekplattan varit en dra mer än en glädje. Medan hårdvaran ... Läs mer? Oroa dig inte - om du vill utnyttja dessa gester kan du köpa en extern styrplatta, även om det här kan ställa dig tillbaka runt $ 100. Enheter med precision pekplatta hårdvara inbyggd är vanligtvis högsta utbud av bärbara datorer. Några andra kommer dock med precisionspennor; till exempel Surface Pro 4 Type Cover Surface Pro 4 granskning Surface Pro 4 granskning Om du letar efter en flexibel bärbar hybriddator, en som kan ersätta din bärbara dator och iPad eller Android-Tablet, kan Surface Pro 4 Core M3-enheten är en perfekt passande ersättare. Läs mer .
Som standard ska pekplattans gester aktiveras, men om inte, se till att saker är aktiverade enligt denna bild:

Så, Tillåt kranar på pekplattan och tryck på det nedre högra hörnet på pekplattan för att högerklicka ska vara aktiverat, liksom ska du använda en tvåfingertryck för högerklicka, tillsammans med Använd en tvåfingersdrap för att rulla och använd en två fingrar nypa för att zooma .
Ytterligare tre alternativ är tillgängliga. Använd dessa för att bestämma hur ett trefingerspets och en fyrfinger-knapp, samt trefingersdrag och glidbanor kommer att tolkas.

Du kan välja att starta Cortana, eller Action Center, byta program, eller bara gör ingenting med hjälp av sådana gester.
Avancerad pekplatta aktiveras
Medan inte alla bärbara datorer kommer med multi-touch, har vissa det, men det är inte aktiverat. För att kunna använda funktionen måste du försäkra dig om att den är påslagen. Tryck på WINDOWS + I för att öppna Inställningar, välj Enheter> Mus och pekplatta och sedan Ytterligare musalternativ . Du kan också komma åt den här skärmen genom att öppna WINDOWS + R och ange main.cpl .
Härifrån bör du presenteras med inställningarna för din bärbara pekplatta, och om det är tillgängligt, kan du aktivera multi-touch.

Det kan dock hända att multi-touch är lite av ett problem. I vissa fall, speciellt på enheter där det inte är aktiverat som standard, kan det hända att saker saknar en hel del - så mycket att det är snabbare att flytta muspekaren för att göra vad du vill, eller använda tangentbordsgenvägar Windows Tangentbordsgenvägar 101: Den ultimata guiden Windows Tangentbordsgenvägar 101: Den ultimata guiden Tangentbordsgenvägar kan spara dig timmar. Hantera de universella Windows-tangentbordsgenvägarna, tangentbordstrådarna för specifika program och några andra tips för att påskynda ditt arbete. Läs mer . Observera också att på äldre enheter Vad du behöver veta om pekplattor innan du köper din nästa bärbara dator [Teknologi förklarad] Vad du behöver veta om pekplattor innan du köper din nästa bärbara dator [Teknik förklarad] Om du går in i en butik och frågar en försäljningsrepresentant att förklara en bärbar dator till dig, chansen är att du får en lång lista över hårdvaruinformation med inriktning på vad som är inne. Detta är information ... Läs mer, Touchpad-hårdvara kommer troligen inte att vara lämplig för multi-touch.
I den här situationen kan du föredra att inaktivera de olika multi-touch-alternativen. Om du har problem med tillgänglighetsproblem, är det också ett alternativ att vända på pekplattan. Cure Your Windows 10 Scrolling Woes genom att återvända pekplattan Cure Windows 10 Scrolling Woes genom att vända på pekplattan Windows 10 gör det enkelt att vända muspekaren . Läs mer .
Förstå Windows 10 Touchpad-fester
Med de olika pekplattans gesterna till hands kan du börja konfigurera touchpad-pekskärmen till dina önskemål och få power-expertkunskaper på några minuter. Saker börjar dock helt enkelt.
Låt oss ta en titt på gesten och deras inställningar i sin tur för att se vad de gör och hur dessa funktioner kan införlivas i daglig användning.
Vad du kan göra med en finger
Medan gester som kräver så många som fyra fingrar stöds i Windows 10, kan du fortfarande göra några saker med den enda fingeren som du förmodligen använder för att peka och klicka på din pekplatta.
Till exempel i skärmen Inställningar> Enheter> Mus och pekplatta är en trio av alternativ som bestämmer enfingerfunktioner. Du kanske till exempel vill knacka på pekplattan, snarare än att klicka på skärmen eller tryck på pekplattan för att klicka. Tillåt kranarna på pekplattan inställningen täcker detta. På samma sätt föredrar du att aktivera funktionen Tillåt dubbeltryck och dra, vilket ska möjliggöra snabbval och dra av en fil eller mapp. Du kommer noga att låta högerklicka alternativet genom att trycka på det nedre högra hörnet på pekplattan också.
Två fingerspetsfönsterbågar
Med två fingrar blir saker lite mer intressanta.
Att knacka på ett objekt - välj eller inte - i Utforskaren kan du högerklicka om knappen Använd en tvåfingersknapp för högerklickning är aktiverad. Samtidigt använder du två fingrar för att rulla upp och ner eller åt vänster och höger, vilket är särskilt användbart. aktivera Använd ett tvåfingersdrag för att bläddra efter det här, men notera att du måste ha muspekaren över det fönster du vill rulla in för att det ska fungera.

Slutligen, för tvåfinger gester, har vi funktionen som låter dig använda en tvåfingersnyp för att zooma . Det verkar emellertid inte vara mycket stödjande. det fungerar inte i programmet Windows 10 Photos, eller i Microsoft Word eller Microsoft Edge.
Använda tre fingrar
Med tre fingrar öppnas en helt ny samling alternativ. Dessa gester är huvudsakligen genvägar; till exempel kommer en trefingerskruv att öppna Cortana som standard. Valet att göra med en trefångsmenyn kan ändras, men du kan dock starta Action Center istället, om det här är att föredra.
Genom att dra tre fingrar åt vänster till höger kan du samtidigt byta appar. Den här funktionen är listad i Inställningar och kan avaktiveras genom att välja Ingenting för Välj vad du ska använda med trefingersdrag och diabilder . Genom att skjuta tre fingrar upp över pekplattan visas uppgiftsvyn (visningen av alla öppna appar) och här kan du enkelt välja den app du vill byta till med pekplattan, piltangenterna eller var pekskärmen är tillgänglig genom att knacka på Skärmen.
På samma sätt kan du dra skrivbordet genom att dra tre fingrar ner över pekplattan. Detta är marginellt snabbare än att trycka på WINDOWS + D.
En Four Fingered Salute
En annan gest är den fyrafingertryck som anges i Inställningar> Enheter> Mus och pekplatta som Välj vad du ska använda med en fyrfingertryck . Det finns ett val av Cortana, Action Center eller Ingenting. Du kan avaktivera det här eller byta om det med inställningarna för trefingertryck. Som standard startar det Action Center.
Microsoft, vi hälsar dig
Gester som arbetar på en bärbar touchpad eller en separat enhet är naturligtvis nere efter användarpreferensen, men de kan spara mycket tid. Bäst av allt, även om din maskinvara inte har den här Windows 10-funktionen som standard är det en bra chans att det kan aktiveras och konfigureras. När det här är klart bör du upptäcka att du kan använda Microsofts senaste operativsystemsläpp ännu effektivare på din anteckningsblock, surfplattform eller hybridanordning.
Vilken touchpad gest använder du hela tiden? Upptäckte du en ny favorit i den här artikeln? Har du några problem med din pekplatta? Berätta om dem i kommentarerna.
Bildkredit: Närbild på en pekplatta av imagedb.com via Shutterstock, Pressmaster via Shutterstock.com