
macOS är full av praktiska små applikationer som utför några av de mer vardagliga datoruppgifterna. Din Mac har inbyggda verktyg för dessa 10 vardagliga uppgifter. Din Mac har byggt in verktyg för dessa 10 dagliga uppgifter. Vill du diktera anteckningar, slå upp ord och slå samman PDF-filer ? Din Mac har inbyggda verktyg för dessa uppgifter och mer! Läs mer du kan stöta på. Saker som att ta skärmdumpar Så här tar du skärmdumpar på din Mac: Tips och verktyg Så här tar du skärmdumpar på din Mac: Tips och verktyg Det finns många sätt att ta skärmdumpar med OS X, med hjälp av både inbyggda och tredje parts verktyg - var och en med dess fördelar och nackdelar. Här är allt du behöver veta. Läs mer, gör snabba skärminspelningar 7 Handy Tasks QuickTime Player Utförs gratis 7 Handy Tasks QuickTime Player Utförs gratis Du har förmodligen ändrat filförbundet så QuickTime aldrig används, så du har nog förbisedt sin bounty av användbara funktioner. Läs mer och möjligheten att ändra storlek på foton.
Det finns några sätt att ändra storlek på bilder på din Mac. Du kan använda nuvarande iPhoto, dess ersättningsfoton, eller förhandsgranskningsdokumentet och bildvisaren.
För de flesta uppgifter: Ändra storlek med hjälp av förhandsgranskning
Förhandsgranskning är en robust applikation som kan användas för att göra alla möjliga saker, från att titta på bilder, läsa dokument och till och med signera PDF-filer med hjälp av din pekplatta. 8 sätt att skriva en PDF från Windows, Mac och mobil plattformar 8 sätt att skriva en PDF från Windows, Mac & Mobil-plattformar När får du det kontraktet via e-post, vad gör du? Du måste skriva ut den sista sidan, skriva in den, skanna den och skicka den tillbaka - säkert MakeUseOf, det måste finnas ett bättre sätt? Läs mer . En av dess mest användbara funktioner är möjligheten att ändra storlek på bilder, och det är nog mer användbart än foton eller iPhoto när det gäller den här uppgiften.
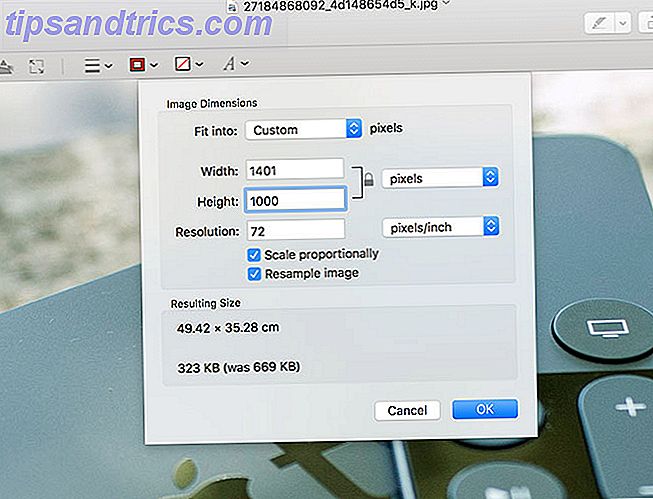
Förhandsgranskning kräver inte att du importerar en bild till ett bibliotek först och det låter dig låsa upp bildförhållandet så att du kan sträcka eller kväva bilden om du verkligen vill. Därför är Preview förmodligen det bästa valet när det gäller snabbändringsarbete för andra bilder än de som finns i dina foton eller iPhoto-bibliotek.
- Dubbelklicka på din bild för att öppna den med Förhandsgranskning. Du kan också välja flera bilder i Finder och dubbelklicka på ditt val för att öppna dem alla i Preview.
- Gå till Verktyg> Justera storlek (kom ihåg att välja flera foton med kommandot + klicka om du vill ändra storlek).
- Använd rutan Anpassa i för att ange ett förinställt värde, eller ange din egen bredd och höjd i rutorna. Klicka på hänglängan för att skala oproportionellt, vilket sträcker bilden utöver dess nuvarande förhållande.
- Klicka på OK när du är klar, använd sedan Arkiv> Spara för att skriva över, eller Arkiv> Exportera för att ange ett filformat och bildkvalitet (igen, kommando + klicka för batchexport).
Ändra storlek med iPhoto
Apple ersatte iPhoto med sin nya Foton-app i april 2015. Du kan dock fortfarande ha iPhoto tillgänglig på macOS och du kan även hämta det från fliken Inköp i Mac App Store . Om du använder en äldre Mac som inte är kompatibel med den senaste versionen av MacOS, är det troligt att iPhoto är allt du har tillgång till.

För att ändra storlek på en bild med iPhoto måste den bilden vara i ditt iPhoto-bibliotek. Om du använder iPhoto för att importera dina bilder från en iPhone eller en digitalkamera är detta redan gjort. Om du tar en bild från webben är det bästa sättet att importera det genom att dra bilden i ett iPhoto-fönster eller tillhörande dockningsikon.

När du har bilden i ditt bibliotek kan du exportera och ändra storlek på det som du tycker är lämpligt. iPhoto bibehåller bildformatförhållandet, så att du inte kan sträcka bilden onaturligt.
- Starta iPhoto och välj din bild eller flera bilder.
- Gå till Arkiv> Exportera .
- Under Storlek kan du välja Full storlek, Stor, Medium eller Små förinställningar och Med Custom kan du ställa in din egen storlek (i pixlar).
- Välj Anpassad för att ange maximal Bredd eller Höjd, eller välj Mått för att begränsa både bredd och höjd till det antal du anger.
- Hit Export och välj en plats där du ska spara bilden.
Du kan också välja filtyp, komprimeringskvalitet, om du vill radera platsinformation eller inte, och ange ett prefixfilnamn som är användbart för att exportera en serie bilder som följer en namngivningskonvention - t.ex. "beach1.jpg"" och så vidare.
Ändra storlek med foton
Foton är ett iPhoto-ersättare som mer liknar iOS-appen med samma namn. Det har förbättrats stadigt sedan introduktionen, och du kan även använda den för att redigera RAW-foton. De bästa gratis RAW-bildbehandlarna för Mac OS X De bästa gratis RAW-bildbehandlarna för Mac OS X Photoshop är dyra, och medan många är glada att gaffla ut en månadsavgift för Adobes reviderade Creative Cloud-system, andra kommer alltid alltid att gå till fri programvara först. En sak är säkert: om du är ... Läs mer eller importera dina egna anpassade filter. Ändra storlek på en bild i Foton är nästan identisk med processen som används av föregångaren, iPhoto.

Precis som iPhoto måste du importera bilden till ditt bibliotek innan du kan göra någonting åt det. Bilder som läggs till från din iPhone, digitalkamera eller SD-kort finns redan i ditt bibliotek. Bilder från webben eller andra källor måste släpas in i fönstret Foton eller på dockningsikon först.
- Starta bilder och välj din bild eller flera bilder.
- Gå till Arkiv> Exportera 1 Foto (eller hur många du ändrar).
- Under Storlek kan du välja Full storlek, Stor, Medium eller Små förinställningar och Med Custom kan du ställa in din egen storlek (i pixlar).
- Välj Anpassad för att ange maximal Bredd eller Höjd, eller välj Mått för att begränsa både bredd och höjd till det antal du anger.
- Hit Export och välj var du vill spara bilden.
Du kan välja filtyp, kompressionskvalitet, om du vill lämna inbäddad platsinformation och välj en färgprofil om du vill.
Obs! Du har också möjlighet att exportera omodifierat original, vilket är vad du bör välja om du skriver ut dina bilder eller planerar att redigera dem i en extern editor som Photoshop eller Pixelmator. Så här använder du foton för OS X med Photoshop, Pixelmator och Andra bildredigerare Använda foton till OS X med Photoshop, Pixelmator och andra bildredigerare Få dina foton till Photoshop, Pixelmator och andra program trots de nya begränsningarna som Apple har infört. Här är hur. Läs mer .
Vilka använder du?
Användar du fortfarande en tungvikt som Photoshop för att göra din storlek, eller är förhandsvisningen tillräckligt bra för dig? Kanske använder du ett smidigt Automator-skript för att ändra storlek på dina bilder? Låt oss veta vad du föredrar i kommentarerna nedan!
Originalartikel av Bakari Chavanu.



