
Katastrofer händer. Om du inte är villig att förlora all din data i ett ögonblick, behöver du en bra backuprutin. Enig men har inte kommit till det ännu? Då har du kommit till rätt ställe!
Den här guiden är tillgänglig för nedladdning som en gratis PDF. Ladda ner Windows Backup and Restore Guide nu . Känn dig fri att kopiera och dela med dig av dina vänner och familj.I slutet av den här guiden kommer du att veta allt du behöver veta för att regelbundet säkerhetskopiera din dator: hur man säkerhetskopierar, strategier för säkerhetskopiering och vilka verktyg som ska användas. Här är en översikt över vad du ska lära dig:
I den här guiden: Vad är säkerhetskopior och varför behöver jag en? | Typer av säkerhetskopior | Mästarsäkerhetsplanen | Vilka filer ska jag säkerhetskopiera? | Hur ofta ska jag göra säkerhetskopior? | Backup Strategies | Backupverktyg | Var ska jag lagra mina säkerhetskopior? | Hur säkerhetskopierar och återställer jag operativsystemet?
1. Vad är säkerhetskopior och varför behöver jag en?
En säkerhetskopia är en kopia av elektroniska data som lagras separat från originalfilerna. Om de ursprungliga uppgifterna blir skadade, skadade, raderade eller förlorade kan du återställa och / eller återställa data med säkerhetskopiering.
Kort sagt minimerar en säkerhetskopiering risken att permanent förlora data.
Säkerhetskopiering är nödvändig eftersom data har värde. Huruvida uppgifterna är sentimentala, kommersiella eller juridiska, fungerar säkerhetskopiering som ett sätt att säkerställa känsliga detaljer. I en värld där de flesta uppgifter handlas digitalt, bär nästan alla data ekonomiskt värde (t.ex. köpt musik eller e-böcker). Och för filer som inte har monetärt värde har de sannolikt tidvärde.

Om du har råd att förlora dina filer, behöver du inte slösa tid eller ansträngning på att förbereda säkerhetskopior. Faktum är att det finns en hel bransch som beror på personer som inte gör säkerhetskopior: datainhämtningsindustrin. Om din hårddisk bryter ner finns det en bra chans att dina filer kan återställas. Men den experttjänsten levereras med en hög prislapp medan självtillverkade säkerhetskopior kan göras helt gratis.
Den här handboken guidar dig genom processen att konfigurera och behålla regelbundna säkerhetskopior i Windows 10. Koncepten kan antas för nästan alla andra operativsystem, även om de exakta stegen kan skilja sig något.
2. Typer av säkerhetskopior
Innan vi väljer en säkerhetskopieringsstrategi måste vi förstå de olika typerna av säkerhetskopior.
Full säkerhetskopiering
En fullständig säkerhetskopia är en 100 procent kopia av originalfilerna. Det sparas vanligtvis i en ny mapp som har en tidstämpel. Det här är det traditionella sättet att säkerhetskopiera filer. Eftersom varje enskild fil kopieras är den fullständiga säkerhetskopian den långsammaste av alla backuptyper men mest pålitlig när du återställer.
Differential Backup
En differentialbackup spårar alla filer som har ändrats sedan den senaste fullständiga säkerhetskopieringen. Det betyder att det lägger till alla nya och uppdaterade filer till en befintlig fullständig säkerhetskopia. Om andra säkerhetskopieringar gjordes under tiden (dvs. en annan differentialbackup), säkerhetskopierades filer som säkerhetskopierades under dessa sessioner igen, eftersom differentialbackup inte är fullständiga säkerhetskopior.
Det här är det bekvämaste sättet att säkerhetskopiera filer eftersom differentialbackup är snabb och låter dig återgå till tidigare versioner av en fil vid behov.
Inkrementell säkerhetskopiering
Precis som en differentiell säkerhetskopiering, säkerhetskopierar en inkrementell säkerhetskopiering bara ändrade filer. Skillnaden mellan de två är att inkrementell säkerhetskopiering enkelt säkerhetskopierar filer som ändrats sedan tidigare säkerhetskopiering, oavsett om det här var en fullständig, differentiell eller inkrementell säkerhetskopiering. Det här är det snabbaste sättet att uppdatera en befintlig säkerhetskopia.
synkronisera
Tekniskt är synkronisering en form av säkerhetskopiering. Skillnaden är att den fungerar i flera riktningar. Om exempelvis en fil synkroniseras mellan två datorer och redigeras på en dator synkroniseras den senaste kopian till den andra datorn. Den synkroniserade kopian fungerar som en säkerhetskopia om den första går förlorad.
Som du kanske har gissat är den här metoden intressant och värdefull om du regelbundet får tillgång till och redigera filer från olika platser (t.ex. din hemdator och din arbetsdator).
3. Master Backup Plan
I hela den här guiden lär du dig hur du organiserar dina data och vilka verktyg som ska användas för säkerhetskopiering. Men eftersom detta ämne kan vara överväldigande först, låt oss börja med en masterplan innan du dyker in.
Det här är en förenklad översikt över de steg du behöver ta för att skapa en enkel och automatisk backuprutin:
- Få en översikt över dina filer och var allt är.
- Flytta alla personliga filer från systempartitionen.
- Bestäm vilka filer som ska säkerhetskopieras, hur ofta och var till.
- Bestäm vilka verktyg som ska användas och konfigurera schemalagda säkerhetskopior.
- Om verktygen du valde inte tillhandahåller schemaläggning, skapa en schemalagd uppgift.
- (Valfritt) Säkerhetskopiera operativsystemet om du behöver installera om det.
Verkar enkelt, eller hur? Låt oss nu närmare titta på hur man gör allt detta händer.
4. Vilka filer ska jag säkerhetskopiera?
Som en allmän tumregel bör du säkerhetskopiera alla personliga filer, mediefiler, nedladdade filer, systemanpassningar, kontorsdokument, poster och uttalanden. Vanliga platser för säkerhetskopiering inkluderar, men är inte begränsade till:
- C: / Programdata
- C: / Users
- C: / Windows / Teckensnitt
- Anpassade mappar där du lagrar filer
- Andra hårddiskar eller partitioner med data
Om du upptäcker att dina filer finns överallt, var noga med att kolla in avsnittet "Backup Strategies" för att bättre kunna organisera dina filer och mappar på ett smart sätt. För en djupare dykning i alla olika typer av filer borde du säkerhetskopiera (och borde inte säkerhetskopiera), plus skäl till varför eller varför inte, se vår artikel om hur du säkerhetskopierar i Windows 10 Backup 101: Windows-filer och mappar Du bör alltid säkerhetskopiera säkerhetskopiering 101: Windows-filer och mappar du borde alltid säkerhetskopiera Är du säkerhetskopiering av rätt saker? Vi visar vilka filer och mappar du alltid ska säkerhetskopiera och var du ska hitta dem i Windows. Läs mer .
Tips: Dolda filer!
Några av de listade mapparna kan vara dolda. För att visa dem, öppna deras respektive överordnade mappar, gå till Organisera> Mapp och sökalternativ . I fönstret Mappningsalternativ växlar du till fliken Visa . Under Filer och mappar väljer du Visa dolda filer, mappar och enheter . Klicka på OK för att bara använda den valda mappen eller klicka på Använd till mappar för att applicera på alla mappar.
5. Hur ofta ska jag göra säkerhetskopior?
I ett ord: OFTEN !
Jo, sanningen är att det finns filer som du inte behöver säkerhetskopiera varje dag eller till och med varje vecka. Till exempel behöver stora datainsamlingar som knappt ändras säkerhetskopieras varannan vecka eller månad, beroende på hur ofta du lägger till dem. Filer som ändras dagligen eller veckovis (t.ex. e-post eller arbetsdokument) ska säkerhetskopieras minst en gång i veckan eller varannan dag.
Viktiga filer som du öppnar och redigerar dagligen, även från olika datorer, kan lagras i en mapp och synkroniseras med lagringsutrymme online. Du kan automatisera denna process så att du inte ens behöver tänka på att göra säkerhetskopior.
Låt mig upprepa att du behöver köra säkerhetskopior regelbundet. Frekvensen beror på hur ofta filerna ändras och hur viktiga ändringarna är. Tumregel? Ju oftare filen ändras och ju viktigare filen är desto oftare behöver du säkerhetskopiera filen.
Läs mer om detta i vår översikt över grundläggande data backup fakta 5 Grundläggande säkerhetskopieringsfakta Varje Windows-användare borde veta 5 grundläggande säkerhetskopieringsfakta Varje Windows-användare borde veta att vi aldrig tröttnar på att påminna dig om att göra säkerhetskopior och hålla dina data säkra. Om du undrar vad, hur ofta och var du ska säkerhetskopiera dina filer, har vi rakt framåt svar. Läs mer .
6. Backup Strategies
Du kan antingen säkerhetskopiera allt, eller du kan återgå till smarta säkerhetskopior med hjälp av differentiella eller inkrementella säkerhetskopior (se avsnittet "Säkerhetstyper").
En smart backup sparar tid, hårddiskutrymme och bevarar energi. Den smarta backupstrategin är att skapa olika typer av säkerhetskopior beroende på vad du säkerhetskopierar och skapa automatiska scheman som hjälper dig att inte glömma eller hoppa över säkerhetskopior.
Personlig vs Systemfiler
Min första och viktigaste råd är att organisera dina filer så att dina personuppgifter inte lagras på samma enhet eller partition som operativsystemet. Denna strategi har flera fördelar:
- Dina personuppgifter kommer att vara säkra om systemet misslyckas. Inget att oroa sig för!
- Dina personliga filer kommer att leva på en plats. Enkelt att säkerhetskopiera!
- När du installerar om ditt system måste du återställa mindre data. Snabbare installation!
För att flytta personliga filer från din systemdrift måste du antingen installera en andra hårddisk eller skapa en extra partition på din primära hårddisk. Det senare alternativet är helt gratis och kan göras när som helst utan att installera ytterligare verktyg.
Återpartitionering av en hårddisk är i allmänhet säker men kan gå fel. Försök inte det om du inte redan har säkerhetskopierat dina data.
Om du bestämmer dig för att återpartitionera, se till att du fördelar minst 20GB för operativsystemet (mer om du installerar mycket mjukvara eller spel). Du ska alltid ha minst 5 GB ledig plats för smidig systemprestanda. Lär dig hur du gör det i vår guide för att ändra storlek på hårddiskpartitioner i Windows Så här hanterar du hårddiskpartitioner och volymer i Windows 10 Hur hanterar du hårddiskpartitioner och volymer i Windows 10 Är Windows långsam och går tom för lagringsutrymme? Eller vill du omfördela utrymme? Vi visar hur du använder Windows 10: s partitionshanterare. Läs mer .
Online Backup och / eller Sync
Säkerhetskopiering av filer online har fördelen att de kan komma åt dem var som helst, förutsatt att du har en internetanslutning. Eftersom de servrar som lagrar dina data i allmänhet säkerhetskopieras själva är det också det säkraste sättet att säkerhetskopiera dina filer. Serverutrymme är dyrt, så du borde bara säkerhetskopiera dina mest lättillgängliga filer online.
Vad som håller många människor från att lagra data online (eller "på molnet") är missuppfattningen att molnlagrade data är lättare att hacka, kopiera och missbruka. Men för det mesta tenderar professionella servrar att vara bättre säkrade än den genomsnittliga hemmedatorn.
Mediesamlingar
För stora mediesamlingar (dvs. musik och filmer) behöver du bara behålla en fullständig säkerhetskopia som du uppdaterar regelbundet. För detta rekommenderar jag att du installerar en veckovis eller månad inkrementell säkerhetskopiering som körs på ett schema.
Kom ihåg att om du redigerar den ursprungliga samlingen kommer några borttagna filer fortfarande att finnas i din säkerhetskopia. Därför bör du göra en fullständig säkerhetskopiering efter att du har tagit bort filer eller mappar från originalkopian.
Säsongsbundna säkerhetskopior
Vi rekommenderar säsongsbundna säkerhetskopior för filer och mappar som du inte ändras ofta. För filer du ändrar aldrig och uppdaterar sällan, kan en gång om året till och med vara okej.
När du till exempel kommer tillbaka från semester laddar du förmodligen bilder från din digitalkamera till din dator och sorterar dem i respektive mappar. Det här är när du ska köra en inkrementell säkerhetskopia för att lägga till dessa filer i din säkerhetskopia. Du kan göra samma sak för nedladdning av musik eller film och kör de säkerhetskopiorna när du anser det nödvändigt.
7. Backup Tools
Den goda nyheten är att det inte finns någon brist på högkvalitativa backupverktyg för Windows-användare. Operativsystemet i sig kommer med en filhistorikfunktion för säkerhetskopiering, men du hittar också ett överflöd av alternativ från tredje part där ute. Oavsett dina behov, en av dem är säker på att leverera.
Windows Filhistorik
Windows 7 hade funktionen Backup and Restore, men den ersattes av Filhistorik i Windows 8.1 och 10. Det här är operativsystemets inbyggda metod för säkerhetskopiering av data och det använder en inkrementell backupteknik som kan spara ändringar i realtid tid.
Om du vill starta funktionen Filhistorik i Windows 10 öppnar du Start-menyn och söker efter säkerhetskopiering . Från resultaten väljer du Backup-inställningar och trycker på Enter .
Om filhistoriken inte är konfigurerad ser du detta:

Klicka på Lägg till en enhet och det börjar skanna för anslutna enheter. Jag använder en USB-flash-enhet i det här exemplet, och det är bra om du vill, men för långsiktiga säkerhetskopior blir du bättre med en fullblåst extern enhet:

När en enhet väljs väljs Arkivhistorik. Om du inte bryr dig om automatisk säkerhetskopiering och bara vill göra dem manuellt, avaktivera du Säkerhetskopiera mina filer automatiskt:

Om du vill anpassa inställningarna för filhistorik klickar du på Fler alternativ . Du kommer fram på sidan Backup Options. Här kan du ändra den automatiska säkerhetskopieringsfrekvensen och hur länge säkerhetskopior ska hållas och du kan klicka på Säkerhetskopiera nu för att starta en manuell säkerhetskopiering:

Bläddra lite för att se avsnittet Säkerhetskopiera dessa mappar, där du kan välja och / eller ta bort vilka mappar som ska inkluderas i säkerhetskopian. Klicka på Lägg till en mapp för att lägga till en eller klicka på en befintlig mapp och ta bort Ta bort för att ta bort en:

Bläddra längre ner för att se avsnittet Exkludera dessa mappar . Om du har valt en viss mapp för säkerhetskopior men vill hoppa över en av dess undermappar, så markerar du den för att ignoreras:

För att byta till en annan enhet, klicka på Stop using drive längst ner. Detta låter dig gå tillbaka och välja en annan enhet när du klickar på Lägg till en enhet .
Lokala och FTP-säkerhetskopior: Cobian Backup
Cobian Backup har varit mitt personliga verktyg i många år. Det erbjuder avancerade funktioner medan det fortfarande är lätt att använda för dagliga säkerhetskopieringsändamål.
När du installerar Cobian Backup installerar du det som en tjänst snarare än som en applikation. Gå till Hjälp> Handledning för en förklaring till varför detta är viktigt. För den här guiden går vi igenom stegen för att skapa en månatlig inkrementell säkerhetskopiering.
Backup jobb i Cobian Backup heter Uppgifter. Klicka på klockikonet eller navigera till Uppgift> Ny uppgift i menyn för att skapa ditt första säkerhetskopieringsjobb.

Det nya uppgiftsfönstret startas med fliken Allmänt öppet. Om du skapar separata säkerhetskopior med en tidstämpel kan du välja hur många kopior som ska behållas (längst ner till vänster). Om du ställer in en differential eller inkrementell säkerhetskopiering kan du välja hur ofta en fullständig säkerhetskopiering ska förberedas (längst ner till höger).
Dummy-alternativet öppnar respektive uppgift enligt schema, men kör inte den. Det här är praktiskt om du bara behöver en påminnelse (t.ex. att köra en säkerhetskopia när du inte längre behöver datorn). Om du inte vill att en uppgift ska köras ett tag kan du avmarkera rutan Aktiverad:

På fliken Filer anger du både de filer och mappar du vill säkerhetskopiera ( Källa ), och där du vill säkerhetskopiera dem till ( Destination ). Cobian Backup stöder också FTP-serverbackup (till och från).
Att konfigurera flera destinationer är praktiskt om nätverksbokstäver för din externa hårddisk ibland ändras. Eller du kan göra en säkerhetskopia till flera platser. Med Cobian Backup kan du dra och släppa filer och mappar, vilket jag tycker är väldigt bekvämt:

Fliken Schema är enkel utan överraskande eller komplicerade funktioner. Den här fliken kompletterar också grunderna som krävs för en korrekt säkerhetskopiering:

Under Arkiv kan du konfigurera filkomprimering och kryptering och lösenord skydda dina säkerhetskopior. Jag föredrar att köra min säkerhetskopior med varken:

På samma sätt använder jag inte undantag eller inklusioner . Det är dock en intressant funktion om du har en äldre säkerhetskopia gjord med ett annat verktyg och vill säkerhetskopiera endast nyare filer. Du kan också diskriminera efter storlek, fil eller katalog:

Om du vill säkerhetskopiera applikationsprofiler kanske du vill titta på fliken Evenemang . Här kan du låta Cobian Backup köra händelser före och efter säkerhetskopiering (t.ex. stäng och öppna program eller stäng av datorn efter att säkerhetskopieringen avslutats).
Om du kör Cobian Backup som ett program borde du alltid stänga program om du tänker säkerhetskopiera sina profiler. Du kan dock också installera Cobian Backup som en tjänst och helt enkelt logga ut ditt användarkonto innan säkerhetskopieringen startar.
Under Avancerat kan du köra uppgiften som en annan användare och ange andra inställningar:

Cobian Backup erbjuder inte en återställningsfunktion. Men för att kopiera filer tillbaka till källan kan du använda en omvänd backup-uppgift eller ett kommandoradsalternativ som hur man använder Windows-batchfilkommandon för att automatisera repetitiva uppgifter. Så här använder du Windows Batch-filkommandon för att automatisera repetitiva uppgifter. Kör du ofta tråkiga och repetitiva uppgifter? En batchfil kan vara exakt vad du letar efter. Använd den för att automatisera åtgärder. Vi visar de kommandon du behöver veta. Läs mer robocopy.
Synkronisering online: Dropbox, Google Drive, OneDrive
Om du väljer att säkerhetskopiera data i en cloud storage-tjänst är dina tre huvudalternativ Dropbox, Google Drive och OneDrive. De fungerar alla i stort sett på samma sätt: En utsedd mapp som synkroniseras i realtid när du lägger till ta bort eller ändrar filer.
Alla tre alternativen erbjuder samma kärnfunktioner, inklusive plattformsupport för mobila enheter och möjligheten att komma åt dina filer var som helst med en webbläsare.
Så varför välja en över en annan? Två skäl. Den första beror på huruvida en av dessa tjänster har en avancerad funktion som du verkligen vill ha (t.ex. Filhistorik i OneDrive). Den andra beror på hur mycket utrymme du behöver. För gratisanvändare erbjuder Google Drive mest utrymme (15GB), följt av OneDrive (5GB), sedan Dropbox (2GB).
Läs mer om skillnaderna i jämförelsen mellan Dropbox vs Google Drive och OneDrive och i vår guide för att säkerhetskopiera en Windows-dator till molnet. Så här säkerhetskopierar du din Windows-dator till molnet. Så här säkerhetskopierar du din Windows-dator till molnet. Cloud-lagring är lämplig för datasäkerhetskopiering. Men ska du använda Dropbox, Google Drive, OneDrive eller Crash Plan? Vi hjälper dig att bestämma. Läs mer .
Automatiska säkerhetskopior med schemalagda uppgifter
Om du slutar använda en backup-lösning som inte tillhandahåller ett schemaläggningsalternativ, eller om du inte vill fortsätta att köra program i bakgrunden hela tiden, kan du använda Schemalagda uppgifter i Windows. Använd dessa för att automatisera säkerhetskopieringsprocessen, eller om det inte är möjligt, så åtminstone påminna dig själv om att göra det manuellt.
Öppna Start-menyn, leta efter schema och starta appen som heter Task Scheduler :

Klicka på Åtgärd> Skapa grundläggande uppgift :

Ange ett namn och en beskrivning om du vill, och klicka sedan på Nästa för att gå vidare till fliken Utlösare. Välj din schemaläggning (t.ex. veckovis) och ange detaljerna (t.ex. varje måndag klockan 1:00):

På fliken Åtgärd väljer du Starta ett program och klickar sedan på Nästa . På nästa sida klickar du på Bläddra och navigerar till programmets EXE-fil. I vårt exempel lanserar vi Cobian Backup:

Klicka på Nästa, granska uppgifterna för uppgifterna och klicka på Slutför för att slutföra. Nu körs ditt backupverktyg automatiskt enligt schema!
Läs mer i vår översikt över Windows Task Scheduler Windows 10 Task Scheduler ger dig mer kraft Windows 10 Task Scheduler ger dig mer ström Task Scheduler kör automatiskt händelser i bakgrunden. I Windows 10 modifierar Batterisparläge arbetsschemaläggaren för att använda mindre energi. Vi visar dig hur du utnyttjar den här funktionen och mer. Läs mer och i dessa fina exempel på schemalagda uppgifter 4 Boring-uppgifter du kan automatisera med Windows-arbetsschemaläggaren 4 Boring-uppgifter du kan automatisera med Windows-uppgiftsschemaläggaren Din tid är för värdefull för att bli bortkastad med upprepade uppgifter. Låt oss visa dig hur du automatiserar och schemalägger uppgifter. Vi har också några bra exempel. Läs mer .
8. Var ska jag gå tillbaka till?
Du kan säkerhetskopiera dina filer på många olika sätt. De vanligaste säkerhetskopieringsmedierna inkluderar CD-skivor, DVD-skivor, Blu-ray-skivor, hårddiskar, flash-enheter och online-serverutrymme. De har alla fördelar och nackdelar som ses nedan.

Tips: Hårddiskar vs Solid State-enheter!
När du väljer antingen en intern eller extern data-enhet, kommer ditt första beslut att vara vilken typ av datadisk att få. Lär dig skillnaderna genom att kolla in våra artiklar om vad du ska veta om hårddiskar, vad som ska veta om solid state-enheter och skillnader i livslängd mellan de två hårddiskarna, SSD: erna, Flash-enheterna: Hur länge kommer dina lagringsmedia att gå? Hårddiskar, SSD: er, Flash-enheter: Hur länge kommer din lagringsmedia att gå? Hur länge kommer hårddiskar, SSD-enheter, flashdrivrutiner att fungera och hur länge kommer de att lagra dina data om du använder dem för arkivering? Läs mer .
Vilket backupmedium ska du välja? Först och främst är det viktigt att inse att olika backupmedia är bättre (och sämre) för olika ändamål.
Ju viktigare dina filer är desto pålitligare är backupmediet (t.ex. CD, DVD, Blu-ray). Ofta ändrade filer ska säkerhetskopieras till ett medium som tillåter frekventa omskrivningar (t.ex. hårddisk). Om du vill komma åt filer från flera platser, bör du överväga att säkerhetskopiera dem online eller till bärbara medier (t.ex. USB-minne).
Livs- eller affärsdokument
Eftersom du kommer att spara mycket viktiga filer på ett ultraportabelt backupmedium som en DVD, Blu-ray-skiva eller en USB-flash-enhet, kan du enkelt lagra dem bort från din dator.
Håll dem i brandskyddssäker, ge dem till någon du litar på, lägg dem i din lådor eller skåp på jobbet eller skolan, eller göm dem i din bil.
Om dessa dokument innehåller känslig information, se till att kryptera säkerhetskopieringen! Läs mer om varför du borde kryptera filer, inte bara för paranoider: 4 skäl att koda ditt digitala liv inte bara för paranoider: 4 skäl att koda ditt digitala liv Kryptering är inte bara för paranoida konspirationsteoretiker, det är inte bara för tekniska geeks. Kryptering är något som varje datoranvändare kan dra nytta av. Tech webbplatser skriver om hur du kan kryptera ditt digitala liv, men ... Läs mer och hur man krypterar filer på Windows 5 Effektiva verktyg för att kryptera dina hemliga filer 5 Effektiva verktyg för att kryptera dina hemliga filer Vi måste ägna oss mer uppmärksamhet än någonsin tidigare mot krypteringsverktyg och vad som helst för att skydda vår integritet. Med rätt verktyg är det enkelt att hålla vår data säker. Läs mer .
Personliga filer
Bilder, skannade dokument (dvs. digitala säkerhetskopior), e-postmeddelanden, adressböcker och andra personliga filer som du inte kan hämta när du förlorat bör sparas så säkert som möjligt. Överväg att lagra dem online eller säkerhetskopiera dem till en extern enhet som du lagrar hemifrån.
Mediesamlingar
Oavsett om det är musik, videoklipp eller filmer, är det lätt att hämta hundratals GBs värden av data. Du bör lagra dessa filer på en bärbar hårddisk.
Och om du har chansen, lagra den som kör i ett annat rum eller någon annanstans helt. Om ditt hus brinner ner, vill du önska att du hade varit smart nog att hålla den externa enheten borta från din dator.
9. Hur säkerhetskopierar och återställer jag operativsystemet?
Vid denna tidpunkt bör dina data säkerhetskopieras säkert. Du kan dock gå ett steg längre och säkerhetskopiera hela ditt operativsystem.
Medan installation av ett operativsystem kan vara enkelt, tar det fortfarande mycket tid. Nedan föreslår vi två strategier som kan spara besväret med att ställa in hela ditt operativsystem från början om du någonsin behöver installera om det.
Systemåterställningspunkter
Med systemåterställningspunkter tillhandahåller Windows en enkel lösning för att ångra ändringar som gjorts i operativsystemet.
Du bör skapa återställningspunkter före varje större Windows Update, drivrutinsuppdatering eller ändra till systeminställningar. När saker går fel kan du enkelt återgå till en fungerande version av Windows utan att slösa bort timmar vid felsökning eller till och med installera om systemet.
Läs mer om hur systemåterställning och fabriksåterställning fungerar. Systemåterställning och fabriksåterställning Arbeta i Windows 10 Så här återställer du systemåterställning och fabriksåterställning i Windows 10 Utrymme som slösats bort till en fullständig återställningspartition är en sak från det förflutna. Systemåterställning och fabriksåterställning har förbättrats i Windows 10. Vi visar hur allting fungerar nu. Läs mer samt hur du skapar en systemåterställningspunkt Hur man skapar en systemåterställningspunkt Hur man skapar ett systemåterställningspunkt Systemåterställning hjälper dig att rulla tillbaka ditt Windows-system för att ångra negativa ändringar. Så här skapar du en systemåterställningspunkt när som helst. Läs mer .
I Windows 10 kan du också helt återställa en Windows Update. Gå till Start> Inställningar> Uppdatering & Säkerhet> Återställning och under Gå tillbaka till föregående version av Windows 10, klicka på Komma igång . Det här är dock inte en säkerhetskopia och återställningsalternativet är tillgängligt endast i 10 dagar .
Drive eller systembilder
Ett annat alternativ är att klona hårddisken, vilket skapar en "bild" av allt på den, inklusive operativsystemet. Med denna bild (eller systembild) kan du omedelbart återställa systemets tillstånd på en annan hårddisk eller dator. Om du behåller en ny och ren bild behöver du aldrig installera om Windows från början, eftersom du bara kan använda bilden för att återställa hela systemet.
Drive-bilder ska innehålla en fullständig installation av systemet, inklusive ofta använda appar och systeminställningar, men inga personuppgifter. Om du följde råd från tidigare i den här guiden kommer personuppgifter att sparas på en separat enhet. Läs mer om hur man skapar en bild av ett Windows-system Hur man skapar en ISO-bild av ditt Windows-system Hur man skapar en ISO-bild av ditt Windows-system Behöver ett snabbt och enkelt sätt att säkerhetskopiera och återställa Windows utan att förlita sig på säkerhetskopieringsverktyg eller moln? Det är dags att lära sig hur man gör en ISO-bild på din Windows-dator. Läs mer .
Nu är du en Windows Data Backup Master
Dåliga saker händer och det bästa du kan göra är att vara förberedd. Säkerhetskopiering är ett enkelt sätt att säkra ditt arbete, men de kan bara hjälpa dig om du gör regelbundet och lagras säkert.
Den här guiden beskriver alla nödvändiga steg som krävs för att hålla din data säker från systemfel och andra händelser som hotar dataförlust. Du borde nu ha en god förståelse för de alternativ som är tillgängliga för dig. Medan vissa av förfarandena kan verka komplicerade och tråkiga, behöver de inte mycket underhåll när de är uppbyggda.
Gå dit ute och börja säkerhetskopiera dina filer. Var ska du lagra dina säkerhetskopior? Låt oss veta nedan!
Uppdaterad av Joel Lee.

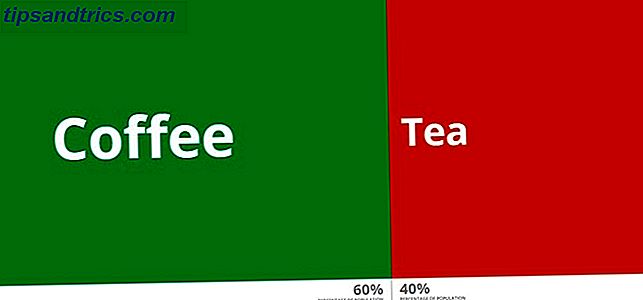

![Vad är en dynamisk IP-adress och hur får jag en? [Teknologi förklarad]](https://www.tipsandtrics.com/img/internet/159/what-is-dynamic-ip-address-how-do-i-get-one.png)