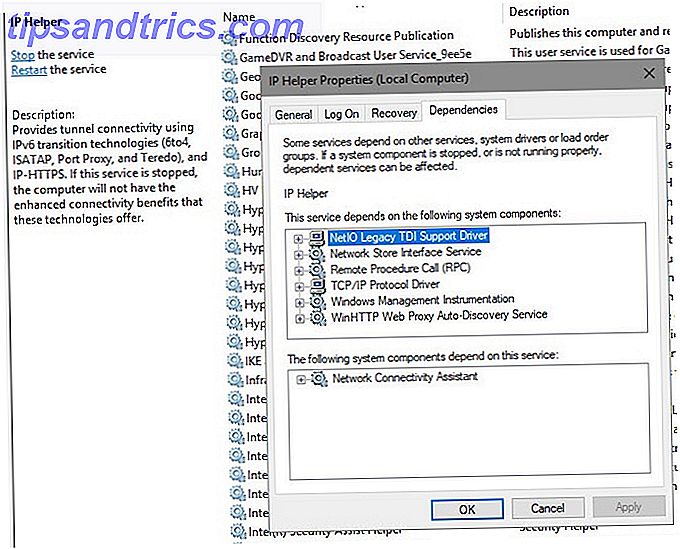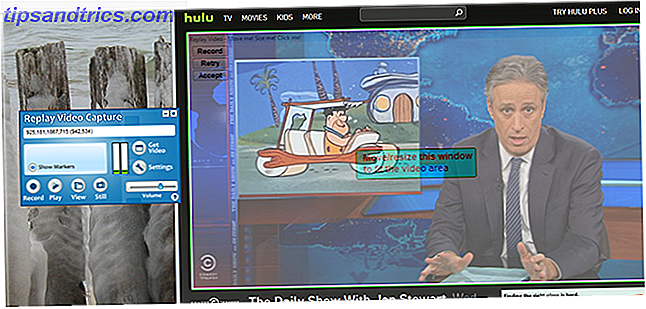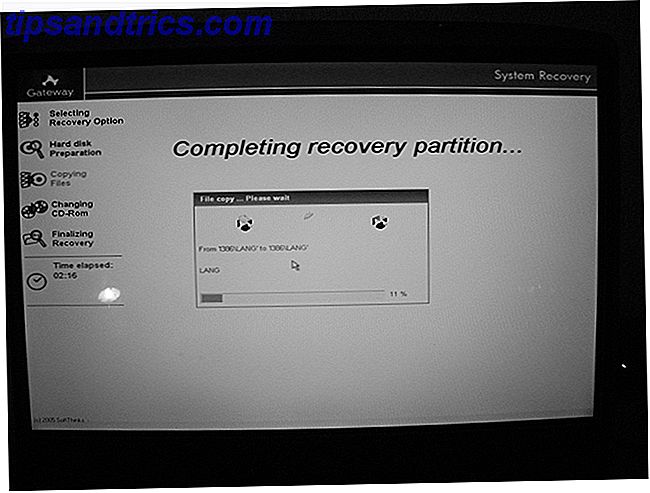Som en Windows-användare kan kontrollpanelen och appen Inställningar känna sig ganska begränsande i vad de kan göra. Om du vill ha fullständig och absolut kontroll över ditt nätverk, vilket betyder tillgång till allt operativsystemet har att erbjuda, måste du börja använda kommandoprompt.
Lås upp vår "100 + Essential Windows CMD Commands" fuskark nu!
Detta undertecknar dig till vårt nyhetsbrev
Ange din e-postlåsning Läs vår sekretesspolicyHar du aldrig använt kommandoprompt innan? Oroa dig inte. Att använda det är lika enkelt som att skriva ut kommandona som du ser nedan. Det är inte svårt alls och vi ska berätta allt du behöver veta för att komma igång. Men om du fortfarande är osäker, kolla in vår nybörjarguide till Command Prompt En nybörjarhandbok till Windows Command Line En nybörjarhandbok till Windows Command Line Kommandoraden låter dig kommunicera direkt med din dator och instruera den att utföra olika uppgifter. Läs mer .
Om du är redo att fortsätta, här är några av de mest användbara kommandon som du kan veta för att hantera och felsöka ditt hemnätverk.
1. PING
ping är en av de mest grundläggande men ändå användbara kommandon du kan känna till. Det berättar om din dator kan nå vissa IP-adresser eller domännamn, och om det kan, hur länge det tar data att resa dit och tillbaka igen.
Provkonsumtion och -utmatning:

Kommandot fungerar genom att skicka ut flera datapaket och se hur många av dem återkommer. Om några av dem inte kommer tillbaka, kommer det att berätta ("förlorad"). Packförlust leder till dålig prestanda i spel och streaming, och det här är ett smutsigt sätt att testa.
Som standard skickar det 4 paket, var och en som väntar 4 sekunder innan timing ut. Du kan öka antalet paket så här:
ping www.google.com -n 10 Och du kan öka timeout-varaktigheten så här (värdet är i millisekunder):
ping www.google.com -w 6000 2. TRACERT
tracert står för spårväg. Liksom ping skickar den ut ett datapaket som ett sätt att felsöka eventuella nätverksproblem, men kan istället spåra paketets rutt som det hoppar från server till server. (Läs mer om hur internet fungerar Internet och World Wide Web är inte samma sak [MakeUseOf Förklarar] Internet och World Wide Web är inte samma sak [MakeUseOf Förklarar] De två termerna "Internet" och "World Wide Web "har använts utbytbart ända sedan Internet själv blev ett hushållsverktyg som är lika vanligt som el- eller kabel-tv. Folk pratar om" surfar på nätet "och ... Läs mer).
Provkonsumtion:

Kommandot ger en sammanfattande sammanfattning av varje hopp, inklusive latens mellan dig och det specifika hoppet och dess IP-adress (plus domännamn om det finns tillgängligt).
Varför ser du tre latensavläsningar per hopp? Eftersom tracert skickar ut tre paket per hop, om en av dem går vilse eller tar en orimlig tid som inte representerar din sanna latens. Det är bästa praxis att genomsnitts de tre.
3. PATHPING
pathping liknar tracert förutom mer informativ, vilket innebär att det tar mycket längre tid att utföra. Efter att ha skickat paket från dig till en viss destination analyserar den den rutt som tagits och beräknar paketförlusten per hop-basis.
Provkonsumtion och -utmatning:

4. IPCONFIG
ipconfig kan bara vara det mest använda nätverkskommandot på Windows. Det är inte bara användbart för den information som den ger, men du kan kombinera den med ett par omkopplare för att utföra vissa uppgifter.
Provkonsumtion och -utmatning:

Standardutgången visar varje nätverksadapter på ditt system och hur de löser sig. IPv4-adress- och standardgateway- detaljerna under avsnittet Trådlös LAN-adapter och Ethernet-adapter är de viktigaste att veta.
Använd den här omkopplaren för att spola din DNS-cache:
ipconfig /flushdns Spolning av DNS-cacheminnet kan hjälpa dig när ditt internet fungerar, men en viss webbplats eller server är oåtkomlig av någon anledning (t.ex. en webbplats går ut och laddas inte). Läs mer om spolning av DNS-cacheminnet och varför 7 Dolda Windows Caches och hur du rensar dem 7 Dolda Windows Caches och hur du rensar dem Cachelagrade filer kan ta upp många byte. Medan dedikerade verktyg kan hjälpa dig att frigöra diskutrymme kan de inte rensa allt. Vi visar hur man manuellt släpper ut lagringsutrymme. Läs mer .
5. GETMAC
Varje enhet som överensstämmer med IEEE 802-standarder har en unik MAC-adress (Media Access Control). MAC-adresser tilldelas av tillverkaren och lagras i enhetens maskinvara. Vissa använder MAC-adresser för att begränsa vilka enheter som kan ansluta till nätverket. 10 Viktiga funktioner som ska användas i din trådlösa routerns inställning hemma. 10 Viktiga funktioner att använda i din trådlösa routerns inställning hemma De flesta trådlösa routrar är utrustade med en mängd fantastiska funktioner som du utnyttjar förmodligen inte. Här är några av de mer användbara som börjar utforska just nu. Läs mer .
Provkonsumtion och -utmatning:

Det kan hända att du ser mer än en MAC-adress beroende på hur många nätverksrelaterade adaptrar som finns på ditt system. Till exempel skulle Wi-Fi och Ethernet-anslutningar ha separata MAC-adresser.
6. NSLOOKUP
nslookup står för namn servernsökning. Det är ett smutsigt verktyg som är fyllt med mycket kraft, men de flesta användare behöver inte all den kraften. För vanliga människor som du och jag är det viktigaste att ta reda på IP-adressen bakom ett visst domännamn.
Provkonsumtion och -utmatning:

Observera att vissa domännamn inte är bundna till en dedikerad IP-adress, vilket innebär att du kan få olika IP-adresser varje gång du kör kommandot. Detta är normalt för större webbplatser eftersom de sprider sin arbetsbelastning på många olika maskiner.
Om du vill konvertera en IP-adress till ett domännamn, skriv bara in det i din webbläsare och se var det leder. Inte alla IP-adresser leder till domännamn men, och många IP-adresser kan inte nås via webben.
7. NETSTAT
netstat är ett verktyg för nätverksstatistik, diagnostik och analys. Den är kraftfull och komplex, men kan vara enkel nog om du ignorerar de avancerade aspekterna som du inte behöver veta om (förutsatt att du inte hanterar ett massivt företag eller campusnätverk till exempel).
Provkonsumtion och -utmatning:

Som standard visar kommandot alla "aktiva anslutningar" på ditt system om dessa anslutningar finns på LAN eller över internet. En aktiv anslutning betyder inte att data flyttas - det kan bara betyda en port som är öppen och redo att acceptera en anslutning.
Faktum är att netstat är mest användbart för vanliga användare för förmågan att visa portinformation, och det kan vara till nytta när du behöver vidarebefordra portar Vad är portleverans och hur kan det hjälpa mig? [MakeUseOf Explains] Vad är port vidarebefordran och hur kan det hjälpa mig? [MakeUseOf Explains] Skriker du lite inuti när någon säger att det finns ett portproblem och det är därför att din glänsande nya app inte fungerar? Din Xbox låter dig inte spela spel, dina torrentladdningar vägrar ... Läs mer.
Men kommandot har också ett dussin omkopplare som ändrar vilken typ av information som visas, till exempel -r omkopplaren som istället visar ett routingbord.
8. NETSH
netsh står för Network Shell. Det är ett kommando som låter dig visa och konfigurera ganska mycket varje nätverksadapter på ditt system, i mer detalj och granularitet än någon av föregående kommandon.
Att köra netsh kommandot på egen hand kommer att flytta kommandotolken till nätverksskalningsläge. Det finns flera olika "kontekster" inom detta skal, inklusive en för routingrelaterade kommandon, en för DHCP-relaterade kommandon och en för bland annat diagnostik. Men du kan använda den för att köra enskilda kommandon också.
För att se alla nätverkskontext:

Och för att se alla kommandon inom ett sammanhang:

Du kan borra ner ett annat lager för att hitta alla subkommandon inom dessa kommandon:

Så till exempel kan du köra det här kommandot för att visa alla de trådlösa nätverksdrivrutinerna på ditt system och deras egenskaper:
netsh wlan show drivers Det är ett avancerat kommando som är komplext nog för att förtjäna en hel artikel av sig själv. Bara vet att om du vill bli riktigt teknisk med din nätverkskonfiguration behöver du förmodligen använda det här kommandoradsverktyget.
Andra tips för hemnätverk
Kanske Kommandotolk är inte nödvändigt för det specifika problemet du har. Du bör definitivt kolla in dessa vanliga Windows-nätverksproblem 4 Snabba lösningar på problem med Windows Network Connection 4 Snabba lösningar på Windows Network Connection Problem Läs mer för att se om det finns en lösning för dig där.
Då ska alla åtminstone ha lite erfarenhet av Command Prompt. Det kan komma till nytta när du minst förväntar dig det. Börja med dessa grundläggande kommandon varje användare ska veta 15 CMD-kommandon Varje Windows-användare borde veta 15 CMD-kommandon Varje Windows-användare borde veta Kommandotolken är ett föråldrat men kraftfullt Windows-verktyg. Vi visar dig de mest användbara kommandon som varje Windows-användare behöver veta. Läs mer .
Hur bekväm är du med Command Prompt? Har du några andra nätverkstips som kan vara användbara för Windows-användare? Dela med oss i kommentarerna!