
Den översta raden på Mac-tangentbordet är underutnyttjad och det är dags att fixa det.
macOS har inte tilldelat några åtgärder till funktionsknapparna själva. Det är förutom F11 (som visar skrivbordet) och F12 (som visar Dashboard). Tangenterna F1 till F10 ligger oanvända om inte behövs i kombination med en modifieringsnyckel som Alternativ eller Kommando . Det är en outnyttjad resurs där!
Du kan utlösa en hel del användbara åtgärder på din Mac i ett skott om du kartlägger dem på funktionsknappar. Idag visar vi dig hur du gör det. Vi listar också några vanliga åtgärder som du kan påskynda med dessa kortkommandon.
Så här tilldelar du en funktionsnyckel till en förinställd åtgärd
Att tilldela en funktionsnyckel till en viss åtgärd är som att skapa någon annan tangentbordsgenväg på din Mac. Du besöker först Systeminställningar> Tangentbord> Genvägar . Därefter klickar du på den befintliga tangentbordsgenväggen för en åtgärd och trycker på en funktionsknapp som du väljer för att ange den som den nya genvägen för den åtgärden. Om det inte finns någon genväg på plats klickar du på "ingen" platshållarteksten bredvid åtgärden för att tilldela en.
Tänk på att en genväg endast är aktiv när du har markerat kryssrutan för motsvarande åtgärd.

Det kan hända att du stöter på ett problem om nyckeln eller tangentkombinationen du valt har redan tilldelats en annan åtgärd. I det här fallet kan du antingen tilldela en annan tangentkombination för den andra åtgärden eller inaktivera genväg genom att avmarkera kryssrutan bredvid den. Du kommer inte få problem med att hitta vilken åtgärd som motsvarar genvägen du oavsiktligt har försökt omplacera - båda inblandade åtgärderna visas markerade.
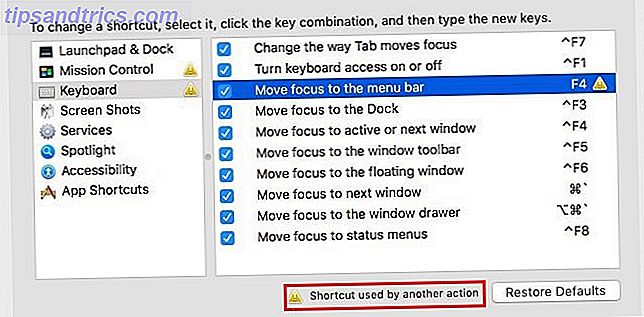
Kom ihåg att funktionstangenterna som standard aktiverar de specialfunktioner som skrivs ut på dem: ljusstyrka, volym, uppdragskontroll och så vidare. För att använda dem för de kortkommandon som vi föreslår måste du berätta för macOS att använda tangenterna F1, F2, etc. som standardfunktionsknappar. För att göra det, besök Systeminställningar> Tangentbord> Tangentbord och markera kryssrutan för Använd F1, F2, etc. som standardfunktionsknappar .
Utan ovanstående tweak måste du använda modifieringsnyckeln Fn tillsammans med funktionstangenterna för att utlösa genvägarna.
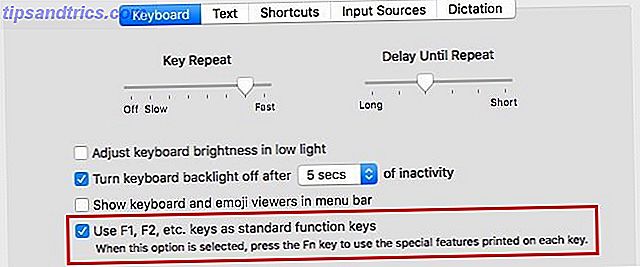
Obs! De åtgärder som listas under Systeminställningar> Tangentbord> Genvägar> Tjänster verkar inte vara kompatibla med genvägar för genvägar om inte genvägarna innehåller en eller flera modifieringsnycklar. Om du vill använda en funktionsknapp i sig måste du skapa egna genvägar för dessa tjänster. Nästa avsnitt berättar hur du gör det.
Så här lägger du till en funktionsnyckel för en anpassad åtgärd
Du hittar inte alla potentiella åtgärder från alla appar på din Mac listade under Systeminställningar> Tangentbord> Genvägar . Det betyder inte att du inte kan skapa genvägar för dessa åtgärder. Du behöver den metod vi skisserar nedan.
Låt oss säga att du vill stifta flikar i Safari med en funktionsnyckel (vi använder F6 ). För att programmera den här genvägen, först till Systeminställningar> Tangentbord> Genvägar> Appgenvägar .
Klicka sedan på plus-ikonen under den högra panelen. I dialogrutan som visas väljer du Safari på rullgardinsmenyn Program :.
I menyn Menytitel: Skriv in menykommandot Safari för att fasta en flik, precis som den visas i menyn . Här skulle det vara Pin Tab, som du kan se på skärmdumpen nedan. Oroa dig inte för namnet på den meny under vilken kommandot lever. Det är irrelevant här.
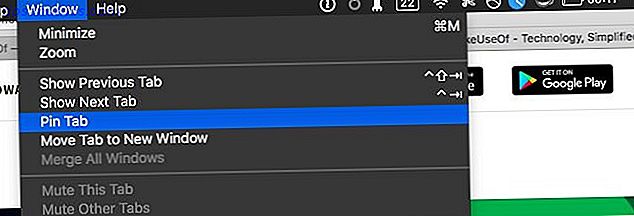
Nu, med markören i tangentbordsgenväg: fältet, trycker du på funktionsknappen som du vill använda för att utlösa klämning för den aktiva fliken i Safari. I vårt exempel skulle det vara F6 . Klicka på Lägg till- knappen för att slutföra inställningen av genvägen. Nu kan du stifta flikar i Safari genom att trycka på F6- tangenten. Du måste fortfarande ta bort flikar med högerklick-menyn Gå vidare till tangentbordsgenvägar med hjälp av kontextmenyer på din Mac Gå utöver tangentbordsgenvägar genom att använda kontextmenyer på din Mac Använda tilldelade tangentbordsgenvägar är bra och bra, men avancerade Mac-användare veta om kraften i kontextuella menyer när saker blir färdiga i OS X. Läs mer om du inte skapar en genväg för det också.
För vissa funktionspar som Pin Tab / Unpin Tab och Enter Full Screen / Exit Full Screen, tillåter macOS att tilldela en gemensam genväg.
Vad du kan göra snabbare med funktionsnycklar
Nu är det dags att titta på vilka vanliga funktioner du kan utföra snabbare på din Mac med tryck på en funktionsnyckel.
Naturligtvis kan du inte tilldela funktionsknappar till alla de åtgärder vi listar nedan - det finns bara 12 av de speciella nycklarna. Gå med åtgärder som kommer att ha störst effekt på ditt arbetsflöde. Också, glöm inte att se bortom vår lista över åtgärder för att komma med andra som du anser favoriter.
Ta en skärmdump
Du kan ta en bild av din nuvarande skärm eller en vald del av det med hjälp av standardgenvägarna ( Shift + Command + 3, Shift + Command + 4 ). Men det är som att få fingrarna att utföra smärtsamma callisthenics på tangentbordet. Avsluta kampen genom att ersätta genvägarna med ett par funktionsknappar istället.
Genväg Plats: Systeminställningar> Tangentbord> Genvägar> Skärmbilder
helt i stånd att memorera ett komplext musikstycke. Helt oförmögna att komma ihåg genväg för att ta en skärmdump på en Mac.
- Derek Tywoniuk (@derderdebonair) 7 december 2015
Öppna anmälningscenter
Du kan öppna Notifieringscentret med ett klick på menylinjens ikon eller ett vänster svep av styrplattan från skärmens högra kant. Om du behöver göra det ofta, skulle det vara bekvämare att använda en funktionsnyckel. Vad sägs om att använda F12, nyckeln som Mac har tilldelat till instrumentpanelen? Det vill säga om widgets för anmälningscenter har gjort Dashboard irrelevant Dessa meddelandecentrums widgets gör Dashboard irrelevant Dessa meddelandecentral widgets gör Dashboard irrelevant Dashboardet är döende. De flesta användare ignorerar det, och inte många utvecklare bygger saker för det. Byt ut alla Macs Dashboard-widgets med den nya Idag-vyn i Yosemite. Läs mer för dig.
Genväg Plats: Systeminställningar> Tangentbord> Genvägar> Visa anmälningscenter
Öppna menyrappsprogram
Tredjepartsprogram tillåter dig ofta att få åtkomst till deras menyrappverktyg via globala snabbtangenter. Programma sådana menybaserade appar att dyka upp vid tryck på specifika funktionstangenter. När du gör det kan du bli av med dockningsikonet (om möjligt) utan att förlora snabb åtkomst till motsvarande appar. Här är några typer av appar som kan dra nytta av detta tillvägagångssätt:
- Noterande app
- Timer app
- Urklippshanteraren
- E-post app
- Kalenderapp
- Lösenordshanterare
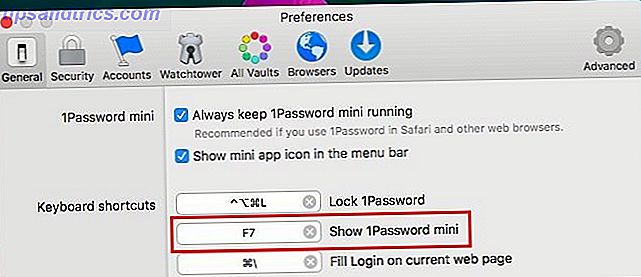
Ange och Avsluta Stör inte läge
En enda ping-signalering en anmälan räcker för att krossa dig ur "zonen" när du arbetar. Var noga med att aktivera DND-läget när du sätter dig ner till jobbet. Det snabbaste sättet att göra det är med en genvägsnyckel!
Genväg Plats: Systeminställningar> Tangentbord> Genvägar> Uppgiftskontroll> Stäng Stör ej På / Av
Töm papperskorgen
Du hittar kommandot Tom tomgång i Finder- menyn när du har Finder aktiv. Standardväggen Command + Shift + Delete är ganska minnesvärd, men om du vill byta ut den med en funktionsnyckel, skapa en anpassad genväg för den.
Visa Hjälp-menyn
Om du är en MacBook-användare på första gången Har du en ny Mac? Gör det här först! Har du en ny Mac? Gör det här först! Så du köpte en ny Mac? Nu är det dags att få det satt och redo att rocka! Läs mer, behåll hjälpen meny med en genvägsnyckel, åtminstone tills du har funderat på grunderna för att använda macOS.
Genväg Plats: Systeminställningar> Tangentbord> Genvägar> Appgenvägar> Alla program> Visa Hjälpmeny
Starta och stoppa text-till-talkonvertering
Din Mac läser ut vald text högt till dig Din Mac kan läsa vilken text som helst till dig. Så här kan din Mac läsa vilken text som helst till dig. Så här huruvida du vill höra en artikel när du gör något annat eller vill ha en annan röst att läsa din skrivs tillbaka till dig för korrekturläsning, OS X levereras med allt du behöver. Läs mer (i vissa program) om du klickar på Redigera> Tal> Starta tal . Den här åtgärden kommer inte som standard med en genväg. Om du behöver text-till-tal-omvandlingsfunktionen, ställer du in ett par genvägar för att utlösa och avsluta det.
Byt vy i Finder
macOS har redan genvägar för de fyra Finder-vyerna: Ikoner ( Command + 1 ), List ( Command + 2 ), Kolumner ( Command + 3 ) och Cover Flow ( Command + 4 ). Om du alltid använder en eller två av dessa synpunkter och har svårt att komma ihåg sina genvägar, skapa nya som du är mer benägna att komma ihåg.
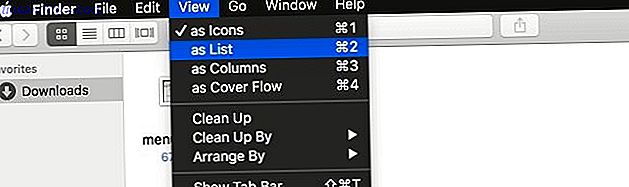
I Safari ...
Om Safari är din primära webbläsare kan du dra nytta mycket av om du skapar anpassade genvägar och tilldelar funktionsknappar till:
- Rengör din webbläsarhistorik utan att förlora inloggningar och annan webbplatsinformation.
Menykommando: Rensa historik och spara webbsidor (finns i menyerna Safari och Historik men osynlig tills du håller ned Alternativ- knappen) - Växla läsaren
Menykommando: Visa läsare / döljläsare - Spara den aktiva webbsidan till din läsningslista
Menykommando: Lägg till i läsningslistan - Pin och unpin flikar
Menykommando: Stiftflik / Avspärningsflik
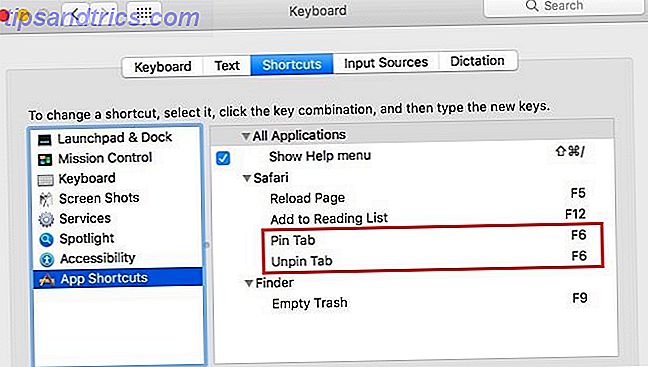
Oavsett vilken webbläsare du använder, sätter du in genvägar för de mest använda menypunkterna, så sparar du mycket tid och ansträngning.
Genvägar för Windows-till-Mac-omkopplare
Om du just flyttat från Windows till Mac 4 saker om Windows som du kommer att sakna på en Mac 4 saker om Windows som du kommer att sakna på en Mac Tänker du byta till en Mac? Det är lätt att hitta fel på Windows. Men är du medveten om de saker du kommer att sakna? Läs mer, det hjälper till att ta över några av dina mest använda genvägar från Windows för att undvika störningar i ditt arbetsflöde. Du kanske vill lära dig macOS "regler" förr eller senare men.
Så vilka funktionsnycklar kan göra med en återkomst på macOS? Här är våra bästa förslag:
- F1 - För att visa Hjälp- menyn.
- F2 - Att byta namn på filer och mappar.
- F5 - Att ladda om webbsidor.
- F6 - Flytta markören till adressfältet i en webbläsare.
- F10 - För att flytta fokus till menyraden
(Genvägsläge: Systeminställningar> Tangentbord> Genvägar> Tangentbord> Flytta fokus till menyraden ). - F11 - För att gå in och gå ur helskärmsläge.
Att hålla genvägar överensstämmer över operativsystemen hjälper också när du måste byta mellan dem regelbundet, men det finns viss förmåga att lära sig varje plattforms komplicationer om du kan.
Gå från laptop till Mac, Mac till bärbar dator, tryck på Enter för att byta namn på filer på datorn och F2 på Mac Lol hjärnan smälter, alla bärbara datorer startas.
- Shane Hogan (@MusicalMoleDev) 17 september 2014
Vakna de funktionstangenterna
Kartläggning av några nycklar till vanliga skrivbordsfunktioner kan verka som en trivial tweak, men det kan drastiskt minska friktionen i ditt arbetsflöde, och för det är det ovärderligt.
Så vilken tangentbordskartläggning har sparat dig otrolig ansträngning på din MacBook? Berätta för oss om det!



