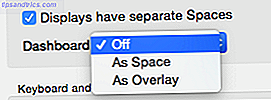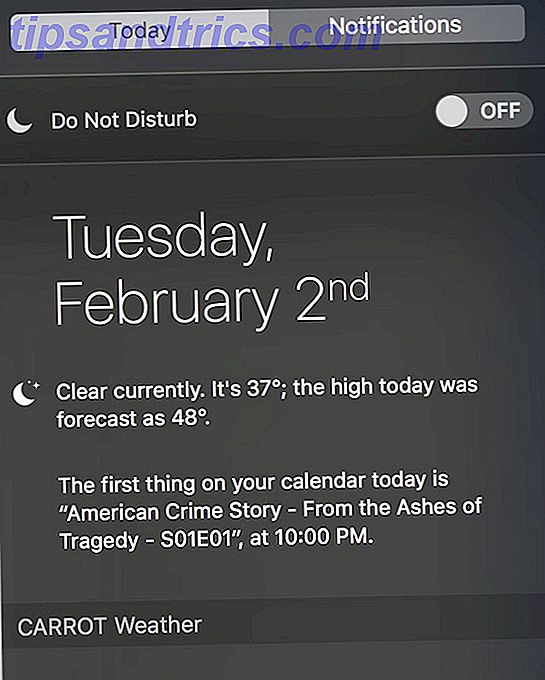Visste du att du använder samma metod för att beskära en bild till en viss form i Photoshop Hur man beskär bilder med hjälp av former i Photoshop Hur man beskär bilder med hjälp av former i Photoshop Har någonsin velat beskära en bild med en form som en cirkel eller en fritt tecknad polygon? Så här gör du i Photoshop. Läs mer, kan du ge dina foton ett klassiskt vintageutseende med rundade hörn?
För att komma igång, öppna ett nytt dokument i Photoshop och välj verktyget Rundad rektangel. Du kan komma åt det antingen från Verktyg- menyn. Om du ser en annan form än den avrundade rektangeln, klicka bara på knappen och håll knappen intryckt tills den öppnar de olika formerna som finns tillgängliga, varefter du kan välja den avrundade rektangeln.
Alternativt kan du använda tangentbordsgenväg Shift-U för att cykla mellan de olika formalternativen tills du får den avrundade rektangeln.
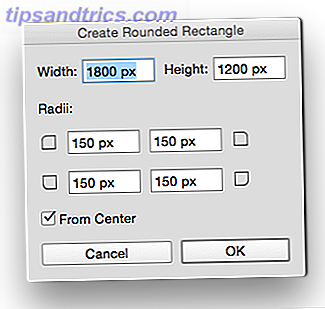
Snarare än att dra ut rektangeln klickar du bara var som helst på duken för att öppna en dialogruta där du kan ange dimensionerna för den avrundade rektangeln och bestämma hur rundade hörnen på ditt foto kommer att vara.
Rundheten bestäms av Radius, och ju högre antal, ju mer avrundade hörnen kommer att vara. Du kan antingen använda inställningarna på skärmbilden nedan eller spela runt med siffrorna för att få den exakta dimensionen och rundheten som du vill ha.
Se till att din rektangel har en fyllning (vilken färg som helst kommer att göra som den kommer att döljas av bilden) och ingen stroke. (Dessa inställningar finns i menyn längst upp på skärmen.
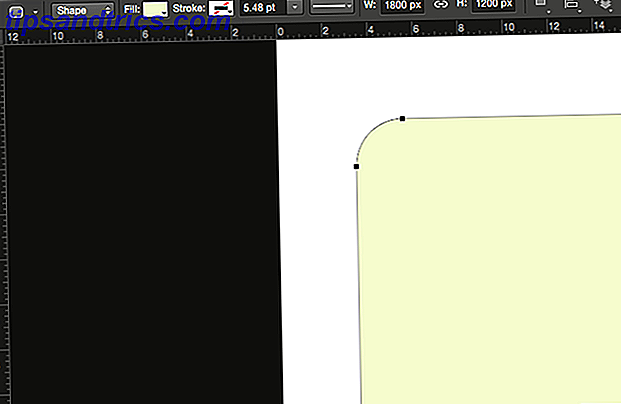
För att infoga fotot i samma fil där du har skapat din rektangel, gå till Arkiv > Placera inbäddad och navigera till var ditt foto sparas på din dator och tryck på Enter / Return, eller klicka på Placera.
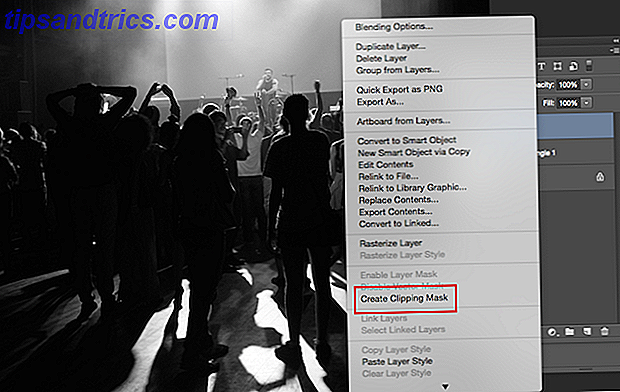
I din lagerpanel (tillgänglig från Windows > Lager ) ska du nu se ditt foto ovanför din rektangel. Högerklicka på bildskiktet och välj Skapa klippmask . Det kommer att begränsa ditt foto till gränsen för rektangeln.
Du kan ändra storlek och flytta fotot i den rektangeln genom att högerklicka på lagret och välja Free transform .
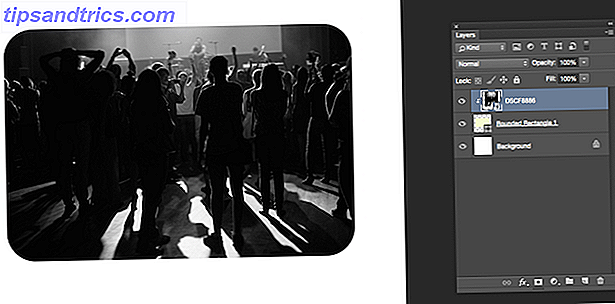
Om du vill gå extra steg kan du använda en mängd olika stationära eller mobila appar. Se till att dina digitala bilder ser ut som de togs med Kodaks första kamera. Se till att dina digitala bilder ser ut som de togs med Kodaks första kamera. Om du vill ha dina foton att se ut som om de togs med Kodaks ikoniska debutkamera, behöver bara en mobilapp eller två för att reproducera vintageutseendet. Läs mer som ger dina foton de autentiska vintagefärger som behövs för att slutföra illusionen.
Har du några tips eller tricks för att ge dina foton en vintage look i Photoshop? Låt oss veta i kommentarerna.