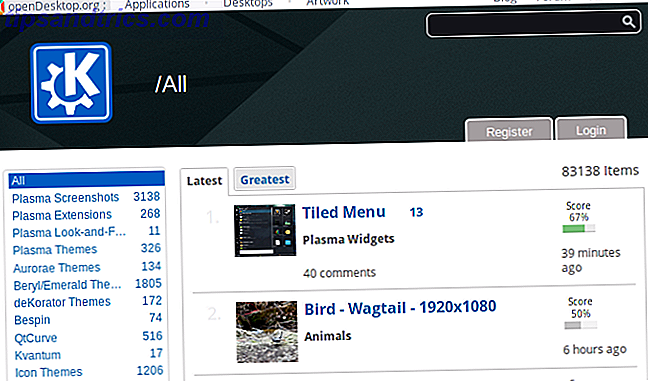Vem skulle någonsin vilja köpa en ny dator och bli tvungen att börja använda Windows 8? Tja, den här killen här för en.
Sanningen är, sedan Windows 8 kom ut, avskyde jag tanken på att köpa en ny dator och behöva använda Windows 8. Varje recension som jag någonsin såg av att den visade att dessa skrämmande såg "moderna" fönster med stora fyrkantiga block som var avsedda för tablettanvändare . Jag var en glad Windows 7-användare, och hade för avsikt att behålla det på så sätt.
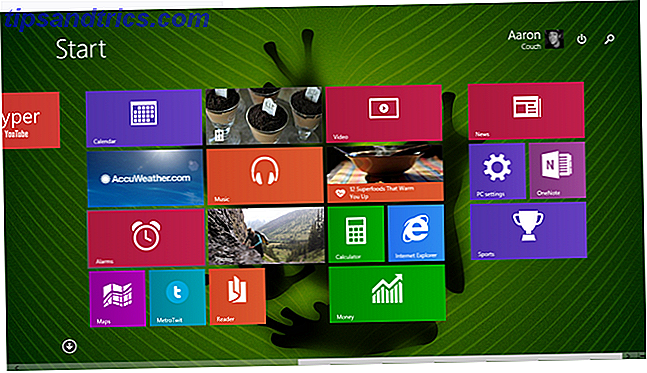
Därefter dog min laptop. Jag var i ett problem där jag inte hade annat val än att köpa en ny dator. Jag blev informerad av MakeUseOf kollegor som med Windows 8.1 kan du återgå till Windows 7 Hur man gör Windows 8 eller 8.1 ser ut som Windows 7 eller XP Hur man gör Windows 8 eller 8.1 ser ut som Windows 7 eller XP Är Windows 8 för modern för din smak? Kanske föredrar du en retro look. Vi visar dig hur du återställer Start-menyn och installerar klassiska Windows-teman i Windows 8. Läs mer om du vill. Så med den försäkran köpte jag en ASUS Flip.
Att gå in i nästa generation av Windows var nog en av de bästa besluten jag kunde ha gjort. Om du inte har ännu - och du håller fortfarande fast vid Windows 7 som jag var, kommer jag att visa dig hur du flyttar till Windows 8 kan öka effektiviteten och göra dig mer produktiv på allt du gör på din dator.
Snabbt öppna applikationer
Det första som många människor märkte (och hatade) om Windows 8 var att Start-knappen försvann till förmån för den här upptagna startskärmen med live-plattor. Det var ett tågavverk. Faktum är att det var på grund av all den dåliga pressen att många människor bestämde sig för att sluta köpa en ny dator.
Tack och lov med Windows 8.1 tog Microsoft hänsyn till den negativa återkopplingen och tog tillbaka startknappen. Hur uppgraderas till Windows 8.1. Förhandsgranskning och vad man kan förvänta sig. Uppgradera till Windows 8.1. Förhandsgranska och vad som kan förväntas Den som använder Windows 8 kan nu uppgradera till en förhandsgranskningsversion av Windows 8.1 gratis. Denna uppdatering förfina Windows 8, vilket ger tangentbord och mus användare viktiga gränssnitt förbättringar och gör det moderna gränssnittet mer ... Läs mer (bland annat).

Ja, startknappen tar dig till levande kakelskärmen och alla saker tunnelbana / moderna, men observera allt detta. Vi letar efter effektivitet - och vad du kan göra på skärmen ger dig det. Allt du behöver göra är att börja skriva namnet på den app du vill öppna, och där är det.

Sökmenyn dyker upp omedelbart, du kan klicka på appen, slå in och starta den.
Detta är en vacker sak. Du undviker alla Start > Alla program > etc ... klicka nonsens från Windows 7; genom att helt enkelt klicka på Start-knappen och skriva in namnet på appen startar du en app med bara två klick och några skrivningar. Den tidsbesparande fördelen av detta kan inte underskattas.
Om du är som jag och du föredrar att jobba mest från skrivbordet, kan du konfigurera datorn för att starta direkt till skrivbordet när den startar. Gå bara till Kontrollpanelen > Verktygsfält och Navigation och klicka på Visa min skrivbordsbakgrund på Start.

Nu kan du arbeta från samma typ av stationär användargränssnitt som du var bekväm att använda i Windows 7, och du kan starta något program från Start-menyn på några sekunder - snabbare än någonsin med Windows 7.
Skrivbord och webbresultat på en sökning
Talar om sökmenyn En annan fantastisk tidsbesparande funktion i Windows 8.1 är möjligheten att söka både din dator och Internet på samma gång.
För att aktivera den här funktionen, gå till PC-inställningar > Sök och Apps och aktivera alternativet " Få sökförslag och webbresultat från Bing " .

Nu, till exempel, om du vill få ditt lokala väder, slösar inte ens på att öppna en webbläsare. Klicka bara på Start-knappen och börja skriva namnet på den stad eller stad där du bor. Du får se det lokala vädret, liksom en lista över mest relevanta webbsökningsobjekt.

Det kulaste är att när du klickar på de här resultaten ser du webbinformationen som är tillgänglig i ett vackert utformat format. Till exempel, när jag sökte efter " karta över huvudstäder ", visade resultatsidan (som fortfarande inte behövde öppna en webbläsare) de översta webbsidor som finns tillgängliga om ämnet, samt faktiskt kartlägga bilder som finns längs vänster sida av resultatsidan.

Du kan klicka på någon av webbplatserna för att äntligen öppna din standardwebbläsare och besöka webbplatsen.
Eller du kan faktiskt installera innehållsleverantörsprogram från butiken och visa information direkt på din dator. Ingen webbläsare krävs.
En av mina favoritappar för detta är Wikipedia-appen. Sök efter detaljerad information om encyklopedi som använder Windows-sökfunktionen och få wiki-resultaten och informationen direkt.

Det är lätt att se hur snabb tillgång till nästan obegränsad information kan spara lite tid för alla som ofta behöver leta upp fakta eller annan information på webben. Spara själv lite tid och installera Wikipedia-appen och gör allt som forskning på datorn på några sekunder.
Enkel åtkomst till hjälp och inställningar
Ett av de största problemen jag hade med alla tidigare versioner av Windows var det faktum att hjälpen var praktiskt taget värdelös. Det var inte så mycket att information inte kunde hittas där, men hjälpmenyerna och navigeringen var så grov och svår att navigera att jag slutade försöka.
Om du hade samma frustrationer med Windows Hjälp, kommer du vara glad över hjälp och tips på Windows 8.1. För att komma till det, klicka bara på Start-knappen och skriv " Hjälp " och klicka sedan på " Hjälp + Tips ".

Du kan använda sökfältet för att hitta exakt vad du letar efter, eller använd de välkategoriserade sektionerna som visas för att borra ner till vad du behöver. Organisationen av dessa menyer är ljusår före det som brukade vara tillgängligt.
Återigen, om du helt enkelt inte kan hitta en viss inställningsmeny på din dator, kommer startskärmens sökfunktion att rädda. Skriv bara " inställning s" och du får se en lång lista över tillgängliga Windows-inställningar, eller om du vet mer specifikt vad du letar efter skriver du bara in den och ser den visas i rullgardinsmenyn.

Inte mer gräva genom kontrollpanelen för att försöka hitta vad du behöver. Om det någonsin var en tidsbesparare vid byte till Windows 8.1, så är det här.
Flera appvyer
Nästa stora tidsbesparare på Windows 8.1 är en kombination av sätt att få tillgång till de program som du har öppnat.
Om du är en Windows 7-användare på lång sikt brukar du säkert använda appen till aktivitetsfältet och snabbt se en live mini-förhandsvisning av det här fönstret. Ja, det har du fortfarande i Windows 8.1.

Tja med Windows 8.1 har du många fler alternativ att förhandsgranska, öppna och stänga applikationer. Den coolaste funktionen är enligt min mening samma typ av appbytefunktionalitet som du skulle se på Android eller iOS-tabletter.
För att möjliggöra enkel appbyte, gå bara till PC Inställningar > PC och enheter > Hörn och kanter .

Aktivera " Tillåt växling mellan senaste appar ". När du har gjort det kan du helt enkelt flytta musen till den övre vänstra sidan av skärmen för att se en utskjutning som visar alla dina nyligen öppnade applikationer.

Och om det inte räcker för att du ska le, så vill du börja leka med funktionen "Snap view". Till skillnad från den begränsade "snapping" i Windows 7 när du drog ett fönster till höger eller vänster ytterst på skärmen har Windows 8.1 en rad nya funktioner som gör snapvy så mycket mer användbar.
Att göra det händer är enkelt. Om du sveper in från vänster på skärmen kan du välja från förhandsgranskningslistan av öppna appar. Dra den du vill öppna på skärmen och håll den tills delningsfältet dyker upp. Bara släpp appen på sidan där du vill ha den. Du kan ändra storleken på splittringen till var du än vill.

Du kommer att märka på bilden ovan, jag har en app öppen till vänster och skrivbordet till höger. Det är därför snap-funktionen är så mycket svalare på Windows 8.1. Detta är en delad skärm med en fullt fungerande skrivbordsbild på ena sidan - inte bara dela upp två fönster på skärmen. Båda sidorna arbetar oberoende av varandra.
Du hör att folk säger att du inte kan ändra storlek på appar på Windows 8. Det är inte sant, som du kan se. Bara snabba appen och ändra sedan splitten till önskad vy.
Hur är det här en tidsbesparare? Tja, om du bara har på skärmen för att arbeta med och du verkligen behöver sida vid sida fönster för att se information på ena sidan för din verksamhet i den andra, är det ett snabbt och enkelt sätt att få jobbet gjort - utan att behöva oroa dig så mycket om de två fönstren som överlappar varandra eller på annat sätt stör varandra.
Snabb Cloud Drive Access
Att montera en cloud-enhet som en riktig enhet på datorn är inte ny. För ett tag sedan kan du montera en synkroniserad enhet till Dropbox, Google Drive eller Amazon Cloud Drive Hur man sätter Amazons molindrivning på skrivbordet Hur man sätter Amazons molindrivning på skrivbordet Amazons nyligen släppta Cloud Drive-tjänst har gjort vågor, främst beroende på musikströmmingsfunktionen som låter användare strömma musikfiler. Cloud Drive erbjuder 5 GB ledig plats som standard, och det kan ... Läs mer.
Den lätthet du kan göra på Windows 8.1 är dock förvånande. Naturligtvis är OneDrive huvudsakligen inbäddad som en enhet precis från det ögonblick du slår av datorn från fabriken.

Kanske använder OneDrive som din egen lösning för lagring av moln är tillräckligt. Men om du är som jag - kasta runt med alla möjliga sätt att montera externa FTP- och fillagringskonton som virtuella enheter - så kommer du att älska hur sömlöst molntjänster som Google Drive eller Dropbox-mount som en vanlig enhet i Windows 8.1.

Här är en pengarbesparande topp: Om du vill använda andra tjänster än Microsoft, som Google Drive, kanske du vill undvika butiken helt och bara ladda ner den tillgängliga appen från den externa tjänsten.
Till exempel kostar GDrive Pro, en butik-app som låter dig montera en virtuell enhet som synkroniseras med ditt Google Drive-konto, $ 3, 99. Du kan dock bara gå direkt för att ladda ner Google Drive for Desktop direkt från Google för helt gratis.
Sanningen är att Windows 8 gav många potentiella datorköpare en mycket dålig smak i sina kollektiva mun och tvingar folk att börja leta efter alternativa lösningar som Chromebook. De grundläggande fördelarna med att använda en Chromebook De grundläggande fördelarna med att använda Chromebook-chromebooks är mycket splittrande och enighet om fördelarna med Googles erbjudande är långt ifrån materialiserande. Här är de viktigaste fördelarna med att använda en Chromebook jämfört med Windows och Mac. Läs mer eller lite Linux distro De bästa Linux-operativsystemen De bästa Linux-operativsystemen Det finns Linux distros tillgängliga för alla ändamål, vilket gör att man väljer en svår. Här är en lista över de allra bästa Linux-operativsystemen som hjälper. Läs mer .
Tack och lov kom Windows 8.1 precis i tid. De anpassningar och funktioner som läggs till den senaste versionen gjorde verkligen den senaste versionen av Windows ett roligt OS att använda. Windows 10 Windows 10 i bilder - En guidad tur i den tekniska förhandsgranskningen Windows 10 i bilder - En guidad rundtur i den tekniska förhandsgranskningen Den tekniska förhandsgranskningen av Windows 10 är nu tillgänglig för alla. Några buggar åt sidan, det ser lovande ut. Vi guidar dig igenom den nya skärmbilden för Windows One i taget. Läs mer är säkert på väg, och Tina föreslår att det kan göra oss ännu mer produktiva. Kommer Windows 10 göra produktiva människor ännu mer produktiva? Kommer Windows 10 att göra produktiva människor ännu mer produktiva? Det är officiellt, den nya Windows blir en perfekt 10. Varför Windows 10? Eftersom Windows 7 8 (åt) 9. Och här är vad du hittar i Teknisk Förhandsgranskning. Läs mer än någonsin tidigare, men om din dator är död och du fruktar att köpa ett av dessa Windows 8.1-system i elektronikaffären, frukta inte mer. Du är säker på att njuta av det här snabba och produktiva operativsystemet, när du väl håller på med det. Dessutom kan du fortfarande nedgradera till Windows 7 eller uppgradera till Windows 10 gratis när det är tillgängligt.
Är du en Windows 8.1-användare? Har din åsikt om det ändrats sedan du använt det? Dela dina egna åsikter om Windows 8-produktivitet Hur man använder Windows 8 produktivt trots sin moderna gränssnitt Hur man använder Windows 8 på ett produktivt sätt trots det moderna gränssnittet Windows 8 har fått mycket hat, delvis för att människor motstår förändringar. Men förändring kan ge förbättringar. Låt oss lyfta ditt slöja av okunnighet och visa hur vi ska vara mer produktiva med det nya ... Läs mer i kommentarfältet nedan!

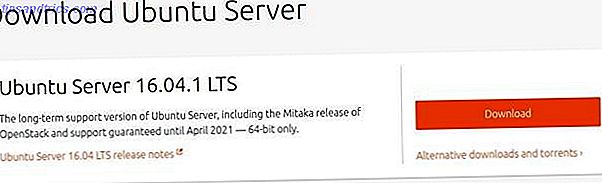
![Så här lägger du till anpassad funktionalitet till Nautilus [Linux]](https://www.tipsandtrics.com/img/linux/125/how-add-custom-functionality-nautilus.jpg)