
Windows 10 Action Center är ett obligatoriskt verktyg för kraftanvändare eller de som gillar att hålla sig på toppen av saker. Den sitter i meddelandefältet i din Aktivitetsfält och samlar in några meddelanden, varningar eller systemuppdateringar som du borde vara medvetna om. Om du ställer in rätt behöver du bara kolla en plats för att få en snabb social mediafix. I Action Center finns också genvägar till viktiga systemuppgifter, t.ex. att justera skärmens ljusstyrka eller växla till flygplansläge.
Vi visar dig hur du konfigurerar ditt Action Center och utnyttjar det optimalt.
Inställningen för Action Center
Du kan anpassa Action Center till dina behov och förhindra att system eller programmeddelanden stör dig. För att ändra Action Center-inställningarna, gå till Inställningar- appen (tryck på Windows-tangenten + I ) och gå till System> Meddelanden och åtgärder .
Snabba åtgärder
Snabbåtgärder visas som ikoner längst ner i Action Center och låter dig utföra vissa uppgifter. Den övre raden med ikoner visas, även om snabba åtgärder är kollapsade i Action Center.
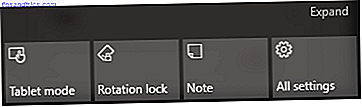
Du kan omorganisera ikonerna under Meddelanden och handlingar med dra och släpp.
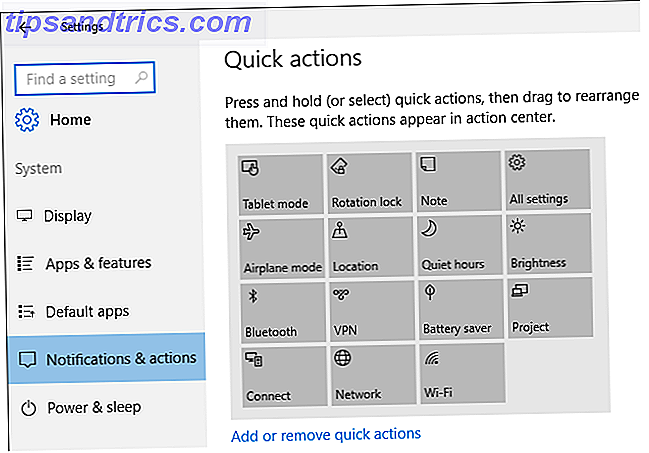
Klicka på Lägg till eller ta bort snabba åtgärder för att visa eller gömma valda ikoner från Action Center.
Det exakta urvalet av snabba åtgärder du ser på din dator beror på din enhet.
- Flygläge: Växla all trådlös kommunikation, till exempel Wi-Fi eller Bluetooth.
- Alla inställningar: Öppna datorns inställningsfönster .
- Batterisparare: Låt dig aktivera eller inaktivera batteribesparing.
- Ljusstyrka: Ändra inställningarna för din enhet snabbt i 25% steg.
- Anslut: Anslut din dator till en trådlös skärm eller ljudenhet. Din dator söker sedan efter tillgängliga enheter för att ansluta till.
- Plats: Låt din dator komma åt din plats för att ge vägbeskrivning eller hantera andra platskänsliga uppgifter.
- Nätverk: Öppnar din nätverksanslutningslista; För närvarande endast tillgänglig för Windows Insiders.
- Obs! Öppnar OneNote som standard, vilket möjliggör snabb åtkomst av eventuella anteckningar eller påminnelser som du har.
- Projekt: Projekt din skärm till en sekundär bildskärm som möjliggör projiceringsfunktionalitet, så att du kan duplicera, utöka eller använda den andra bildskärmen istället för din primära bildskärm.
- Tyst timmar: Stänger av alla meddelanden från 6 AM till 12 AM, timmarna är för närvarande inte bytbara.
- Rotationslås: Lås eller lås upp skärmens rotation av din 2-i-1 eller en tablet-enhet.
- Tablet Mode: Tablet Mode tar tillbaka det klassiska Windows 8 Modern UI-temat till ditt Windows 10-skrivbord.
- VPN: Om du har konfigurerat en VPN i ditt nätverk, växla det enkelt med den här knappen.
- Wi-Fi: Slå på eller av med Wi-Fi med ett knapptryck.
Anmärkning har varit särskilt användbar för mig, liksom tyst timmar. I själva verket har jag börjat skriva dagliga anteckningar i min OneNote-planerare på grund av att den är lättillgänglig.
Systemmeddelanden
Action Centerets huvuduppgift är att samla system- och applikationsanmälningar.
Vi rekommenderar att växla mellan följande inställningar:
- Visa mig tips om Windows: Slå om Av för att blockera onödiga Windows-meddelanden.
- Visa appanmälningar: Slå på den för att visa meddelanden av valda program (mer nedan).
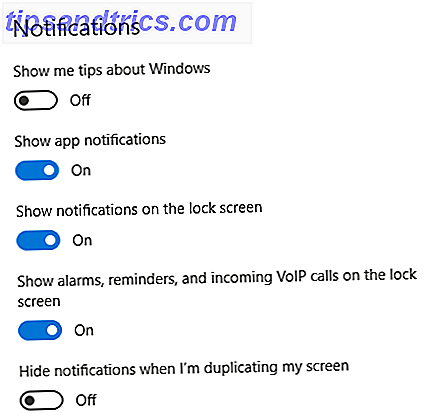
Observera att säkerhetsmeddelanden ständigt kommer dyka upp i ditt Action Center om du stänger av din brandvägg eller antivirusprogram. Om du vill avaktivera dessa meddelanden, öppna dem under Windows-tangenten + X> Kontrollpanelen> System och säkerhet> Säkerhet och underhåll> Ändra säkerhets- och underhållsinställningar .
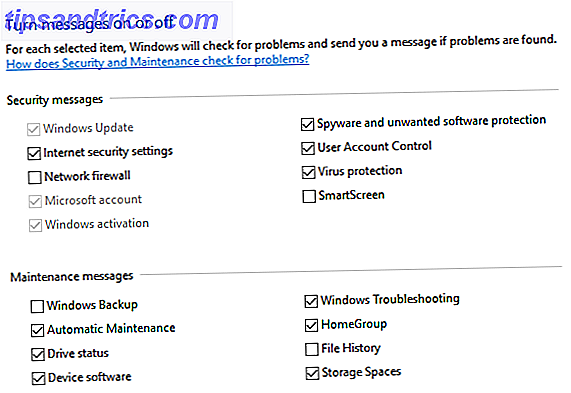
Med dessa inställningar på plats borde du aldrig behöva hantera skadliga Action Center-meddelanden. Om det inte räcker har du också möjlighet att helt och hållet inaktivera Action Center.
Inaktivera Action Center
Om du vill stänga av Action Center och dess anmälningar, visar två metoder sig särskilt användbara. Den första kommer att avaktivera Action Center-meddelanden helt och hållet. Gå till Start, skriv regedit och öppna registret .
Navigera till följande sökväg:
HKEY_LOCAL_MACHINE \ Software \ Policies \ Microsoft \ Windows \ Explorer
Om Utforskaren nyckeln inte är närvarande, skapa en genom att högerklicka på Windows> Ny> Nyckel> Namn Explorer . Klicka på Utforskaren för att aktivera den och högerklicka på det öppna fönstret för att skapa ett nytt DWORD-värde (32-bitars) . Ange en 1 i Värdesdatan för att aktivera inaktiveringsfunktionen. 1 aktiverar värdet i registret medan 0 avaktiverar värdet och aktiverar Action Center igen.
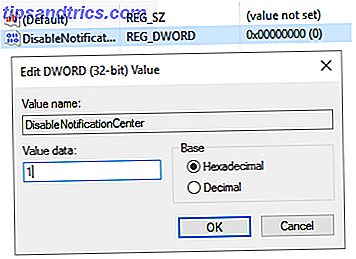
Obs! Banan under HKEY_LOCAL_MACHINE inaktiverar Action Center för alla användare på datorn. Om du bara vill inaktivera ditt personliga användarkonto följer du samma sökväg under HKEY_CURRENT_USER istället.
För att förhindra ikonen Action Center från din Aktivitetsfält, öppna dina inställningar och åtgärder och klicka på Aktivera eller inaktivera systemikoner . Växla Action Center och ikonen kommer att tas bort direkt från aktivitetsfältet.
Lägg till programmeddelanden
Du kanske har märkt listan över program under Visa meddelanden från dessa appar i fönstret Meddelanden och handlingar som vi besökte tidigare. Appar som är påslagen På kommer att kunna skicka meddelanden till Action Center.
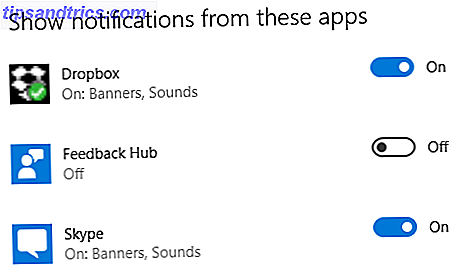
Om du vill tillåta ett program meddelande, men vill inte att meddelandet ljudet klickar du på programmet och ställer in Spela upp ett ljud när ett meddelande kommer till alternativet Av .
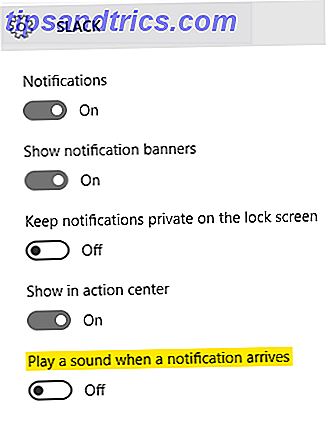
Vissa av dina program skickar automatiskt meddelanden via Action Center, medan andra inte kommer att göra det. Slack, till exempel, visar meddelanden i ditt Action Center omedelbart vid nedladdning.
Om du vill inkludera meddelanden från sociala medier som Instagram och Facebook, ladda ner appar från din Windows Store . När appen har laddats ner, aktivera meddelandet i fönstret Meddelanden och handlingar för att få kontinuerliga uppdateringar.
Avvisa anmälningar
Det finns två sätt att avvisa meddelanden när de visas på ditt Action Center. Mus-över varningen för att avslöja X- knappen, som tar bort den särskilda anmälan. Om du vill avvisa alla varningar klickar du på Ta bort allt för att göra bort alla dina meddelanden samtidigt.
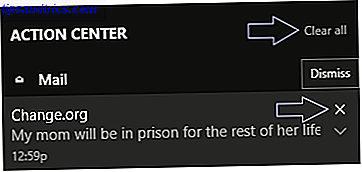
Om du vill avvisa alla anmälningar för en viss app snarare än en efter en, muspekar du över namnet på programmet, Mail i ovanstående exempel och klickar på X för att radera meddelandena. Du kan också klicka och dra, eller svep, rätt för att radera meddelandet också.
Ändra utseendet på ditt handlingscenter
Du kan ändra bakgrundsfärgen på ditt Action Center genom att ändra färgen på Aktivitetsfältet. För att komma åt alternativen Anpassning högerklickar du på skrivbordet, leder till Anpassa> Färger och klickar på den färg du vill ha.

Om du vill göra åtgärdscentret tillsammans med din aktivitetsfält genomskinligt, välj alternativet Gör start, Aktivitetsfältet och Aktivitetscenter transparent .
Anslut med Cortana
Det här alternativet är endast tillgängligt för Windows Insiders.
Vill du inte ha två elektroniska enheter öppna för att få åtkomst till telefonens meddelanden? Hämta Cortana för Android, logga in på programmet och synkronisera telefonens meddelanden med datorns Action Center. Alternativet Synkroniseringsmeddelanden i Cortanas inställningar låter dig projekta dina missade samtal, meddelanden om låg batterinivå och appanmälningar direkt i ditt Action Center.
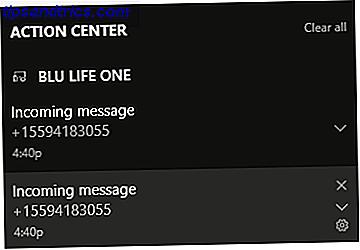
Från Cortanas inställningar kan du också välja de programanmälningar du vill synkronisera, och lägga till ännu fler alternativ till ditt Action Center.
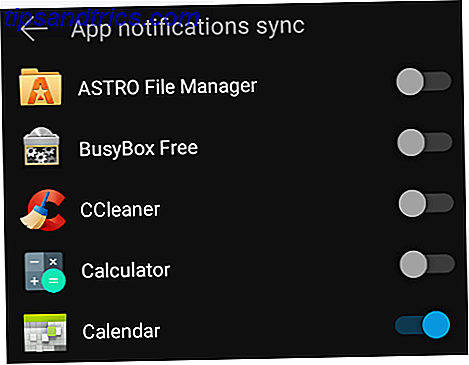
Smart flytta på uppdrag av Microsoft, som är i en oändlig kamp för att skapa en enda, jätte Windows för mobil, PC och spelkonsol.
Handlingscentrumet
Action Center är en enkel men ändå resursfull funktion att använda. Låt det meddela dig när du har en prenumeration från Facebook, Instagram, Twitter eller någon av dina andra mest använda appar och du behöver aldrig impulsivt kolla dessa sociala medier, tillsammans med dina e-postmeddelanden igen!
Använder du Windows 10 Action Center? Varför eller varför inte? Låt oss veta i kommentarerna nedan!

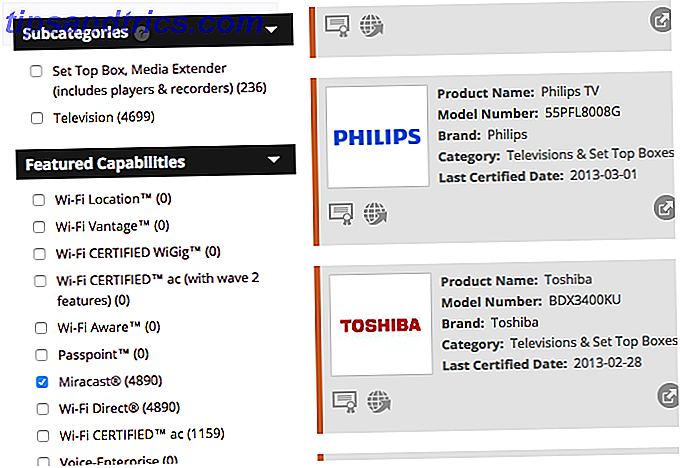

![Vad är öppen källkodsprogramvara? [MakeUseOf Förklarar]](https://www.tipsandtrics.com/img/technology-explained/943/what-is-open-source-software.jpg)