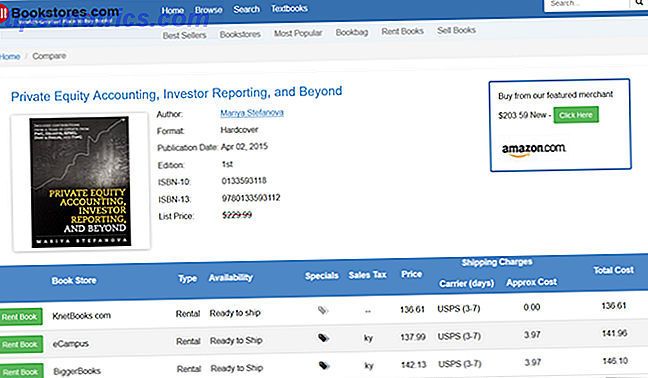När det gäller att tämja den vilda världen av smarta hemanordningar har få försök varit mer framgångsrika än Samsung SmartThings-systemet. Med brett stöd för många typer av smarta hemanordningar kopplar SmartThings Hub alla dina saker tillsammans, mestadels på ett sömlöst och användarvänligt sätt.
Men det är en skrämmande uppgift att få allt på plats för smart hemlöshet, även för en erfaren datorprocess. Så, vi är här för att vägleda dig genom alla steg i processen.
I den här artikeln går vi igenom stegen för:
- Introduktion till SmartThings: Bli ansluten | Hårdvara och dess omedelbara installation
- Lägga till smarta enheter, inklusive: Officiella sensorer | Z-Wave-enheter | Philips Hue Devices
- Lägga till röstkommandon genom: Amazon Alexa | Google Assistant
- Konfigurera Automations: Rutiner och Smart Apps | Automationsexempel
- Felsökning av ditt SmartThings-system: Förbättra sensorns intervall | Lägga till ostödda enheter | Virtuella omkopplare | IFTTT Integration
Vi kommer att ta på några av begränsningarna och fallgroparna för att komma ihåg när du ställer upp allt. Jag föreslår att hela guiden ges en gång över först för att få en bred idé om saker och hoppa sedan tillbaka och vidare till specifika sektioner efter behov.
Vi använder en version 2 startpaket i den här artikeln, men anvisningarna är fortfarande relevanta om du bara har köpt navet. Självklart behöver du även de smarta enheterna du väljer att använda sig av navet. Om du har ett navigeringsversion 1, kommer det mesta av guiden fortfarande att vara tillämpligt, men det kan finnas fler begränsningar. Till exempel kan navigeringsversionen 1 inte göra någon lokal behandling och måste alltid ha en aktiv internetanslutning.
Samsung SmartThings Smart Home Hub Samsung SmartThings Smart Home Hub Köp nu På Amazon $ 72.00
Ansluta
För att kunna använda ditt SmartThings-system behöver du en aktiv internetanslutning. Det är en molnbaserad tjänst för det mesta, så om ditt internet går ner, kommer ditt smarta hem för det mesta att sluta fungera.
Men jag säger "mestadels" eftersom vissa automatiseringsregler kan köras utan internet. Smart Home Monitor och Smart Lights är de enda Smart Apps som kan köras lokalt (oroa dig inte om du inte förstår vad det än är, vi kommer att förklara Smart Apps senare). Om din automation är baserad på dem, fortsätter den att fungera även om du förlorar internet.
WiFi, Zigbee och Z-Wave
Innan vi hoppar in är det värt att kortfattat klargöra de tre smarta hemprotokoll som SmartThings arbetar med för att ge dig en bredare bild av hur enheten fungerar och vilka produkter du kan använda den med.
Wi-Fi du är redan bekant med. Det är ett standard hemverksnätverksprotokoll, och du kanske även har några Wi-Fi-baserade smarta enheter redan. Dessa kan fungera med SmartThings, men SmartThings Hub har inte Wi-Fi-radio - som en nätverksenhet kommer allt att kopplas via din befintliga router.

Zigbee är ett tydligt trådlöst protokoll som SmartThings-märkesenheterna körs på, fungerar på 2, 4 GHz-spektret (samma som vissa Wi-Fi-nätverk). Philips Hue använder sig också av Zigbee, men det är en mer anpassad version av protokollet. Därför kan Hue-lampor endast styras av SmartThings via den speciella Hue Bridge, trots att det underliggande nätverksprotokollet är likartat. Andra vanliga Zigbee-baserade smarta hemapparater kan fungera direkt med SmartThings Hub, men kontrollera först kompatibilitet först.

Z-Wave är ganska lik Zigbee, men under normala omständigheter skulle du inte kunna använda en Z-Wave-sensor på ett Zigbee-nätverk. Tack och lov, din SmartThings Hub har också en Z-Wave-radio och är kompatibel med en mängd olika befintliga Z-Wave-enheter.
Zigbee, Z-Wave och Wi-Fi-enheter kan därför existera under samma tak och med SmartThings Hub som medlare kan de alla kommunicera med varandra. Tekniskt finns det också ett Bluetooth LE-chip inom navet, men det är för närvarande inte aktiverat och du kan inte ansluta Bluetooth-enheter.
Hårdvara och Initial Setup
Om du köpte en startpaket är paketet uppdelat i två sektioner. Den vänstra halvan innehåller navet, medan höger innehåller olika sensorer. Börja med att ta bort navet. Nedan hittar du en låda som innehåller handböckerna och välkomstkoden, 4 x AA-batterier, en nätkabel och en Ethernet-nätverkskabel. Välkomstkoden finns på baksidan av den stora vita rutan med manualerna i. Håll det säkert, eftersom du behöver det i ett ögonblick för att registrera enheten.

Batteribackupet är valfritt, men det är ingen skada när du passar dem direkt. Vänd navet - undersidan är grått gummi - och skjut det i pilens indikatorriktning. Montera batterierna, var försiktig så att de överensstämmer med orienteringen som visas i batterifacket.

Placera och ansluta i navet
På baksidan av navet hittar du:
- Eluttag
- Ethernet-port
- Två USB-portar

Om du inte har Ethernet-kablar i hela ditt hem kommer navplaceringen troligen att vara nära din router. Placera den nära, men inte precis ovanpå din router. Försök att hålla det i det öppna, och inte omslutet av en bur eller någon form eller metallplätering. Huben använder radiovågsfrekvenser för att kommunicera med sina sensorer, och du vill inte avbryta signalen.

Anslut den medföljande nätkabeln till en reservport på din router. Om du inte har en reservport måste du köpa en Ethernet-switch för att utöka ditt nätverk. Kolla in vår hemnätverksguide Allt du behöver veta om hemnätverk Allt du behöver veta om hemnätverk Att ställa in ett hemnätverk är inte så svårt som du tror det är. Läs mer för mer information om du inte är säker på hur du gör det här. Kortfattat: En strömbrytare ansluts till en enda Ethernet-port och expanderar den till 4 eller 8 ytterligare portar, beroende på vilken storlek du köper.
NETGEAR 5-port Gigabit Ethernet oövervakad strömbrytare, robust metall, skrivbord, plug-and-play, ProSAFE Lifetime Protection (GS105NA) NETGEAR 5-port Gigabit Ethernet omanagd strömbrytare, robust metall, skrivbord, plug-and-play, ProSAFE livslängdssäkring GS105NA) Köp nu På Amazon För låg för att visa
Då kan du ansluta strömmen. Det borde finnas inget i USB-portarna. Fortsätt till din mobilenhet och ladda ner SmartThings-appen för att fortsätta konfigurera.

För att kunna använda SmartThings behöver du ett Samsung-konto. Fortsätt och ställ in en om du inte redan har en, eller logga in på ditt befintliga konto.
För att ställa in ditt nav, skriv in välkomstkoden som finns på baksidan av din ruta med instruktionsböckerna (det finns inte på ett separat kort inuti, det är bokstavligen på baksidan av den platta rutan). Om du inte hittar det behöver du kontakta Samsungs support med ditt serienummer för att få en ny.
Aktivera sedan platstjänster när du blir ombedd, och låt ditt nav veta var ditt hem är. Detta är valfritt, men du kommer att sakna många spännande automationsmöjligheter om du inte aktiverar den, till exempel att du slår på ljus när du kommer hem i mörkret. Din telefon kommer att fungera som en "närvarosensor" för att berätta navet när du kommer hem.
Efter några minuter kommer din initiala inställning för SmartThings hub att vara komplett. Nu ska vi komma till de roliga grejerna.
Viktigt: USB-portarna kan tekniskt användas för USB-enheter med låg effekt, men de gör för närvarande inte annat än att ge ström och kan inte styras på något sätt. Du kan inte lägga till externt minne, eller en nätverksskrivare eller en USB-trådlös dongle. De är lite meningslösa verkligen och givet hur illa det skulle vara för ditt smarta hem om du oavsiktligt blåste upp dem genom att dra för mycket USB-kraft, skulle vi föreslå att du bara lämnar dem ensamma.

Lägg till en sak
Detta är inte en generisk sektionstitel: Samsung refererar till smarta enheter - oavsett om det är sensorer, uttag, glödlampor eller vad som helst - som saker . Om du köpte det kompletta startpaketet kommer det redan med ett antal saker att starta dig, men vi kommer också att kontakta andra icke-Samsungs smarta sensorer senare.

Klicka på Lägg till en sak nu. Om du vill utföra det här steget vid ett senare tillfälle öppnar du appen och går till fliken Min hemsida (längst ner på skärmen) och sedan på saker (längst upp på skärmen) och bläddra ner listan tills du ser Lägg till en sak .

Första gången du öppnar skärmen Lägg till en sak kan du hitta andra smart home-enheter som redan är listade. Det är okej! Det betyder att de kommer att vara alla redo för dig utan extra setup krävs. I mitt fall såg jag mina två Sonos-högtalare Sonos PLAY: 1 Review and Giveaway Sonos PLAY: 1 Review and Giveaway Läs mer redo och väntar på mig.
Tips: När du till en början lägger till en sak, behåll Thing inom 5m eller 15ft av navet. Du kan flytta den till sin slutliga position senare, underkastad maximal räckvidd, men håll den alltid nära för den ursprungliga inställningen.
Officiella Samsung SmartThings Sensorer
Om du köpte det kompletta SmartThings-startsatsen hittar du 4 sensorer i lådan, för att få ditt smarta hem direkt igång. Här är en snabb nedgång av deras syfte.
En setup quirk du kan stöta på: Jag hittade några av de officiella SmartThings-sensorerna sätta sig upp, utan att behöva gå igenom skärmen Lägg till en sak. Om du har försökt att lägga till en och det vägrar att hitta några "nya" saker, gå tillbaka till huvudlistan av enheter och du kan hitta en redan där du inte känner igen med ett generiskt namn som "Motion Sensor ”. Klicka igenom för att redigera namnet.
Närvaro / Ankomstsensor
Denna lilla fob kan fästas på dina nycklar och berättar navet när du är relativt nära det. Initial parning kan utföras genom att helt enkelt dra ut batterifliken. Om det inte fungerar ska du öppna sensorn genom att dra upp den lilla inrymmet och trycka sidorna utåt försiktigt. Du hittar en liten knapp längst ned till höger på kretskortet. Håll det nere i 6 sekunder för att återställa det.

Obs! Telefonen du ansluter SmartThings-appen till fungerar också som en närvarosensor och kommer att utföra exakt samma funktion som keyfoben, så du kanske vill ge det till en annan familjemedlem (eller ett husdjur, kanske?) vem har inte en mobil enhet
Eluttag
Anslut uttaget till ett vägguttag nära navet, och det ska upptäckas automatiskt när du öppnar skärmen Lägg till en sak . Stickkontakten ger dig ett enkelt sätt att släcka och släcka icke-smarta enheter och kan även mäta strömförbrukningen.
Multi Sensor
Multisensorn består av två delar och är utformad för att passa på en dörr eller ett fönster. Montera ett stycke i ramen, och en till dörren, så att du stämmer på rätt sida (en linje går parallellt med kanterna som går ihop). Multisensorn är i huvudsak ett inbrottslarm: det kommer att utlösas när dörren eller fönstret öppnas eller det finns en stark vibration. Det finns även en temperatursensor inuti, som du kan använda för att automatisera din termostat eller andra klimatkontrollsystem.

Multi-sensorn kan också användas för andra ändamål: Samsung föreslår att du skapar en "humörkub", vilket innebär att du ställer om multisensorn för att ändra färgerna på dina lampor. Även om detta låter spännande, är det i själva verket roligt för alla några sekunder. Ignorera dessa typer av gimmicks, och koncentrera dig på att göra ditt liv enklare genom att automatisera uppgifter och hålla din familj säker.
Rörelsesensor
Rörelsessensorn utlöses när rörelse detekteras i en 120 graders vinkel upp till 15 fot; det innehåller också en temperatursensor. Du kan använda den för något vardagligt som att tända ljuset när du går in i ett rum eller att utlösa en anmälan när någon går in i ett förbjudet område. Om du letar efter idéer har vi skrivit om mer smarta sätt som en rörelsedetektor kan förbättra ditt liv 10 Smarta vägar Motion Detectors kan förbättra ditt liv 10 smarta sätt Motion Detectors kan förbättra ditt liv Motion sensorn är en av de viktigaste delar till att göra ditt hem smart. Här är en kort blick på olika sätt som rörelsedetektorer gör ditt liv mycket enklare. Läs mer .

En rad monteringsalternativ finns för båda givarna. Använd den dubbelsidiga 3M om du inte vill skruva bakstycket på väggen eller inte helt bestämt var du ska behålla den ännu.
Z-Wave-enheter
En av de snygga sakerna om SmartThings är att navet innehåller en Z-Wave-kontroller, vilket gör den lite kompatibel med hundratals befintliga smart home-produkter som har varit på marknaden i flera år. Det här saknar någonting allvarligt från tävlingen, som brukar binda dig till ett specifikt protokoll.
Z-Wave-enheter använder det som kallas Inkluderingsläge, och tyvärr har varje enhet det egna sättet att placeras i det läget. Om en Z-Wave-enhet redan är ansluten till en kontroller, måste den också placeras i exkluderingsläge för att ta bort sensorn innan den kan läggas till den nya kontrollenheten.
De flesta grundläggande Z-Wave-enheterna kommer att vara kompatibla med SmartThings. Till exempel plockade jag upp en superb Hauppage MySmarthome Starter Kit för cirka $ 40 i en försäljning. Det kom med två smarta uttag och en multisensor!

Jag behöver inte deras nav och de andra sensorerna var lätta att lägga till. Jag behövde bara trycka på knappen på framsidan av uttagen 3 gånger för att placera dem i inkluderingsläge, så appen upptäckte dem. Rörelsessensorn krävde en anpassad enhetshanterare.
Aeotec Multisensor 6, Z-Wave Plus 6-in1 rörelse, temperatur, fuktighet, ljus, UV, vibrationssensor Aeotec Multisensor 6, Z-Wave Plus 6-in1 rörelse, temperatur, fuktighet, ljus, UV, vibrationssensor Köp nu hos Amazon För låg för att visa
Philips Hue Lampor
Hue Lampor behöver fortfarande sin egen Hue Bridge (ingår i alla Hue startpaket), och kan inte anslutas direkt till SmartThings Hub. När en Hue-bro upptäcks kommer skärmen Lägg till en sak att be dig att trycka på knappen på framsidan av Hue-broenheten. Det här är allt som behövs för att beordra dina Hue-lampor från SmartThings - listan kommer automatiskt att fyllas med alla dina lampor. Hue Bridge själv kommer också att läggas till som en sak, men det här tjänar ingen anledning och du kan säkert ignorera det.
Det kan tyckas lite överväldigande först, men snart kommer ditt smarta hem snart att vara full av enheter av alla slag. I bilden nedan kan du se ett litet urval av de enheter som för närvarande styrs och matas in i mitt SmartThings-system, inklusive en blandning av ZWave, Zigbee, Wi-Fi och virtuella enheter (mer om dem senare).

Lägg till röstkontroll
Att kunna använda röstkommandon som triggers för dina automationer är otroligt bra när du går om dagen. Tack och lov, SmartThings stöder för närvarande röststyrning via Amazon Alexa och Google Assistant, men Apple HomeKit (och Siri) stöds inte just nu.
Kontrollerar SmartThings med Amazon Alexa
Samsung SmartThings är helt kompatibel med Alexa, så att lägga till röststyrning är lika enkelt som att leta efter Alexas skicklighetsbutik för SmartThings och slå aktivering. Därifrån kan du navigera till Smart Home-skärmen i Alexa-appen och sedan hitta Discover .

Som standard exporteras alla dina enheter och är tillgängliga för Alexa. Om du vill ha enskild kontroll över vilken kan vara röststyrd, kan du justera enhetslistan från skärmen Automation i SmartThings-appen och sedan peka på Amazon Alexa- ikonen.
Obs! Om du redan har lagt till några smarta hemapparater till Alexa kan du upptäcka att de nu är duplicerade, eftersom SmartThings också exporterat dem. Du kan bli frestad att trycka på Glöm- knappen för att ta bort dem från Alexa, men gör inte - de kommer bara tillbaka nästa gång du behöver upptäcka enheter. Istället går du vidare till SmartThings-appen och trycker på Amazon Alexa-ikonen från fliken Automations. Därifrån kan du avaktivera export av alla saker som standard och välja vilka enheter som specifikt ska exporteras.
Om du har problem med att upptäcka enheter, kolla in den officiella SmartThings Alexa-färdighetsguiden.
Kontrollerar smarta saker med Google Assistant
Du kan använda Google Assistant via en Google Home-högtalare eller din mobila enhet (om du har aktiverat Google-assistenten).
Öppna Googles startsida på din telefon och tryck sedan på Hemkontroll > Enheter. Tryck på plusikonen längst ned till höger och tryck sedan på SmartThings / Samsung Connect. Du måste logga in på ditt SmartThings-konto och tryck sedan på Authorize.
Tyvärr kan några av de automatiseringar som du ställer in med din SmartThings-app kanske inte erkännas av Googles hemkontroller. I dessa fall måste du konfigurera rum för andra gången med hjälp av din startsida för Google.
För mer information och förslag till specifika röstkontroller, kolla in den officiella SmartThings Google Assistant Guide.
Automatisering: Rutiner och Smart Apps
Att kunna styra saker på distans är visserligen mycket roligt, men den verkliga kraften i ett smart hem kommer i form av automatisering .
Att bestämma exakt vad du vill automatisera kan faktiskt vara den svåraste delen, så gå vidare till SmartThings Uses-webbplatsen och svara på några frågor - det visar dig några användbara förslag på automatiseringsscenarier som andra har inställning.

Om dessa inte inspirerar dig, tänk bara på ett litet problem eller repetitiv handling runt ditt hem som en smart sensor eller kontakt kan lösa. Här är några exempel:
- Jag lämnar ofta ljus på, även smarta. En bred "slå av allt vid midnatt" är bra för mig.
- Min nedre korridor ligger i mörkret större delen av dagen, eftersom den ligger under jord mot backen på baksidan av huset, och det finns inget naturligt ljus någonstans. En rörelsesensor och smart ljusbrytare är mycket användbar där - ännu bättre om den har en dimmer så ljusstyrkan kan minskas drastiskt på natten.
- Vi har problem med fuktighet. Medan my avfuktare är besvärlig med en mjukbrytare som inte kan automatiseras, är det enkelt att enkelt meddela min telefon eller smart högtalare att vissa rum måste avfuktas, vilket gör att jag kontrollerar luftfuktighetsnivåerna varje timme.
- Jag har 6 lampor på mitt kontor som används vid inspelning av videor. Snarare än att vrida dem individuellt, skulle en enkel knapp för att sätta på dem alla vara bra.
Det finns två sätt att automatisera saker i SmartThings. Den första och enklaste är att skapa rutiner . En rutin är ett enda kommando som aktiverar en grupp av strömbrytare eller lampor och berättar att de slås på eller av. Till exempel: din wake-up rutin kan slå på ditt sovrum lampor och din anslutna högtalare. Rutiner kan också ändra det aktuella läget.
Det finns tre standardlägen, men du kan lägga till ett nytt läge med hjälp av webbutvecklarportalen.
- Hem
- Bort
- Natt
Rutiner kan också utlösas av en automatisk händelse (t.ex. vid soluppgång eller när rörelsessensorn detekterar rörelse) och automationen kan berätta att den inte kör om platsen för närvarande är i ett visst läge.
Du kan till exempel skapa en rutin som växlar läget till Hem och slår på utomhusljuset automatiskt när din närvaro-nyckelkod är detekterad. Du kan säga att det inte kommer att utlösas om läget redan är inställt på hemmet (för att du kanske gick ut i trädgården för att välja någon sallad, och du vill inte att rutinen ska trigga igen när du går tillbaka till huset).
Det andra sättet att automatisera saker är genom SmartApps . Snarare än att ge dig ett helt programmeringsspråk och låta dig få det, har Samsung författat ett antal gemensamma uppgifter i sina egna appar. Varje SmartApp har en funktion, men kan ställas in för att fungera med ett antal sensorer eller växlar som ingång och utgångar till den appen. Till exempel används Smart Lighting-appen för att slå på strömbrytare och lampor när en givare utlöses. Såväl som appar som skapats av Samsung, värd SmartApps-biblioteket valda tredje part-appar som också erbjuder vanliga automatiseringsalternativ.
Grundläggande automatiseringar för att få dig igång
Nog teori - låt oss arbeta igenom några praktiska användningsfall.
Automatisering # 1: Ställ in enkla rörelseaktiverade lampor
Se till att du har minst en rörelsessensor och en smart lampa (eller smart kontakt ansluten till ett ljus). Klicka på Automation -> SmartApps . Sedan + Lägg till en SmartApp .

Välj SmartThings rekommenderar, då Smart Lighting (det ska vara första i listan). Välj nu ny belysningsautomation . Härifrån kommer appen att styra dig genom processen att välja relevanta lampor för att styra (det kan vara aktuella lampor eller växlar, så tekniskt använder du denna automatisering för att aktivera en enhet på en strömbrytare - det behöver inte vara ett ljus). När du väl valt dina belysningsarmaturer och strömbrytare, kommer den som standard att aktivera . Den andra väsentliga ingrediensen i denna SmartApp bestämmer vilken utlösare vi vill ha. Klicka på listan för att visa dina alternativ, men jag har valt Motion för nu. När du klickar på måste du välja vilka rörelsessensorer det här är anslutet till.

Slutligen kan du välja att stänga av lamporna efter en inställd period utan rörelse, som är avstängd som standard. Jag rekommenderar att du alltid tillåter detta, om du inte vill stänga av alla dina lampor manuellt.
Om du klickar på fler alternativ kan du konfigurera avancerade villkor, till exempel bara efter en viss tid, eller när du är hemma eller när ljusnivån är lägre än ett visst värde (du kommer en annan sensor att bestämma detta ).
Observera att du inte behöver lägga till det igen när du har lagt till SmartApple SmartApp. Det kommer att listas under dina SmartApps, så tryck bara på det och skapa en ny automation med lampor eller växlar. Detta gäller för alla SmartApps.
Automation # 2: Slå av allt vid midnatt
De flesta av mina lampor är rörlänkade, men inte alla - och då finns det även smarta pluggar som vi inte tenderar att tänka på. Smart Lighting-appen kan också användas som ett enkelt men oerhört användbart sätt att bara stänga av allt vid en viss tidpunkt. Lägg till en ny Smart Lighting-automation, välj alla lampor och växlar i ditt hus (var försiktig men listan innehåller också saker som anslutna högtalare) - välj sedan Stäng av, Vid en angiven tid.
Automation # 3: Skicka ett meddelande när det förbjudna området är inmatat
Oavsett om det är att meddela dig när någon har varit i din hemliga fängelsehålan eller öppnat pistolen, är en enkel anmälan allt du vill, utan det krångliga säkerhetssystemet. Det finns en SmartApp för det.
- Klicka på fliken Automatisering och sedan + Lägg till en SmartApp .
- På menyn Säkerhet och säkerhet väljer du Meddela mig när .
- Det finns en mängd olika utlösare tillgängliga, men du vill förmodligen antingen Motion Here eller Contact Opens .
- Du kan ange ett anpassat meddelande och sedan välja antingen den grundläggande push notifieringen (gratis) eller ett SMS (eventuellt inte ledigt, beroende på din telefonplan).
Föredrar du ett talat ljudmeddelande? Om du har en kompatibel ansluten högtalare, till exempel en Sonos-enhet, tittar du på Musik och ljud för högtalare . Välj Spela upp en anmälan -> Anpassad meddelande, och efter att ha valt vilken högtalare som ska spelas på får du samma uppsättning av triggeralternativ som meddela mig när. Du kommer antagligen vilja utöka Fler alternativ och ange ett minimumsintervall, samt schemalägga när meddelandena ska till och med hända - eller begränsa dem till när du är hemma. Du kan även köra både SmartApps, en som en talad meddelande när du är hemma, och en som en push-meddelande till din telefon när du är borta!
Automatisering # 4: Uppnå bättre säkerhet med Smart Home Monitor
Om du vill ha ett mer utvecklat säkerhetssystem kan Smart Home Monitor, som är gratis och tillgängligt från din instrumentpanel, vara en bättre lösning än enskilda Smart Apps. Det ger i huvudsak samma alternativ som ljudmeddelande och textmeddelandeautomatisering som beskrivs ovan, men lägger till i alternativet att aktivera en siren och spela in video från en kompatibel kamera.
Du kan ställa in två olika "beväpnade" stater - en för när du är hemifrån, och en för när du är hemma, men ändå vill ha intrångsvarningar (till exempel när du sover). Smart Home Monitor kan också konfigureras för att ge rök och brandvarningar, även om det inte är kompatibelt med Nest Protect. Läs mer om Smart Home Monitor på den officiella Samsung-supporten.
Felsökning av ditt SmartThings-system
Medan SmartThings-systemet är ett otroligt pålitligt system med en relativt enkel inställning kan du fortfarande få problem om du försöker maximera sin kapacitet. Om du stöter på problem med ditt systems sortiment, vill du lägga till en enhet som inte stöds eller är intresserad av att prova en IFTTT-integration, kommer dessa detaljerade instruktioner att hjälpa dig att ta nästa steg.
Förbättra din sensors intervall
SmartThings-sensorerna kan som om de är trådlösa, drabbas av störningar, det är svårt att tränga igenom tjocka väggar, och även i idealiska förhållanden kanske det inte går att nå hela huset. Tack och lov har vi några alternativ för att öka det trådlösa signalområdet.
Alternativ 1: Lägg till ett uttag
Zigbee och Z-Wave-enheter bildar båda ett nätverksnätverk. Är nätnät Framtiden för Internet? Är nätnät Framtiden för Internet? Mesh nät är kraftfulla decentraliserade nätverk som kan förändra hur vi använder internet. Så här fungerar de. Läs mer, vilket innebär att enheter som ansluts till ett eluttag fungerar som repeaters för ditt nätverk, utökar täckningsområdet och håller nätverket robust. Vissa använder sina smarta strömuttag bara som repeaters, utan att någonsin plugga in någonting i dem. Om du upptäcker att du ofta förlorar anslutning till en av dina sensorer och har bekräftat att den inte beror på ett lågt batteri, försök placera en smart plug ungefär halvvägs mellan SmartThings Hub och den besvärliga sensorn. Jag har en smart kontakt i min hall - inte för att jag behöver automatisera någonting, men bara för att jag vill att den ska upprepa den trådlösa sensorsignalen längs till köket.
Sensorer som körs på batteriet upprepar inte nätverkssignalen och kommer helt enkelt att vakna på begäran eller när de behöver rapportera viss information. Undantaget för detta är några sensorer som har ett USB-strömalternativ, men det beror på modellen.
Alternativ 2: Flytta navet eller inaktivera 2, 4 GHz Wi-Fi
Både Zigbee och vissa Wi-Fi-nätverk verkar på 2, 4 GHz radiofrekvenserna. De flesta moderna enheter kan fungera på 5 GHz Wi-Fi. Genom att minska överbelastningen på 2, 4 GHz-frekvensen får du bättre SmartThings-sortiment.
Om det inte är ett alternativ, överväg att använda en längre Ethernet-kabel för att flytta din Hub bort från din Wi-Fi-router.
Alternativ 3: Använd Z-Wave istället
Z-Wave fungerar vid 900 MHz, vilket påverkas mindre av hushållsapparater och stör inte befintliga Wi-Fi-nätverk. Om ditt smarta hem fortfarande är i tidigt skede, överväg att använda Z-Wave istället för Zigbee. Båda är väl etablerade protokoll, och båda är lika dyra!
Lägga till ostödda enheter till ditt SmartThings-system
Var inte panik. Om det är en populär enhet som inte är officiellt stödd, är det troligt att någon annan har skrivit någon anpassad kod som krävs för att enheten ska fungera direkt med SmartThings. Till exempel fungerar Nest-termostaten med den här koden. Tänk bara på att detta kan ogiltigförklara garantin på din smarta enhet (men inte din SmartThings Hub - Samsung är ganska stödjande för tredjepartsutvecklare och ger omfattande dokumentation för deras API). Sök bara på SmartThings-forumet eller Google, så hittar du andra i samma båt som du.
Jag har framgångsrikt lagt till en Aeotec Multisensor gen 5 och gen 6. Gen 5-modellen gick ut ur lådan och medan den senaste gen 6-modellen verkade fungera i början rapporterade den aldrig faktiskt rörelsehändelser. Men här är en annan bra sak om SmartThings: någon annan har skrivit en inofficiell drivrutin för gen 6 multisensorn, som jag kunde lägga till i mitt system med hjälp av dessa instruktioner. Här är en kort översikt över processen om du hittar dina egna inkompatibla enheter:
- Öppna graph.api.smartthings.com/ide/devices/
- Om du inte ser något där kan du behöva navigera till Mina platser först, klicka sedan på navet och klicka sedan på länken Min enhetshanterare i rubriken. Detta sparkade mig in i den europeiska serverns plats med en något annorlunda URL.
- Klicka på Skapa ny enhetshanterare .
- Byt till fliken Från kod .
- Klistra in din .groovy- kod. Detta kommer vanligtvis att kopieras från SmartThings forum eller Github. Se till att du lägger in hela koden, inte en länk till den. Om du hittade den på Github måste du kanske klicka på RAW-knappen först för att bara få koden.
- Spara det, klicka sedan på Publicera- knappen och välj För mig i rullgardinsmenyn.
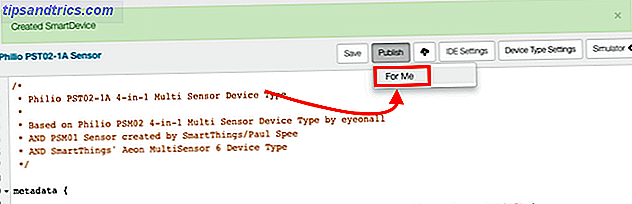
- När du har fått meddelandet " Enhetstyp publicerat framgångsrikt " klickar du på Min enheter listan från den övre menyn. Leta reda på din felaktiga eller ostödda enhet.
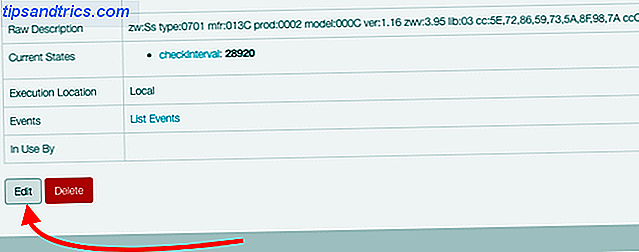
- Klicka på den för att få mer information och klicka sedan på Redigera .
- Från den nedrullningsbara listan Typ väljer du den nya enhetsprofilen du just laddat upp - det blir den allra sista i listan, inte i alfabetisk ordning som resten! Spara.
Fortfarande ingen tur? Du har också möjlighet att använda IFTTT fantastiska saker du kan göra med smarta apparater och IFTTT fantastiska saker du kan göra med smarta apparater och IFTTT Varje smart apparat levereras med en uppsättning instruktioner. Men tack vare IFTTT kan man effektivisera många av dessa processer så att de alla blir kopplade till varandra. Läs mer, en molntjänst som alla smarta enheter som är värda att köpa ska erbjuda kompatibilitet med.
Använda en virtuell / simulerad omkopplare
En virtuell omkopplare kan användas för att komma runt några av begränsningarna med SmartThings automation. SmartThings förbinder för närvarande inte rutiner till IFTTT, men det kopplar saker till. Så om du vill ha något på IFTTT att hända när en rutin utlöses, kan du komma runt den begränsningen genom att skapa en "simulerad switch". När rutinen är aktiverad växlar du den virtuella strömbrytaren till På. Anslut den virtuella omkopplaren till IFTTT och berätta att den gör något när det är aktiverat. Nu kommer utlösningen av rutinen att sätta på den virtuella omkopplaren och utlösa IFTTT - bara i en rondellväg.
För att skapa en virtuell strömbrytare måste du dyka in i utvecklarens läge för SmartThings:
- Logga in på utvecklarportalen på https://graph.api.smartthings.com/
- Klicka på Mina enheter . Om listan är tom klickar du på Mina platser först och klickar sedan på länken till navet, och den ska fylla i de andra listorna.
- Klicka på Ny enhet .
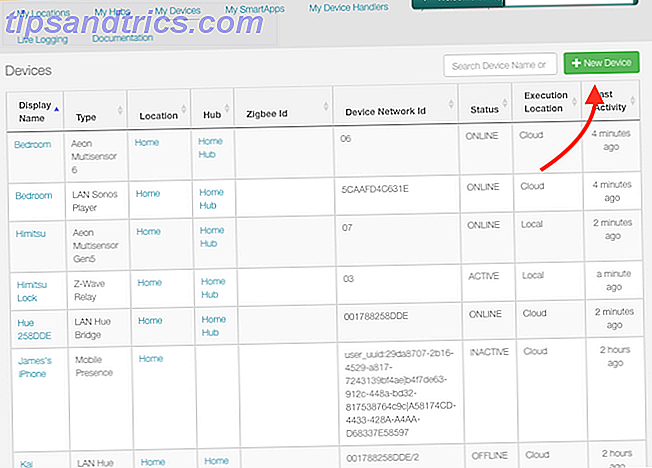
- Ange ett namn på enheten - allt du vill ha.
- Ange ett Device Network ID - det här måste vara unikt, men det spelar ingen roll om. Jag använde bara namnet på min enhet, i alla kepsar och ett ord.
- Zigbee Id bör lämnas tomt.
- Välj Simulated Switch från rullgardinsmenyn.
- Välj din plats, förmodligen Hem .
- Navet ska vara ditt navnamn
- Klicka på Skapa
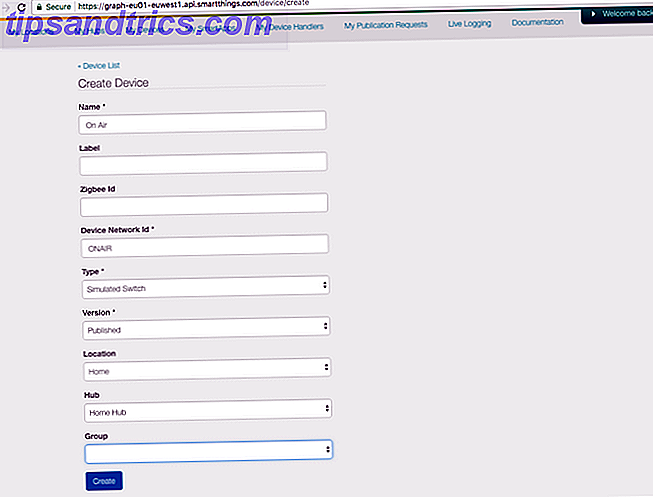
Observera att om du redan har ställt in IFTTT, och du lägger till en sensor eller byter till SmartThings, kommer den inte vara tillgänglig av IFTTT tills du lägger till den specifikt i listan över tillåtna saker. Besök din SmartThings-appletinställningssida för att komma till listan med kryssrutor igen.

Automatisera (nästan) Allt med IFTTT
Om-Detta-Då-Det är inte den snabbaste eller mest pålitliga tjänsten runt, men det är ibland det enda valet att automatisera eller ansluta tjänster och enheter som annars inte är kompatibla med varandra. Vi har skrivit en nybörjarguide till IFTTT Den ultimata IFTTT-guiden: Använd webens mest kraftfulla verktyg som ett proffs Den ultimata IFTTT-guiden: Använd webens mest kraftfulla verktyg som ett proffs om det då, även känt som IFTTT, är en gratis webbsida baserad tjänst för att få dina appar och enheter att fungera tillsammans. Är du osäker på hur du bygger din applet? Följ med denna guide. Läs mer om du inte är bekant. I mitt fall vände jag mig till IFTTT så att jag kunde kontrollera min Yeelight-remsor Xiaomi Yeelight Smart Wi-Fi Light Strip-recension Xiaomi Yeelight Smart Wi-Fi Light Strip Review När det gäller anslutna lampor kan Xiaomi inte vara det första märket du tycker om, men kanske det borde vara. Läs mer från SmartThings.
Börja med att gå över integrationssidan för IFTTT SmartThings. Du måste klicka på ansluta för att köra igenom den ursprungliga behörigheten, där du väljer enheter du vill vara tillgänglig via IFTTT. Om du någonsin lägger till en enhet måste du klicka på Redigera anslutning, reauthorize och markera rutan för att aktivera enheten.
För att utlösa en IFTTT-åtgärd när något i SmartThings ändras måste vi skapa en ny applet. Så här gjorde jag min simulerade strömbrytare slår på alla mina kontorslampor, inklusive vissa som inte stöds.
- Klicka på Mina applets -> Ny applet .
- På skärmen som säger If This Then Then klickar du på ordet This .
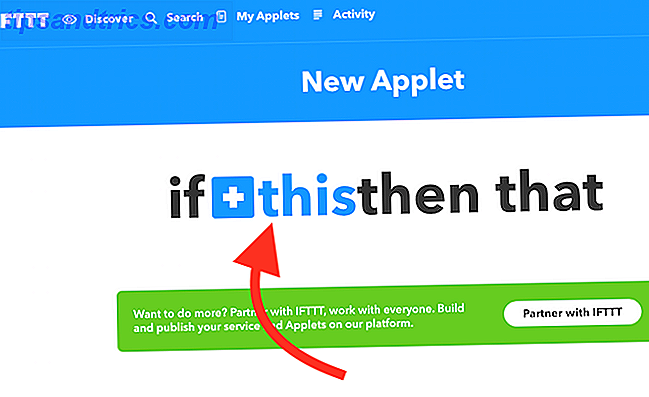
- Skriv SmartThings i sökrutan och klicka på resultatet.
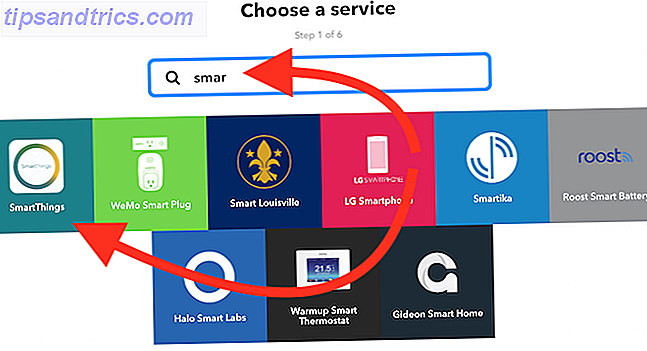
- På skärmen Välj utlösare väljer du önskad utlösare - i mitt fall valde jag Växla på .
- Välj omkopplarenhet.
- Klicka sedan på ordet That för att välja kanal som ska utlösas. Jag valde Yeelight .
- Instruktionerna varierar just nu beroende på vilken kanal du valde. I mitt fall valde jag åtgärden att slå på ett ljus och välj sedan rätt ljus.
- Inaktivera inställningen för att ta emot meddelande när den här appleten körs, eftersom det skulle bli väldigt irriterande, riktigt snabbt.
- Upprepa processen så många gånger som du vill ha ytterligare ljus.
- Upprepa processen igen för OFF-läget, annars kommer dina lampor bara att stanna kvar!
Processen är ganska tråkig, men du behöver bara göra det för ostödda enheter (ja, två gånger för varje enhet, en gång för på och en gång för bort). Du kan sedan skapa en rutin som slår på eller av de kompatibla sakerna, liksom den virtuella strömbrytaren du använder för att utlösa IFTTT.
Till exempel: Jag har en rutin som heter On Air, liksom en virtuell omkopplare heter samma. Aktivering av On Air-rutinen slår på ett par kontor-lampor, och den virtuella strömbrytaren, som automatiskt slår på Yeelight-lamporna med hjälp av IFTTT-appletar. Jag använder en annan rutin, kallad Off Air, för att stänga av allt igen.

Vad kommer du att automatisera?
Vi hoppas att du har en överblick över SmartThings-systemet, liksom några idéer för vanliga automatiseringar eller problem. Jag måste erkänna, jag är verkligen imponerad av SmartThings flexibilitet. Jag förväntade mig att hitta ett mycket slutet, låst system - som Apple HomeKit. Men faktiskt kan du gräva så djupt som du vill. Med ett öppet API, en utvecklingspanel, anpassade drivrutiner och mer, erbjuder den något för alla nivåer.
Nu är det över för dig: vad är dina tankar på SmartThings ekosystem? Har du hittat några bra automationer i SmartApp-butiken? Låt oss veta hur du använder ditt system!

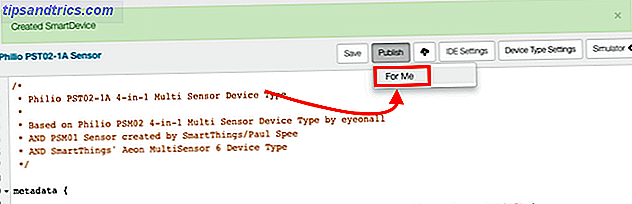
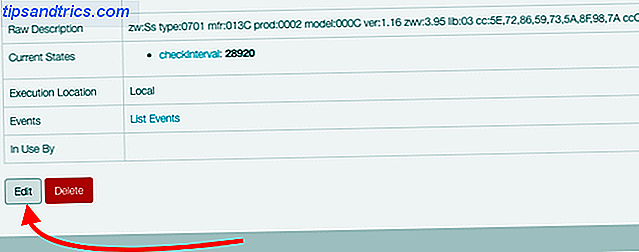
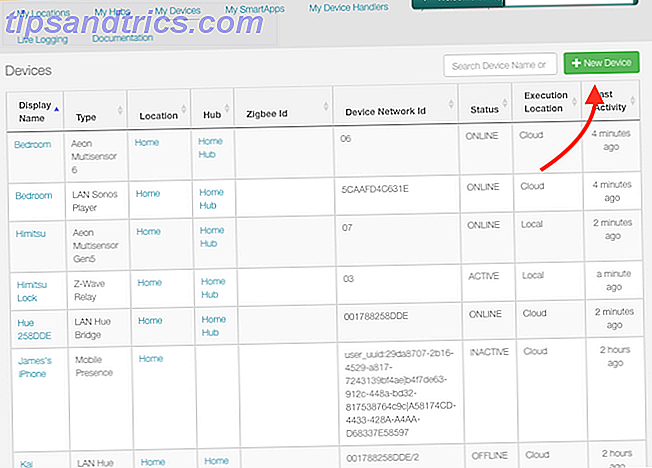
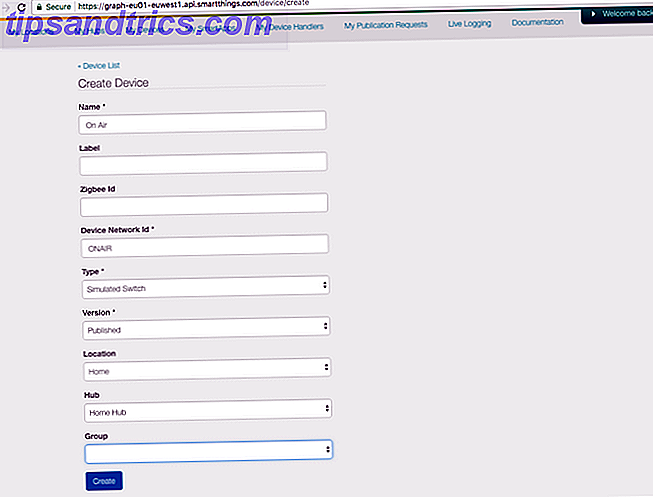
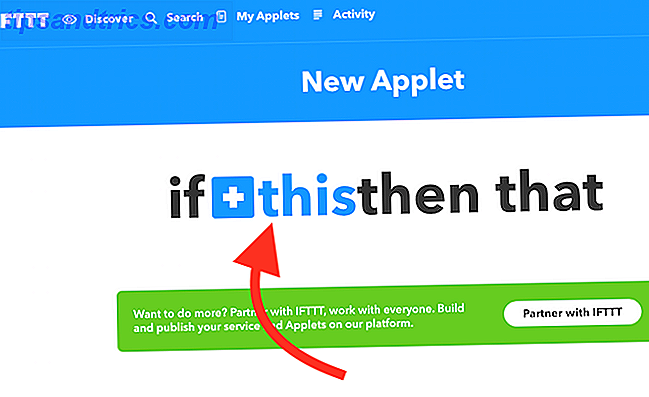
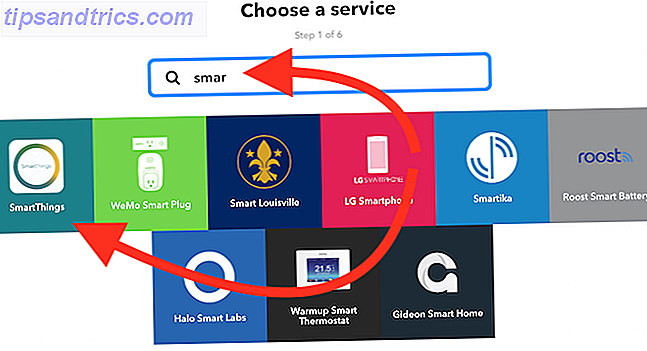
![7 saker du borde posta på Facebook [yttrande]](https://www.tipsandtrics.com/img/internet/586/7-things-you-should-be-posting-facebook.jpg)