
Varje dokument som skapats av en Microsoft Office-app har ett antal dokumentegenskaper, inklusive Titel, Författare, Ämne och många andra. För det mesta ser du dessa när du tittar igenom dina filer, men visste du att dessa dokumentegenskaper faktiskt kan vara mycket användbara för dokumenthantering 9 Måste ha moderna appar för visning, redigering och hantering av dokument 9 måste ha moderna appar För visning, redigering och hantering av dokument På en surfplattform eller hybridanordning kan du röra vid första moderna appar kan vara bra! Även de för hantering av dokument. Låt oss titta på några av dem. Läs mer ?
Så här visar du, ändrar och utnyttjar dokumentegenskaper i Microsoft Office.
Fönstret Dokumentegenskaper
Hur du öppnar fönstret Dokumentegenskaper beror på vilken version av Office du använder. I Office 2007-program klickar du på Microsoft Office-knappen och klickar sedan på Förbered> Egenskaper> Avancerade egenskaper . Under 2010 till 2016 kommer du att klicka på Arkiv> Info, och dokumentegenskapspanelen visas på höger sida av menyn. I rullgardinsmenyn Egenskaper väljer du Avancerade egenskaper . På en Mac använder du bara Arkiv> Egenskaper .
Dessa egenskaper är tillgängliga i Word, Excel, PowerPoint, Access och Publisher, men jag använder bara de första tre för skärmdumpar. Samma process skulle användas i någon av de andra programmen.
Dokumentöversikt
När fönstret först öppnas ser du den grundläggande informationen som du förväntar dig Excel, Word eller PowerPoint för att lagra om ditt dokument i avsnittet Sammanfattning. Titel, Ämne, Författare, Chef, Företag, och så vidare. Om du vill ändra författningsegenskapen för Excel-kalkylbladet - eller en annan grundläggande egenskap - kan du göra det från det här första fönstret.
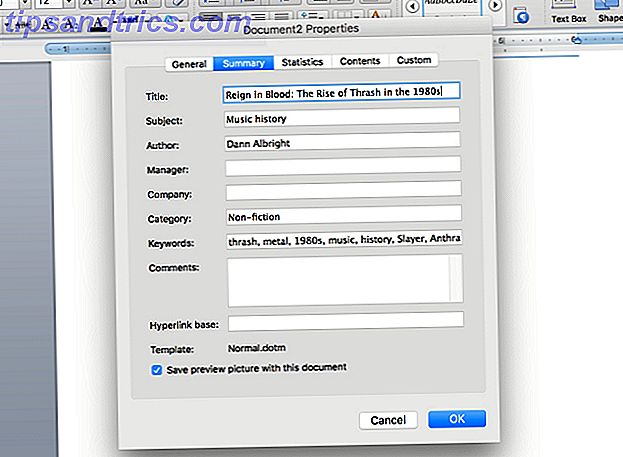
Dokumentstatistik
Nästa flik, Statistik, innehåller automatiskt beräknade data, som skapnings- och modifieringsdatum, revisionsnummer, utskrivningar, tecken, rader och så vidare.
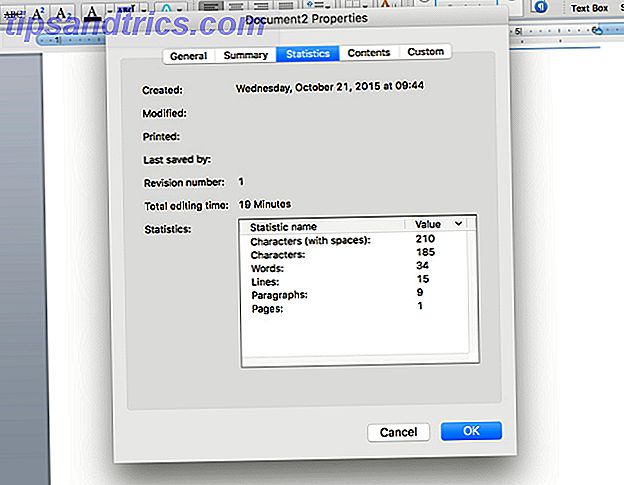
Statistiken som hämtas här beror på vilket program du använder. PowerPoint har till exempel detaljer om bilder, dolda bilder, multimedia och anteckningar.
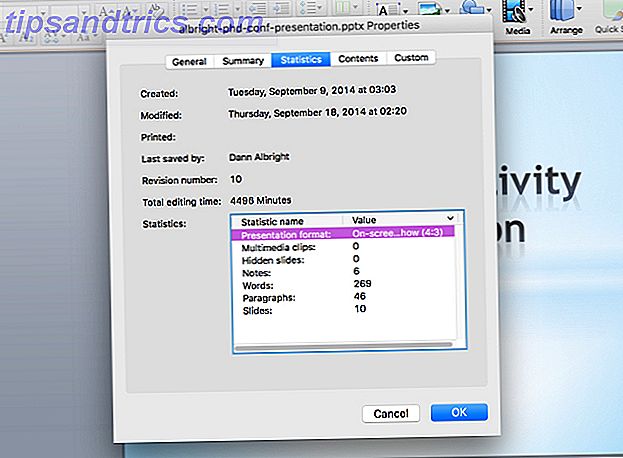
Excel, däremot, lagrar inte mycket i statistiksektionen alls.
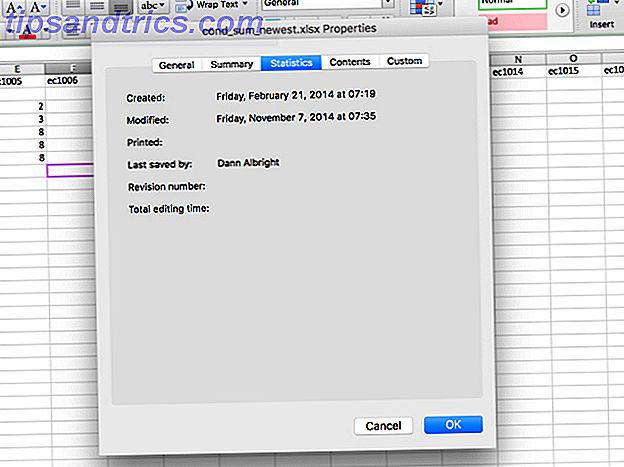
Dokumentinnehåll
Nästa flik, Innehåll, innehåller förmodligen inte något för många av de dokument som du arbetar för närvarande. Men det kan förändras när du ser hur användbart det är. För att visa dig vad det kan göra använder vi ett dokument som jag har skapat, en historia av thrashmusik på 1980-talet. Detta skulle fungera lika bra med en forskningsrapport Google Docs vs Microsoft Word: Döds matchen för forskningsskrivning av Google Docs vs Microsoft Word: Döds matchen för forskningsskrivning Online-lösningar blir normen. Vi bestämde oss för att se hur Microsoft Word staplar upp mot Google Dokument. Vilken kommer att göra det bättre forskningspapiret? Läs mer, marknadsplan eller roman.
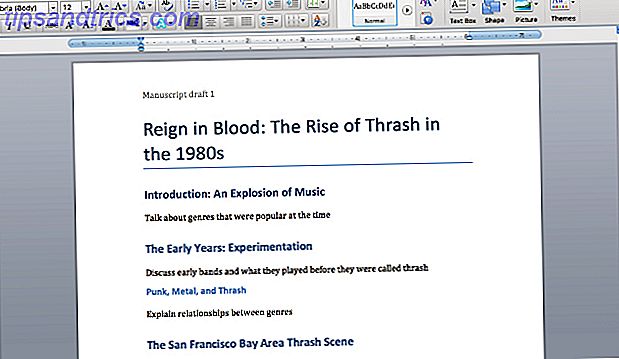
Låt oss nu titta på fliken Innehåll i egenskapsfönstret.
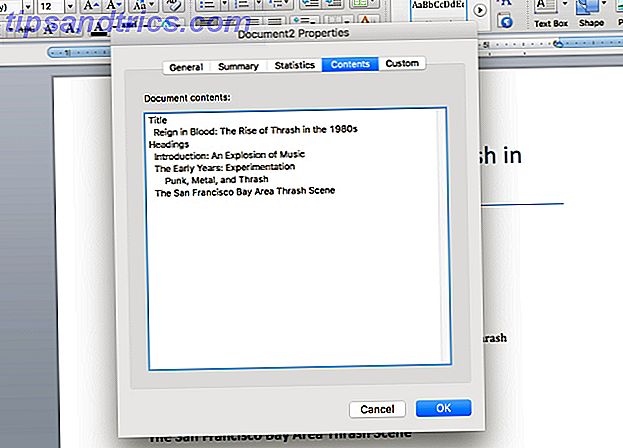
Som du kan se innehåller fliken Innehåll en översikt över vad som finns i dokumentet. Var får den den här informationen? Från rubriker. Om du använder Microsoft Words rubrikstilar Så här använder du stilar i Microsoft Word för att spara mycket arbete Så här använder du stilar i Microsoft Word för att spara mycket arbete Läs mer (som du kan anpassa i Visa> Styles ) kommer de att vara importeras till fliken Innehåll för att automatiskt skapa en skiss. Om du har ett riktigt långt dokument och du vill få en uppfattning om vad som finns i det kan det hjälpa till.
Som du kan förvänta dig, kommer de olika Office-apparaten också med olika bitar av information till fliken Innehåll. Excel tar till exempel bara namnen på de kalkylblad som du har skapat.
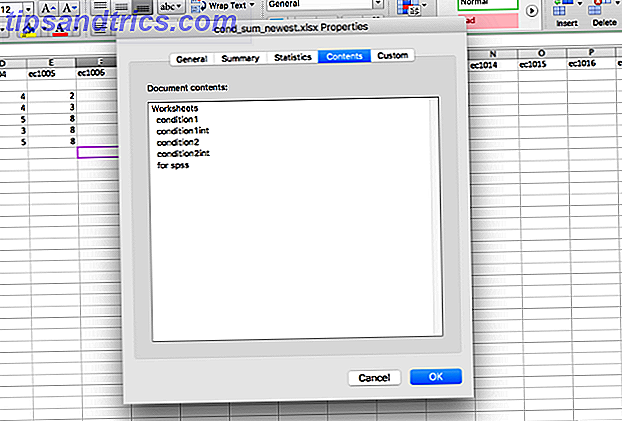
PowerPoint kommer å andra sidan att ge dig information om vilka teckensnitt du har använt, vilket tema presentationen använder för närvarande. 7 Tips för att skapa professionella PowerPoint-mallar. 7 Tips för att skapa professionella PowerPoint-mallar Ingen drar nytta av en tråkig PowerPoint-presentation. Använd dessa tips för att se till att dina ansträngningar alltid tar tag i sin publik. Läs mer och namnen på bilderna.
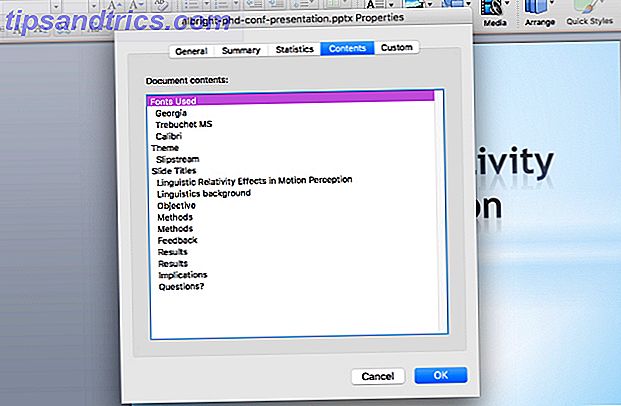
Anpassade dokumentegenskaper
Den sista fliken är där dokumentegenskaper blir riktigt användbara. Om du vill spela in (eller hitta) absolut information om ett dokument, så kan du göra det. Fliken Anpassad är densamma för Word, Excel och PowerPoint, så jag använder bara Word för skärmdumpar.
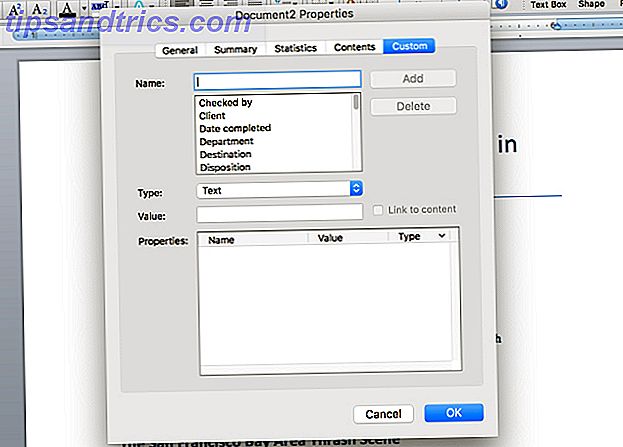
Här är listan över alla inbyggda dokumentegenskaper:
- Kontrolleras av
- Klient
- Datum slutfört
- Avdelning
- Destination
- Disposition
- Division
- Dokumentnummer
- Redaktör
- Vidarebefordra till
- Grupp
- Språk
- Mailstop
- Materia
- Kontor
- Ägare
- Projektutgivare
- Syfte
- Mottagen från
- Inspelad av
- Inspelat datum
- Referens
- Källa
- Status
- Telefonnummer
- Maskinskriverska
Spela in vem som arbetade med dokumentet
Vad som gör den här listan särskilt användbar är att du kan lägga till flera bitar av information till någon egendom. Låt oss säga att du vill att alla i ditt lag ska kontrollera ett dokument. I stället för att folk skickar email till dig, lämna en anteckning i dokumentet eller använd en annan metod för att indikera att de har tittat på dokumentet, de kan helt enkelt ändra egenskapen Kontrollerad av att lägga till sitt namn.
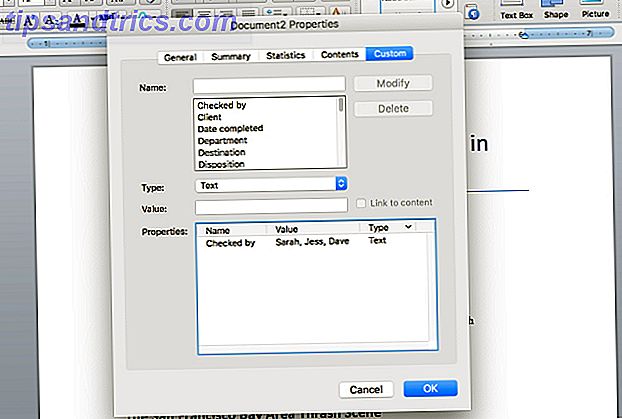
Om du vill att alla ska ha sitt namn på en separat rad, kan du dra nytta av Office: s förmåga att lägga till egna egenskaper genom att klicka i rutan Namn och lägga till en ny egendom. Kontrollerad av, Kontrollerad av 2, Kontrollerad av 3, och så vidare, skulle låta dig få allas namn på en annan linje.
Dessa egenskaper har uppenbarligen obegränsad potential. Om du vill spela in de personer som du har konsulterat i det här dokumentet kan du lägga till ett antal källegenskaper . Vill du se till att du kommer ihåg vem som skickade dig dokumentet? Lägg till sitt namn i Mottaget från . Se till att du inte skickar dokumentet till fel klient? Lägg till en Client- post. Med dessa 26 egenskaper kan du lägga till en stor mängd användbar information till dokumentet.
Spela in anpassad information på ditt dokument
Möjligheten att lägga till anpassade egenskaper på fliken Anpassad är en av de mest användbara sakerna du kan göra för dokumenthantering i Microsoft Office. Vill du ha detaljerad information om vem som redigerade dokumentet och när? Skriv bara "Redigerat" i fältet Namn och lägg sedan till ett namn och ett datum i fältet Värde, så här:
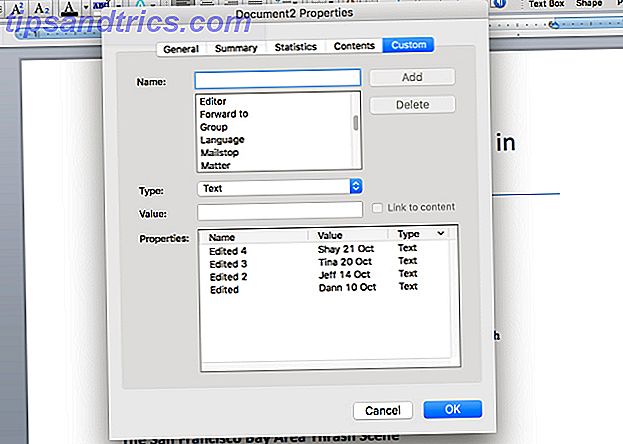
Nu kan alla lägga till sitt namn och det datum de redigerade dokumentet så att du kan hålla reda på. Vill alla väga in hur bra de tycker att dokumentet är? Skriv "Rating" i fältet Namn, byt typfältet till Number, och alla kan snabbt och enkelt berätta hur bra de tycker att docet är.
Du är bara begränsad av din fantasi - någon form av information som kan vara användbar för personer som arbetar med dokumentet kan läggas till i anpassade dokumentegenskaper.
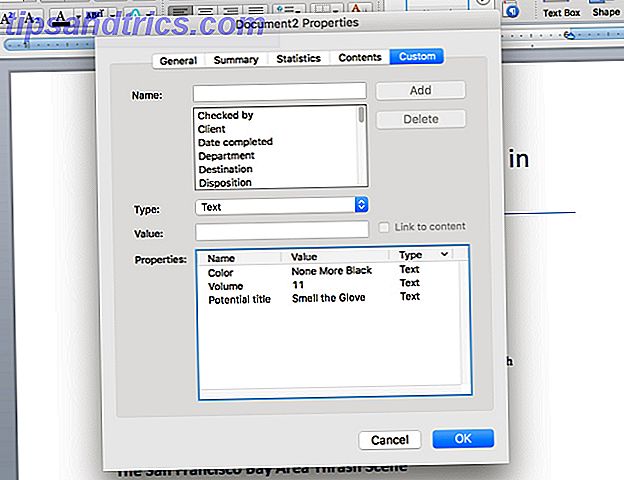
Håll ett närmare öga på dina dokument
Fönstret för dokumentegenskaper i Office-paketet är ett av de bästa sätten att hantera dina dokument, speciellt om du arbetar i ett team. Teamarbete: 10 tips för effektiv realtidssamarbete på nätet: 10 tips för effektiv realtid Online-samarbete Läs mer och flytta dina filer runt mycket. Från att ändra författaren till ett Excel-kalkylblad för att logga redigeringen av ett PowerPoint-bildspel kan du göra allt från dokumentet, vilket innebär att du inte behöver använda något annat komplicerat system. När du förstärker dokumentegenskapsfönstret i Microsoft Office kommer du att bli en riktig Office-mästare. Hur hittar du varje Microsoft Office-tangentbordsgenväg som du någonsin behöver. Hur hittar du varje Microsoft Office-tangentbordsgenväg Du kan någonsin behöva hitta en komplett lista med snabbtangenter kan vara en syssla. Låt Word automatiskt generera en lista över alla genvägar! Du hittar även tangentbordsgenvägar för andra Office-applikationer. Läs mer !
Använder du dokumentegenskaper? Vilka finner du mest användbara? Vad använder du dem för? Dela i kommentarerna nedan!



