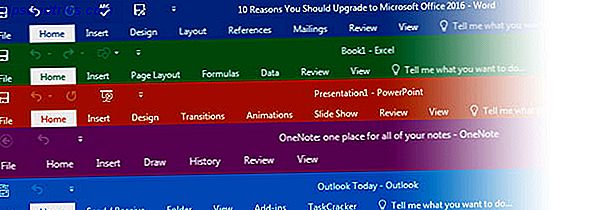Google Drive är en fantastisk resurs för dem som behöver gratis (eller billigt) lagringsutrymme online. Den synkroniseras vackert med Googles egna produktsortiment, liksom flera tjänster från tredje part, såsom skrivbordsklientklient 5 av de bästa skrivbordsklientklienterna som inte kostar en kostnad 5 av de bästa skrivbordsklienterna som inte kostar en Dime Du behöver en stationär e-postklient för att hantera ditt inkommande mail? Vi visar dig de bästa skrivbordet e-postklienterna du kan få gratis. Läs mer Mailbird, produktivitet och organisationsprogram Evernote och online kommunikationsverktyg Slack.
Den här guiden är tillgänglig för nedladdning som en gratis PDF. Hämta den enda Google Drive Guide Du behöver någonsin läsa nu . Känn dig fri att kopiera och dela med dig av dina vänner och familj.Här tar vi en komplett titt på hur du använder tjänsten, och erbjuder några tips och tips längs vägen.
Navigation: Stödda filtyper | Åtkomst till Google Drive | Lagringsutrymme | Arbetar med Google Drive | Skrivbordsklienter | Överföring av filer och mappar | Nedladdning av filer och mappar | Begränsningar för filstorlek | Skapa ett nytt dokument | Dela filer och mappar | Samarbeta | Åtkomst till filer offline | Organisera din enhet | Tweaking din layout | Tredjepartsapplikationer | Felsökning | Nackdelar med Google Drive
Introduktion till Google Drive
Tidigare känd som Google Docs lanserades tjänsten till allmänheten i april 2012 och har sedan fått uppskattningsvis 300 miljoner aktiva månadsanvändare.
Förslaget bakom tjänsten är att tillåta användarna att lagra filer i molnet, vilket gör det möjligt för dem att få tillgång till dem från vilken Internet-ansluten dator eller mobilenhet som helst i världen. Sedan slutet av 2012 har det också omfattat Googles produktivitetspaket för gratis kontorsarbete - Google Dokument (textbehandling), Google Sheets (kalkylblad) och Google Presentationer (presentationer).
Två av de viktigaste och mest utmärkta funktionerna är möjligheten att dela dokument med andra användare än Google Drive och möjligheten att samarbeta på dokument 8 Gratis verktyg för att arbeta och samarbeta online från ditt hem 8 gratis verktyg för att arbeta och samarbeta online från ditt hem Att arbeta hemifrån kan vara en bekväm inställning tack vare dess flexibilitet. Men online-samarbete med kunder och team kan snabbt bli komplicerat och stressigt. Vi visar dig gratis verktyg för att bygga ett pålitligt arbetsflöde. Läs mer i realtid. Delade filer kan delas offentligt (till alla som har länken) eller privat (till specifika e-postadresser och / eller användare), men det är viktigt att notera att filer endast kan delas privat med Google-kontoinnehavare. Samarbetade dokument uppdateras live - vilket gör det möjligt för andra användare att se vilka förändringar som görs när de fungerar.
Stödda filtyper
Ett stort antal filtyper stöds, och alla kan visas via Google Drive-tittaren i webbklienten eller mobilapparna. Dessa inkluderar hela sortimentet av Microsoft Office-filtillägg, PDF-filer, de vanligaste bildfilerna (JPEG, PNG, GIF, TIFF, BMP och WEBP), videofiler (MPEG4, 3GPP, MOV, AVI, MPEGPS, WMV, FLV, OGG, och WebM), ljudfiler (MP3, MPEG, WAV), Adobe Photoshop-filer, Apple Pages, Autodesk AutoCAD-tillägg, PostScript och teckensnitt.
Ostödda filtyper kan fortfarande laddas upp till tjänsten, men de kan inte ses från webbklienten. Det finns en 5 TB-gräns för uppladdningsstorlek.
Åker till Google Drive
Tjänsten har en webbaserad klient, en Chrome-app, nedladdningsbara synkroniseringsmappar för Windows och Apples OS X och smartphone / tablet-appar för Android och iOS. Linux- och Windows Phone-användare måste tillgripa utbyten från tredje part eftersom inga officiella versioner är tillgängliga.
Tjänsten stöder ett antal program från tredje part Få det mesta ut av Google Drive med integrerade appar Använd det mesta av Google Drive med integrerade appar Google Drive kan användas för att synkronisera filer mellan dina datorer, men det är bara en av de många funktionerna. Google vill att Google Drive ska vara din nya molnhårdhet, tillgänglig från vilken enhet som helst. Att ... Läs mer som lägger till extra funktioner eller fördelar med det befintliga erbjudandet. Dessa har varit tillgängliga via Chrome Web Store sedan lanseringen 2012, men sedan början av 2013 har de också varit tillgängliga via webbklienten själv.
Lagringsutrymme
För närvarande är de första 15 GB lagringsutrymmen gratis, med olika betalade alternativ tillgängliga därefter. Den billigaste betalda planen är 1, 99 dollar per månad för 100 GB lagringsutrymme, medan den dyraste planen sätter dig tillbaka till 299, 99 kr per månad för 30 TB utrymme. Google kommer ofta att driva olika kampanjer. Gratis uppgraderingar av Cloud Storage: Ta 100 GB av OneDrive och 2 GB Google Drive gratis uppgraderingar av Cloud Storage: Ta 100GB OneDrive och 2GB Google Drive. Lagring blir billigare om dagen, men inget slår helt enkelt. Några av de bästa tjänsterna har kommit upp med några system som kommer att öka dina online-gigabyte utan att spendera en dime. Läs mer som tillåter användare att hämta extra lagringsutrymme gratis, och personer som köper en ny Chromebook får för närvarande en mammut 1 TB gratis i två år.
Arbetar med Google Drive
Låt oss ta en titt på några av Googles enhetens huvudfunktioner och hur de ska användas.
Komma igång
De flesta användare kommer åt Google Drive via webbklienten eller genom att använda en mapp på sin Windows-dator eller Mac.
Webklienten kan nås genom att gå till https://drive.google.com/drive/ och följa inloggningsinstruktionerna på skärmen. Om du redan har ett inloggat Google-konto måste länken ta dig direkt till din startsida för Google Drive. Om du inte redan har ett Google-konto kommer du att bli uppmanad att skapa en.
Använda Google Drive på Windows eller Mac
Om du föredrar att använda en skrivbordsmapp för att synkronisera dina filer med ditt konto måste du hämta den relevanta programvaran från Google Drive.
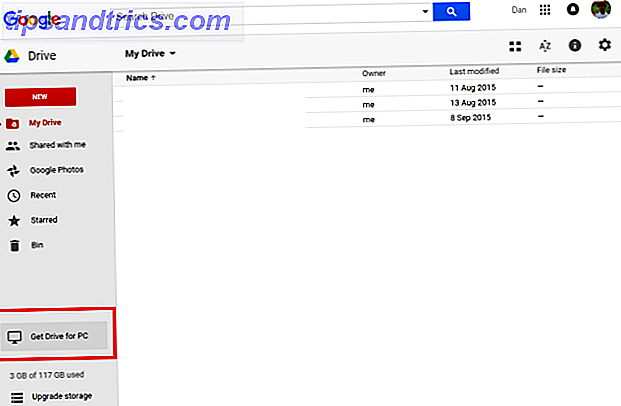
För att göra det, logga in via webbklienten med hjälp av instruktionerna ovan. När du har presenterats med din Drive-hemsida, leta reda på knappen med titeln Get Drive for PC i nedre vänstra hörnet. Alternativt, gå till https://www.google.com/drive/download/ och välj Mac och PC från rullgardinsmenyn.
Du kommer att bli uppmanad att acceptera de olika villkoren, och filen kommer hämtas. När det är klart kör du hämtningen och en mapp läggs till i din användarfil och din aktivitetsfält (Windows) eller mappen Program (Mac).
Ange de nedladdade programmets inställningar för att tweak vilka mappar som ska synkroniseras, om tjänsten ska startas vid start och mer. När nedladdningen har installerats, drar du enkelt alla filer du vill ladda upp till din nyligen skapade Google Drive-mapp, och de kommer automatiskt att synkroniseras med tjänsten.
Överföring av filer och mappar
Om du använder webbklienten kan du ladda upp dokument på två olika sätt.
För det första kan du helt enkelt dra den fil eller mapp du vill ha överst i fönstret Google Drive. Du kommer att uppmanas att släppa filen för att påbörja uppladdningen.

Alternativet är att använda menyerna i Drive. Klicka på Ny i övre vänstra hörnet och välj sedan Filöverföring eller Mappuppladdning beroende på önskad åtgärd.

Uppdateringen av uppladdningen kan övervakas via statusfältet längst ned till höger. Det här är också där du kan avbryta en uppladdning när den har börjat.

Hämtar filer och mappar
På samma sätt som du kan ladda upp enskilda filer eller hela mappar kan du också ladda ner filer och mappar.
Välj bara objektet du vill ladda ner och högerklicka på det och välj Download, eller klicka på de tre vertikala prickarna för Fler åtgärder och välj Download . Om du vill ladda ner mer än en fil / mapp samtidigt, håll antingen Ctrl (Windows) eller Cmd (Mac) och klicka på alla objekt du behöver.

Om de valda filerna ligger över en viss storlek, lägger Google Drive dem automatiskt i ett ZIP-format innan de laddas ner. Se till att du har ett verktyg för att plocka ut dem. Hur man extraherar filer från ZIP, RAR, 7z och andra vanliga arkiv. Hur man extraherar filer från ZIP, RAR, 7z och andra vanliga arkiv. Har du någonsin mött en .rar-fil och undrat hur man öppna den? Lyckligtvis är det enkelt att hantera ZIP-filer och andra komprimerade arkiv med rätt verktyg. Här är vad du behöver veta. Läs mer installerat på din dator.
Begränsningar för filstorlek
Som tidigare nämnts begränsas filstorleken för uppladdning.
Google Drive kan till exempel inte stödja någon fil som är större än 5 TB. Samtidigt är filer som har konverterats till ett Google-format ytterligare begränsade i storlek:
- Google Dokument: 50 MB och 1.024 000 tecken
- Google Sheets: 2.000.000 celler (alltför komplexa beräkningar kan också få en omvandling att misslyckas)
- Google Bildspel: 100 MB
- Google Teckning: Ingen gräns
Skapa ett nytt dokument
Att skapa ett nytt Google-dokument från Google Drive är en rakt framåtriktad process.
Klicka bara på Ny i övre högra hörnet och välj vilken typ av dokument du vill skapa. En tom fil kommer omedelbart att startas, och du är redo att börja arbeta.
Du kan byta namn på dokumentet genom att klicka på " Untitled Document " och ange det önskade filnamnet.

Eventuella ändringar sparas omedelbart och dokumentet synkroniseras automatiskt till ditt Google Drive-konto.
Du kan även skapa icke-Google-dokument genom att klicka på Mer och starta en app från tredje part som du har installerat. Som med Google-dokument sparas och ändras eventuella ändringar som du gör i tredjepartsprogrammet i ditt konto.

Du kan lägga till tredje parts apps via Googles webbutik eller genom att följa Nytt> Mer> Anslut fler appar från Google Drive . Om du vill ta bort appar från tredje part från ditt konto anger du menyn Inställningar högst upp till höger och väljer fliken Administrera appar. Bläddra ner till appen du vill ta bort, klicka på Alternativ och välj Koppla från Drive från rullgardinsmenyn.

Dela filer och mappar
Google Drive gör det otroligt enkelt att dela filer och mappar 5 Unika sätt att ladda upp filer och dela filer 5 Unika sätt att ladda upp filer och dela filer snabbt: skicka mig en fil! Även 2015 är fildelning inte riktigt löst ännu. Coola webbplatser och Apps ger dig fem nya fildelningsverktyg. Läs mer i ditt konto med andra användare. Om du delar en fil får andra läsa, redigera och kommentera det, beroende på vilka privilegier du ger.
För att börja dela en fil eller mapp markerar du objektet i din fillista i enhet och klickar på delningsikonen eller högerklickar på den och väljer Dela .
Du kommer då att presenteras med ett popup-fönster som låter dig anpassa dina delningsinställningar.
Du kan antingen få en "delbar länk" genom att klicka på Hållbar länk i övre högra hörnet, eller du kan välja enskilda personer genom att ange sina e-postadresser i rutan nedan.

Ange de nödvändiga privilegierna med hjälp av relevanta rullgardinsmenyer.
Om du väljer att få en länk måste du dela den med någon som vill komma åt filen / mappen. Om du angav e-postadresser kommer personen att få ett meddelande i sin inkorg som ger dem tillgång.
Den som har redigeringsrättigheter kommer att ha fullständig kontroll över filen. De enda saker som de inte kommer att kunna göra är att ta bort objektet eller överföra sitt ägande. Du kan ändra ägande av dokumentet till någon som du redan delar filen med genom att klicka på rullgardinsmenyn bredvid deras namn och välja Ägare .

Om du klickar på Avancerat i det nedre högra hörnet av popup-fönstret får du ytterligare några "Ägareinställningar". Dessa inkluderar möjligheten att förhindra användare som bara har visnings- och kommentarbehörigheter från att hämta, skriva ut och kopiera filen och möjligheten att förhindra att redaktörer ändrar andras privilegier och lägger till nya personer på dellistan.
För att sluta dela en fil klickar du på " X " av personens namn som du vill ta bort (om du delade med individer), eller välj Av - endast specifika personer kan komma åt från rullgardinsmenyn (om du skapar en delbar länk ).

Slutligen, om någon har delat en fil med dig, hittar du den under Delad med mig i huvudmenyn till vänster på skärmen.
samarbeta
Att ge någon som redigerar behörigheter över din fil tillåter dig automatiskt att samarbeta i dokumentet i realtid Team Working: 10 tips för effektiv realtid Online Collaboration Team Arbete: 10 tips för effektiv online-samarbete i realtid Läs mer.
Du kan hålla reda på de ändringar som görs via Google Drive-gränssnittet. För att se en fullständig historia om alla ändringar som gjorts i alla filer i din enhet, klicka på Information- ikonen bredvid inställningsväxeln. För att bara se ändringarna för en enda fil, se till att filen är markerad innan du klickar på information.
Aktivitetshistoriken visar förändringar som rör rörelse, omdirigering, uppladdning, delning och delning och mest betydande redigering och kommentar.

Det är viktigt att notera att endast 50 personer kan redigera ett dokument samtidigt, och du kan bara dela ett dokument med högst 200 personer. Om du vill tillåta fler personer att se eller arbeta i en fil måste du välja att ge tillgång till någon med länken eller göra den offentlig på webben . Du kan hitta dessa länkdelning alternativ under Dela> Avancerat> Ändra ...
Åtkomst till filer offline
Med Google Drive kan du visa och redigera dina dokument när du är offline. Så här använder du Google Docs eller kör offline på datorn och mobil. Använda Google Docs eller kör offline på PC och mobil Nackdelen med molnbaserade tjänster och appar är att du alltid behöver att vara online för att använda dem. Vi visar dig hur du tar Google Drive offline och vad du ska tänka på. Läs mer - perfekt för när du behöver jobba medan du reser eller på ett café utan internetanslutning.
Offlineåtkomst kontrolleras individuellt för varje enhet. Om du vill aktivera offlineåtkomst för datorn du befinner dig i, måste du komma åt inställningsmenyn genom att klicka på kugghjulsikonen högst upp till höger och sedan välja Inställningar .
Se till att kryssrutan bredvid Synkronisera Google Dokument, Ark, Presentationer och Teckningar filer till den här datorn så att du kan redigera offline är markerad.

Enligt varningen under alternativet bör du inte aktivera den här funktionen på offentliga eller delade datorer.
När funktionen är aktiverad måste du antingen använda en Chrome-webbläsare eller en Chromebook för att komma åt din Google Drive som du normalt skulle. Det fungerar inte om du försöker använda en icke-Google-webbläsare. Sidan och dess tillhörande dokument visas på samma sätt som de skulle vara om du var online, och användningsriktlinjerna är identiska.
Eventuella ändringar eller ändringar som du gör kommer att laddas upp och synkroniseras automatiskt så snart en Internetanslutning blir tillgänglig igen.
Endast Google Docs, Google Sheets, Google Slides och Google Drawings kan nås offline. Google Sites, Google Forms, Fusion Tables, uppladdade bilder, mappar, Microsoft Office filtillägg och PDF-filer kommer inte att vara tillgängliga.
Organisera din enhet
Du kan organisera din Google Drive på ungefär samma sätt som du kan organisera filer och mappar på ditt vanliga skrivbord.
Skapa en ny mapp genom att antingen klicka på Ny> Mappa eller högerklicka var som helst i huvudpanelen och välj Ny mapp . När du har gjort mappen drar du helt enkelt och släpper alla önskade filer in i den.
Du kan också "stjärna" saker som är särskilt viktiga. Högerklicka på det objekt du vill stärka eller markera det och välj Lägg till stjärna från menyn Fler åtgärder .
Alla stjärnartiklar kommer att listas under Starred i menyn till vänster på skärmen.
Tweaking din layout
Du kan välja mellan två visuella layouter - antingen ett gallerformat eller ett listformat. Du kan växla mellan de två genom att klicka på den relevanta knappen nära toppen av skärmen.

Du kan också ändra sorteringsalternativet genom att klicka på " AZ " -knappen. Alternativen är "Namn", "Senast ändrad", "Senast ändrad av mig" och "Senast öppnad av mig".
Enheten innehåller också ett Gmail-esque-alternativ för att du ska kunna ändra hur tätt packade informationen på skärmen är. Navigera till Gear> Inställningar, rulla sedan ner till Density och välj ditt önskade alternativ.

Måste ha tredjepartsprogram
Tredjepartsapp kan lägga till ett betydande kapacitetshöjning för ditt Google Drive-konto. Vi rekommenderar följande.
1. ZIP Extractor
ZIP Extractor kan du extrahera ZIP-filer från din Google Drive . Detta är särskilt användbart om du behöver ladda upp en stor fil. Zip upp den på din dator, ladda upp den på kortare tid, och pakka ut det igen när det är säkert i molnet.

Det låter dig även välja vilka filer i ZIP-filen som ska packas upp.
2. PDF Mergy
Fed upp av att ta emot dokument från personer som inte vet hur man lägger till flera sidor i en skannad PDF?

PDF Mergy låter dig kombinera flera PDF-sidor i en snygg fil med ett enkelt dra och släpp-gränssnitt.
3. Office Online
Oavsett hur mycket vi kan älska Google och deras online-utbud av tjänster, kommer det realistiskt fortfarande att vara lång tid tills vi alla kan avvänja oss från det allestädes närvarande Microsoft Office för alltid.

Office Online kommer att tvinga e-postbilagor med en Office-förlängning för att öppna i Microsofts online-svit, snarare än att öppna en ofta dålig återgivning i Google Dokument.
Felsökning av Google Drive
Murphys lag - allt som kan gå fel, kommer att gå fel - gäller någonting, även Google. Här tittar vi på fem vanliga problem som människor stöter på när du använder Google Drive.
1. Oavsiktligt borttagen fil
Vi har gjort allt - oavsiktligt raderar en viktig fil eller mapp är otroligt frustrerande, speciellt om du inte inser förrän långt efter händelsen och du har tömt din papperskorgen flera gånger över (om det händer dig, försök Använda ett speciellt återställningsverktyg 3 Anmärkningsvärda verktyg för återställning av filer 3 Remarkable File Recovery Tools Läs mer).
Tack och lov, Google Drive erbjuder sin egen version av papperskorget. det kallas helt enkelt " Bin " eller " Trash ", beroende på din region. Funktionen är tillgänglig via huvudmenyn i den vänstra panelen (det är sista objektet i listan).
Klicka på den och du kommer att se en komplett lista över alla filer som du någonsin har raderat.

För att återställa ett objekt markerar du det och klickar på Återställ i övre högra hörnet. På samma sätt, om du vill radera ett objekt permanent väljer du det här alternativet istället.
För att tömma hela facket, aktivera rullgardinsmenyn under Fack och klicka på Tomt fack .
Om du inte hittar den tillgängliga filen anser du att det kanske hade varit en delad fil och ägaren antingen raderade den eller slutat dela den med dig. I så fall måste du kontakta ägaren och be dem att ge dig tillgång till.
Om du inte kan hitta filen i facket och du är säker på att du skapade den, hävdar Google att de kan hjälpa dig att återställa den i en begränsad tid. Du kan kontakta dem via deras speciella webbformulär.
2. Google Drive-mappen på skrivbordet håller på att krascha
Windows- och Mac-användare som använder mappen Google Drive på sina system kan ibland få följande meddelande: " En okänd problem uppstod och Google Drive måste sluta ".
För att lösa problemet, se till att alla bakgrundsprocesser som är kopplade till Google Drive har avslutats och försök att starta om programmet. Om du får meddelandet flera gånger kan du behöva koppla bort datorn från Google Drive och godkänna den igen.

För att göra det, gå till https://security.google.com och logga in med samma konto som du använder för Google Drive. Bläddra ner i listan över appar tills du hittar inlägget Google Drive och klicka sedan på Ta bort . När du tagit bort, logga in igen på Drive på din dator för att återställa behörigheten.
Problemet kan också orsakas av en gammal Google Drive-mapp. Se de tidigare instruktionerna för att ladda ner Google Drive på en Windows eller Mac, men se till att du klickar på Ja när du blir ombedd om du vill ersätta din nuvarande version.
3. Köp mer lagring
Det kan hända att du får ett meddelande som säger " Mer Google-lagring behövs ", medan du utför en uppladdning.
För att köpa mer lagringsutrymme loggar du in på ditt Drive-konto och klickar på Uppgraderingslagring längst ned till vänster.

Du kommer att presenteras med ett antal alternativ. Välj den mest lämpliga för dina behov och följ instruktionerna på skärmen. Priserna varierar från $ 1, 99 per månad till $ 299, 99 per månad.
Alternativt kan du försöka frigöra lagringsutrymmen, till exempel genom att radera e-postmeddelanden med stora bilagor i Gmail. 3 sätt att frigöra lagringsutrymme i ditt Gmail-konto 3 sätt att frigöra lagringsutrymme i ditt Gmail-konto erbjuder Gmail idag 7 679 MB gratis lagring. För den genomsnittliga användaren är det tillräckligt med utrymme för att vara en livstid. Men vad händer om du går tom för lagringsutrymme ändå? Hur kan du hitta ... Läs mer.

4. Oigenkända användare i en delad fil
När du tittar på listan över personer som en fil delas med kan du stöta på oigenkända eller anonyma användare. Det kan ha olika orsaker.
- Kanske delade du filen med någon som inte har ett Google-konto, och i sin tur kan de ha delat e-postinbjudan med någon annan.
- Någon som har redigering och delningsbehörigheter kan ha delat dokumentet med egna kontakter, eller någon kan ha ändrat det namn som är kopplat till sitt Google-konto.
- Problemet kan uppstå om filen ursprungligen delades via en länk och sedan ändras till enskilda personer. I de fallen kan det ta tid för de befintliga sessionerna att time-out och för den delade listan som ska uppdateras. I slutändan bör problemet dock rätta sig.
5. Kan inte dela ett dokument med en specifik domän
Problemet med att inte kunna dela ett dokument med en viss domän uppstår bara när du använder Google Drive via ett Google Apps-konto. Problemet uppstår eftersom din domänadministratör har begränsat dokument från att skickas eller delas utifrån en specifik lista över externa domäner - normalt av säkerhetsskäl. Du måste prata med din administratör eller dela filen med hjälp av Google Drive-alternativ. Cloud Storage Remains Competitive - Dropbox & OneDrive Jämfört Cloud Storage Remains Competitive - Dropbox & OneDrive Jämfört OneDrive försöker komma ikapp till cloud storage heavyweight Dropbox. De senaste förbättringarna inkluderar ökat ledigt utrymme och höjda filstorlek. OneDrive har blivit ett lönsamt alternativ, men är det bättre? Läs mer .
Officiella hjälpkanaler
Googles officiella Google Drive-hjälpkanaler är överraskande robusta, djupgående och lyhörda.
Din första anlöpshamn ska vara deras online hjälpguide. Den täcker alla aspekter av Google Drive webbklienten, de nedladdningsbara mapparna för Windows och Mac, och de medföljande smartphone / surfplattformen.
Om du inte hittar den information du behöver är ditt nästa alternativ hjälpforumet. Den är full med Google Drive-anställda, experter från andra tillverkare än Google och andra användare som kanske har upplevt liknande problem.

Om du fortfarande inte kan hitta en lösning, försök med att rapportera problemet som du upplever via användaråterkopplingsformuläret. Du kan komma åt det genom att klicka på växeln och sedan följa Hjälp> Skicka feedback .
Slutligen, om allt annat misslyckas, kan du kontakta Google direkt. De erbjuder både telefon och live chat support (endast på engelska).
Nackdelar med Google Drive
Google Drive är inte för alla - trots sina uppenbara fördelar kan vissa problem ta bort potentiella användare.
Kanske är den största nackdelen nödvändigheten för att användarna ska registrera sig för ett fullt utvänt Google-konto. Det är omöjligt att skapa ett konto enbart för användning med Drive-tjänsten. Det innebär att du automatiskt kommer att få en Gmail-e-postadress, eventuellt starta inspelningen av din sökhistorik. Google registrerar dig hemligt: Så här gör du dem. Google registrerar dig hemligt: Så här får du dem att stoppa Google Voice Search och Google Now är praktiska, men ger du upp för mycket data? Så här återställer du kontrollen. Läs mer utan att förstå, och ha en helt ny flotta säkerhetsinställningar som du behöver konfigurera och hantera.
Om du är en person som är oroad över Googles privatlivsförpliktelser Vad vet Google om dig? Ta reda på och hantera din integritet och säkerhet Vad vet Google om dig? Ta reda på och hantera din integritet och säkerhet För första gången erbjuder sökgigant Google ett sätt för dig att kontrollera informationen om dig, hur det samlar in den data och nya verktyg för att börja återkräva din integritet. Läs mer, NSA: s system för tillträde till dörren, eller investerar du kraftigt i en annan leverantörs produktsortiment (t.ex. Apple eller Microsoft), allt som ska ställa in alarmlarm.
Vad har vi missat?
Trots längden på den här guiden vet vi att den knappt repade ytan när det gäller Googles enhetens kraft och kapacitet. Skönheten är, när du väl börjat, kommer du automatiskt att upptäcka de finare detaljerna. Med den här guiden borde du vara väl på väg till Google Drive-behärskning.
Vilka är de viktigaste funktionerna som du tror vi missade? Kanske har du upptäckt lite känt hemlighet eller trick som kommer att göra dina medläsares liv enklare? Kanske använder du inte ens Google Drive; om inte, varför inte? Vad använder du istället?
Som alltid vill vi gärna höra från dig. Du kan lämna oss dina tankar, feedback och förslag i kommentarfältet nedan.