
I mars meddelade Microsoft det fantastiska kanoniska partnerskapet. Utropas som Linux på Windows glömde utvecklarna att det kommer att bli Bash som kommer till Windows 10 Överraskande skäl till att du kommer att tycka om Windows 10 10 Överraskande orsaker till att du kommer att tycka om Windows 10 Det är nästan häftigt att hata på Windows 10 idag. Låt inte det beröva dig om alla fördelar som Windows 10 kommer att medföra! Vi visar dig vad du saknar på. Läs mer . I stället för en virtuell maskin lovade Windows 10 årsjubileumuppdateringen att den fulla funktionaliteten av bash till Windows levereras.
Bash for Windows har varit live för en tid och packar en mall av möjligheter. Medan du verkligen catering till en utvecklare-publik, lurar fler funktioner under kommandoraden Windows 10 tar emot ett fullständigt Linux-kommandotolk Windows 10 tar emot ett fullständigt Linux-kommandotolk BASH-skal, komplett med ett Linux-subsystem, kommer till Windows 10 med årsdagen Uppdatera i sommar. Det var en av de största meddelandena på Build Developer Conference. Därför är det här. Läs mer . Läs mer om Bash på Windows, från hur och varför du ska installera den, till dolda funktioner som du förmodligen inte visste om.
Systemkrav för Bash på Windows
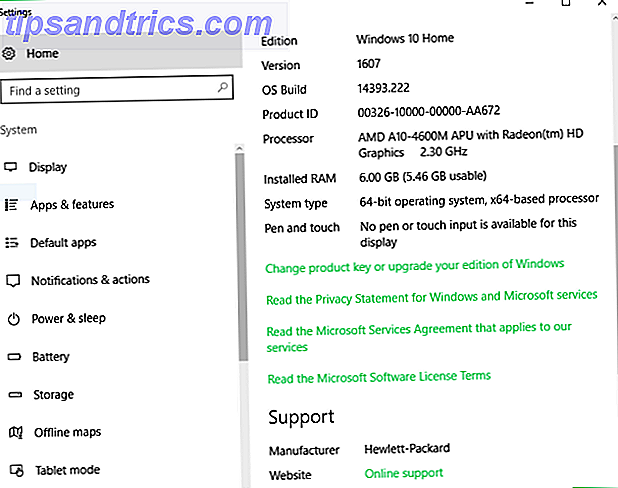
Att få Bash på Windows installerat är ganska enkelt, men låt oss börja med grunderna.
Du behöver en dator som kör Windows 10 Så här installerar du Windows 10 gratis på alla Windows, Linux eller OS X-PC Så här installerar du Windows 10 gratis på alla Windows, Linux eller OS X-datorer Du behöver inte uppgradera till Windows 10 för att prova det. Oavsett om du kvalificerar dig för den kostnadsfria uppgraderingen eller vill prova Windows 10 på Linux eller OS X, kan du utvärdera det gratis. Läs mer, en 64-bitars PC, och Windows 10 årsjubileumsuppdateringen installerad. Eftersom uppdateringen är riktad mot utvecklare måste du också byta utvecklarläge på. Omstart kan vara nödvändigt. När det är tillbaka kan Windows Subsystem for Linux (Beta) aktiveras under Windows-funktioner. Detta ber om ytterligare en omstart, och slutligen när systemet har startat igen kan du öppna Bash. Woohoo!

Så installera och köra Bash på Windows är överraskande enkelt. Så länge du är beväpnad med en 64-bitars Windows 10-dator och har årsdaguppdateringen installerad, är det så enkelt att du slår på några funktioner.
Aktiverar Bash på Windows
Att aktivera Bash på Windows är inte så svårt som det låter. Så här går det med installationen.
Först aktivera utvecklarläge. Navigera till Inställningar> Uppdatera och Säkerhet> För utvecklare och välj bubbla enligt utvecklarläge .
Därefter slår du Windows-tangenterna + Q och söker efter eller inaktiverar Windows-funktioner .
Kontrollera OK och starta om. När du är igång igen kör du Start-menyn och söker efter Bash . Klicka på kommandot Bash Run .
Du kommer att främjas för att acceptera användarvillkoren, och efter att ha godkänt dem kommer Bash att ladda ner.
När det här är klart kan du äntligen springa Bash! För att göra detta, öppna bara Start-menyn och leta efter Ubuntu .
Vad du faktiskt kan göra
En av de största frågorna, vad kan du faktiskt göra med Bash på Windows? Standard GNU-kommandoradsverktyg inklusive ...
grep ssh nano ... ska fungera perfekt. Installera paket och uppdateringar med apt och apt-get-funktioner också bra. Symlink och filsystem stöd kommer via Windows Subsystem för Linux (WSL) miljö, och det finns några programmeringsspråk stöd för likes som Python, NodeJS och Perl. Medan Bash på Windows inte är avsedd att fungera grafiskt, kan det uppnås.
Lyckligtvis kan du inte redigera / öppna / ta bort Windows-appar eller ändra Windows-systeminställningar. Det här är en bra felsäker, eftersom vi alla vet att fel kan hända när kommandoraden används.
Installera Linux-programvara

På Linux kan du installera appar via flera metoder. Kommandoraden används mest. De apt-get nedladdningar mjukvarupaket från repositories, tillsammans med beroenden. Det är snyggt och skulle se ut så här (sans-parentes och med det faktiska paketets namn):
sudo apt-get install [packagename] Om vi installerar Git till exempel kör vi:
sudo apt-get install git Ganska enkelt. Men se till att du inkluderar sudo eftersom vi behöver superuserbehörigheter. Git och annan mjukvara kan installeras från källan också.
Född att köra (grafiska appar)
Bash på Windows stöder inte grafiska Linux-appar, eller åtminstone officiellt. Men medlemmarna i samhället hittade en metod för att göra det med hjälp av det uppenbarligen ganska mångsidiga Windows-delsystemet för Linux. Bara för att något inte är gjord för ett ändamål betyder det inte att det inte kan användas för det.
Fall i sak: Installera Bash for Windows installerar en hel Ubuntu användarrymdsbild. I grund och botten får du allt (alla binarier) som finns på en traditionell Ubuntu-installation med ett grafiskt användargränssnitt (GUI).
Genom att inkludera ett komplett Ubuntu användarutrymme är det därför möjligt att köra grafiska Linux-appar på Windows. Lösningen kräver installation av X Server, med hjälp av apt-get att installera ett program, ställa in en visningsomvandlingsvariabel och slutligen starta programmet. Även om det inte är särskilt svårt, är det en omständlig process eftersom skärmvärdena måste ställas in varje gång du vill köra en grafisk app.
Dessutom är det en ostödd funktion, så funktionaliteten är beroende av en uppsjö av faktorer. Som en inbyggd Linux-användare vet, kräver appinstallationer ofta beroenden och tweaks som det är, så du kan bara föreställa dig Jerry-rigging Bash på Windows för att köra dessa.
Vill du köra Linux grafiska applikationer? Du är nog bättre bättre med att använda Cygwin Göm Cygwin: KONTANT ger det bästa av Linux till Windows Glöm Cygwin: CASH tar det bästa av Linux Till Windows Linux och Windows är väldigt olika operativsystem, och ingenstans är det tydligare än med kommandoraden . Olika verktyg är tillgängliga för att få Windows att känna sig mer som Linux, som Cash. Läs mer, en VM på Windows för att köra Linux-distribution eller bara dubbla uppstart. Sedan är det nyheten av grafiska Linux-appar på Windows.
Åtkomst till filer
Installera Bash for Windows skapar ett fullt Ubuntu användarutrymme. Du kan enkelt komma åt dessa filer med hjälp av Windows File Explorer. Du måste emellertid veta var du ska titta, vilket kräver att du först möjliggör Visa dolda filer, mappar och enheter under Visningsalternativ för File Explorer. Varje Windows-användarkonto har sitt eget användarutrymme för Ubuntu, vilket kan hittas genom att navigera till mappen:
C:\Users\USERNAME\AppData\Local\Lxss\rootfs
Hemmappen för kontot finns på:
C:\Users\USERNAME\AppData\Local\Lxss\home\USERNAME
Med rotmappen på:
C:\Users\USERNAME\AppData\Local\Lxss\root
Åtkomst till Windows-systemfiler i Bash är lite annorlunda. Standarden i Bash är Ubuntu-rotkatalogen som skapats i Windows-filsystemet. Men du kan montera Windows-systemdriven. Så för att montera C: -drevet, använd kommandot:
/mnt/C För D: -drivningen skulle detta vara:
/mnt/D Och så vidare. Eftersom vi använder kommandoraden kan vi koppla sådana kommandon med liknande cd (byta katalog). Tillstånd fungerar lite annorlunda. För att komma åt administratörsmappen krävs Bash on Windows-programmet "Kör som administratör".
Serverhantering
Vill du ha en super praktisk anledning att använda Bash for Windows? Serverhantering är en bra idé. Att skapa en server är väldigt enkelt, men om det är huvudlöst, behöver du ett sätt att hantera det. Det finns massor av appar inklusive PuTTY, men kommandoraden erbjuder en enkel lösning. Bara ssh till servern och du kan hantera den från terminalen. Running fjärrskript fungerar ganska bra med Bash på Windows, och det är en fantastisk användbar applikation.
Avinstallera Bash för Windows
När du har installerat Bash for Windows är det ganska lätt att avinstallera. Det finns två huvudsakliga metoder för att uppnå detta: en tar bort Ubuntu-miljön men håller din hemmapp intakt. För att uppnå detta, kör dessa kommandon via kommandotolken eller PowerShell:
lxrun /uninstall En varning kommer då att varna för resultaten av avinstallation: "Detta kommer att ta bort Ubuntu-miljön, liksom eventuella ändringar och nya program ..."
Skriv y för att fortsätta med borttagning.
Alternativet stänger av Windows-delsystemet för Linux och det här tar bort Ubuntu-miljön och hemmappen:
lxrun /uninstall /full En anmälan varnar:
"Detta kommer avinstallera Ubuntu på Windows. Detta kommer att ta bort Ubuntu-miljön såväl som eventuella ändringar, nya applikationer och användardata. "
Skriv y så att programvaran kan tas bort.

Bash på Windows-paket har massor av potential, och det finns fantastiska resurser från liknande Windows-bloggen, Ubuntu community-webbplatser, och till och med allas favorit: Reddit. Samtal i /r / bashonubuntuonwindows-tråden inkluderar att köra Visual Studio-kod, Samba-filservrar och utveckla med WSL. När grafiska appar visade sig är möjligheterna nästan oändliga.
Vad använder du för närvarande Bash på Windows för? Kör du även Bash på Windows? Låt oss veta i kommentarfältet nedan!

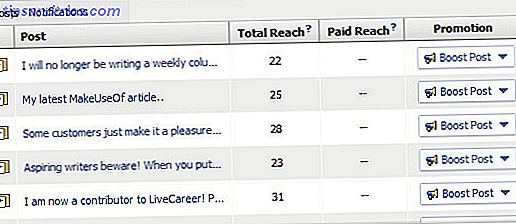
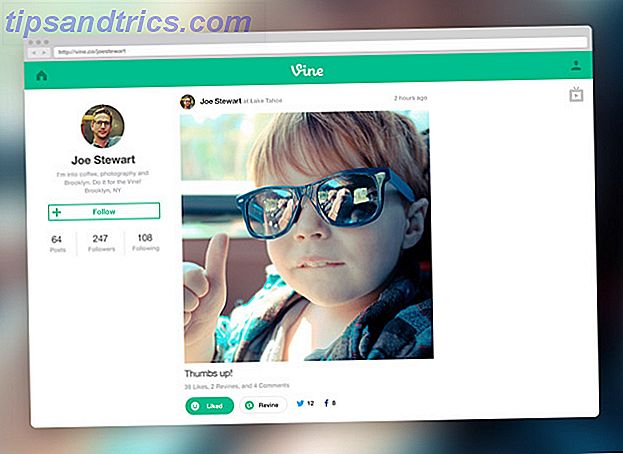
![Hur man skapar Facebook-annonser som konverterar [Weekly Facebook Tips]](https://www.tipsandtrics.com/img/social-media/378/how-create-facebook-adverts-that-convert.png)