
Kanske har du försökt göra din Raspberry Pi till ett mediecenter med Kodi Install Kodi för att göra din Raspberry Pi till ett Home Media Center. Installera Kodi för att göra din Raspberry Pi till ett Home Media Center. Du behöver en media center-lösning, och du har hörde talas om Kodi. Är det lämpligt, och kan du installera det på din Raspberry Pi? Och hur tar du det utöver grunderna? Läs mer, och kanske du hittade det lite nedslående. Du vill inte använda illegala strömmande tillägg, men utan dem verkar mycket lite annat än YouTube och några specialkanaler.
Vad du verkligen vill ha är att installera Netflix, Amazon Video och mycket mer på din Raspberry Pi. Kanske även Plex för att komma åt innehåll på ditt hemnätverk. Vill du veta hur man gör det istället? Här är vad du behöver göra.
Du behöver en Raspberry Pi 3
Innan du går längre, se till att du använder en Raspberry Pi 3 (eller till och med en Raspberry Pi 3 B +) för detta. Medan Raspberry Pi 2 är okej, är de senare modellerna överlägsen för streaming och avkodning av data från Netflix och Amazon Video.
Raspberry Pi 3 Modell B Moderkort Raspberry Pi 3 Modell B Moderkort Köp nu På Amazon $ 29.99
Detsamma gäller för Pi Zero. Dessa kompakta versioner av den redan små Raspberry Pi är bra, men de är inte riktigt bra för projektet. Om du någonsin försökt få Netflix eller Amazon Video-tillägg som arbetar med en Raspberry Pi-baserad Kodi-låda, vet du hur knepigt och frustrerande det kan vara.
Vanligtvis beror dessa problem på en kombination av dåliga tillägg (eller sådana som bara fungerar med stationära PC Kodi-installationer) och den låga specifikationen av äldre hallonpisar. Om du använder en Raspberry Pi 3, kommer följande steg att ge dig tillgång till dina befintliga Netflix- och Amazon Video-abonnemang via Kodi.
Installera Kodi på Raspberry Pi med OSMC
Du måste börja med att välja rätt version av Kodi för din Raspberry Pi. Som du kanske vet finns flera Kodi-versioner tillgängliga för Raspberry Pi Hur man väljer den bästa versionen av Kodi för Raspberry Pi Hur man väljer den bästa versionen av Kodi för Raspberry Pi Inte säker på hur man börjar med Kodi för Raspberry Pi? Här är dina bästa alternativ för ett fantastiskt hemmediascenter. Läs mer, men för att få Netflix, Amazon Video och Plex att fungera med minimal ansträngning behöver du använda OSMC (Open Source Media Center).
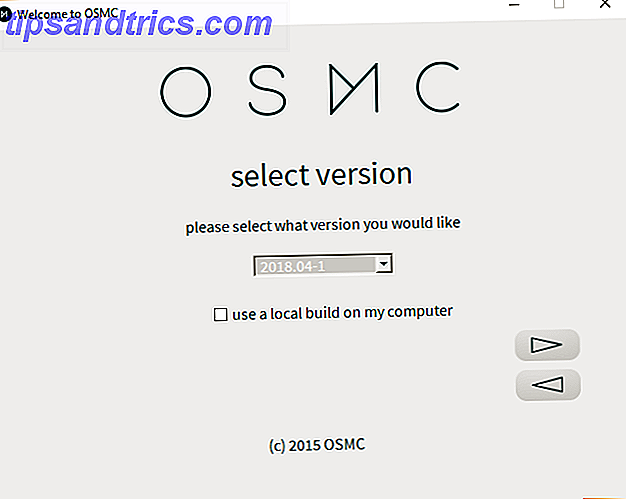
Tillgänglig från osmc.tv måste du hämta installationsfilen för Windows, Mac eller Linux. Detta automatiserar processen för att skriva OSMC till ditt microSD-kort. Alternativt kan du ladda ner skivavbildningen och installera på vanligt sätt. Så här installerar du ett operativsystem till din Raspberry Pi. Så här installerar du ett operativsystem till din Raspberry Pi. Så här får du ett nytt OS installerat och kört på din Pi - och hur man klonar Din perfekta inställning för snabb katastrofåterställning. Läs mer .
När du är installerad på kortet kan du sätta in kortet i din Raspberry Pi, ansluta det till ditt lokala nätverk (använd Ethernet för nu, du kan ställa in Wi-Fi när allt är konfigurerat) och din TVs HDMI-port, och anslut strömkabeln.
Nedgradera OSMC för bättre stabilitet
Även om du har installerat OSMC krävs en mycket specifik version som inte är tillgänglig för att skriva som en bild till ditt microSD-kort. Denna "nattliga byggnad" är stabil nog för att köra Netflix-tillägget som du installerar senare.
Först öppna terminalen eller anslut till OSMC via SSH Installera din Raspberry Pi för huvudlös användning med SSH Ställa in din Raspberry Pi för huvudlös användning med SSH Raspberry Pi kan acceptera SSH-kommandon när de är anslutna till ett lokalt nätverk (antingen via Ethernet eller Wi -Fi), så att du enkelt kan konfigurera den. Fördelarna med SSH går utöver att störa den dagliga skärningen ... Läs mer och skriv in:
sudo nano /etc/apt/sources.list Lägg till den här raden i botten i filen. Detta lägger till en ny källa.
deb http://download.osmc.tv/dev/gmc-18 gmc-18 main 
Tryck Ctrl + X för att spara och avsluta. Lägg sedan till GPG-certifikatet för att validera källan:
wget -qO - http://download.osmc.tv/dev/gmc-18/gpg.key | sudo apt-key add - Nästa steg är att uppdatera källlistan:
sudo apt-get update Du kan sedan köra en kärnuppgradering:
sudo apt-get dist-upgrade -y Följ detta genom att nedgradera för att bygga 17.8-225.
sudo apt-get install rbp2-mediacenter-osmc=17.8-225 -y Det kan ta ett tag, så var tålamod. När det här är klart, installera följande beroenden:
sudo apt-get install python-pip python-crypto build-essential -y sudo apt-get install python-all-dev python-setuptools python-wheel -y sudo apt-get install python-crypto-dbg python-crypto-doc python-pip-whl -y Dessa beroenden kommer att se till att allt du ska installera kommer att fungera som avsett.
Installera och konfigurera Plex för lokal media streaming
Vill du strömma video, musik eller foton från en annan enhet i ditt nätverk? Du behöver Plex-servern installerad på din dator och klienttillägget installerat på din Raspberry Pi.

Med OSMC som körs på din Raspberry Pi, bläddra till Inställningar> Add-on-webbläsare> Installera från Repository> Video tillägg . Bläddra igenom listan tills du hittar Plex, välj och Installera . Klicka på OK för att bekräfta och vänta medan detta är klart.
När du har gjort det, använd alternativet omstart för att starta om Raspberry Pi.
Medan det händer, kolla vår Plex guide. Din guide till Plex - The Awesome Media Center. Din guide till Plex. - The Awesome Media Center Om du har många lokalt sparade filmer och tv-program måste du installera Plex. Och det här är den enda guiden för att komma igång med Plex du behöver någonsin läsa. Läs mer för information och tips för denna fantastiska strömmande lösning.
Installera och konfigurera Amazon Video på Raspberry Pi
Vill du strömma Amazon Video på din Raspberry Pi? Här är vad du behöver göra.
Att stanna i terminalen (eller SSH-klienten) är det dags att installera Amazon Video-tillägget. Börja med att använda ett wget-kommando för att ladda ner ZIP-filen direkt från GitHub:
wget https://github.com/Sandmann79/xbmc/releases/download/v1.0.2/repository.sandmann79.plugins-1.0.2.zip Gör så här med din TV och navigera till Inställningar> Add-on-webbläsare> Installera från zip-fil . Välj här Roots filsystem, hitta sedan hem> osmc> repository.sandmann79.plugins .

Markera det här och vänta när det packas ut, sök sedan tillbaka och hitta Inställningar> Tilläggswebbläsare> Installera från förvaret . Gå till Sandmann79s Repository och hitta Video-tillägg . Härifrån väljer du Amazon VOD (alternativet som heter "Amazon" är för tyska användare).

Välj Installera och bekräfta sedan med OK . Observera att några ytterligare tillägg kommer att installeras (se ovanstående bild). Låt det vara klart, starta om din Raspberry Pi. När det startas om är det dags att konfigurera tillägget. Bläddra till Inställningar> Webbläsare tillägg> Mina tillägg> Video tillägg och välj Amazon VOD .

Gå till Konfigurera och ändra i alternativet Uppspelning så att Inmatningsström väljs. Välj sedan Inloggning och ange ditt Amazon-kontouppgifter i anslutningsvy.
Med detta gjort är du redo att titta på Amazon videoinnehåll! Du hittar Amazon VOD listad under tillägg.

Installera och konfigurera Netflix på Raspberry Pi
Låt oss titta på streaming Netflix på Raspberry Pi nästa.
För att installera en Netflix-klient på din Raspberry Pi måste du först göra lite mindre konfiguration. I terminalen skriver du in:
pip install pycryptodomex Detta är ett beroende som krävs för att köra Netflix. Tillägget behöver veta var detta är, så lägg till en symbolisk länk:
sudo ln -s /usr/lib/python2.7/dist-packages/Crypto /usr/lib/python2.7/dist-packages/Cryptodome Hämta sedan själva tillägget från GitHub.
wget https://github.com/kodinerds/repo/raw/master/repository.netflix/repository.netflix-1.0.1.zip Håll uppmärksamheten på TV: n och bläddra till ZIP-filen: Inställningar> Webbläsare tillägg> Installera från Zip-fil . Under Roots filsystem hittar du hem> osmc> repository.netflix-1.0.1.zip och väljer Installera .

Vänta på notifieringen, gå tillbaka och bläddra till Inställningar> Webbläsare tillägg> Installera från förvar> Netflix Addon Repository och sedan Video tillägg . Här hittar du Netflix ; välj Installera, välj den senaste versionen och sedan OK .

Med detta gjort, starta om din Raspberry Pi. När det startas om måste du konfigurera tillägget med dina Netflix-uppgifter.

Öppna inställningar> Tilläggswebbläsare> Mina tillägg> Video-tillägg> Netflix, välj Konfigurera och hitta sedan Konto . Under Växla konto anger du dina uppgifter.

Du måste också konfigurera InputStream-modulen. I Inställningar> Add-on-webbläsare> Mina tillägg, hitta VideoPlayer InputStream och välj InputStream Adaptive . Välj Konfigurera, ställ sedan in Max Resolution General och Secure Decoders så att de matchar upplösningen på din TV. Klicka på OK för att bekräfta och avsluta.
Slutligen, installera och konfigurera Widevine CMD
Hittills har du installerat Plex, Amazon Video och Netflix. Du är nästan klar, men innan du kan titta på något måste Widevine CMD-dekrypteringsmodulen hämtas. Du kan dock inte göra det manuellt, dock; i stället måste det göras av Amazon eller Netflix add-on.

Välj antingen tillägg, välj en video och spela. Du kommer omedelbart att meddelas att Widevine CMD behöver laddas ner. Observera att det här är en proprietär modul, det är inte öppen källkod.
Välj Install Widevine och följ instruktionerna för att ladda ner Chrome OS-återställningsbilden från vilken Widevine CMD extraheras (återställningsbilden kasseras automatiskt senare). Det kan ta ett tag att ladda ner och extrahera, så låt Raspberry Pi arbeta i sin egen takt.

När Widevine CMD är installerat är det en bra idé att starta om din Raspberry Pi 3 en gång förra gången.
Din Raspberry Pi är nu det ultimata mediecentret
Det är det: du kan nu strömma Netflix och Amazon Video på Raspberry Pi, och det kan enkelt strömma video från en annan dator på ditt nätverk via Plex. Kort sagt, ditt Kodi-baserade Raspberry Pi mediacenter är fantastiskt igen.
Under tiden, om du är oroad över att du använder en VPN med din Raspberry Pi, är Pre-installerad med OSMC, vilket är enkelt att konfigurera. Så här installerar du en VPN på alla Raspberry Pi. Så här installerar du en VPN på alla Raspberry Pi. En VPN är en viktig en del av online sekretess och säkerhet. Om du inte redan kör en vid sidan av dina vanliga säkerhetsverktyg, borde du vara. Men vad händer om du använder en Raspberry Pi? Läs mer . Nästan alla de bästa VPN-erna ger OpenVPN-kompatibilitet De bästa VPN-tjänsterna De bästa VPN-tjänsterna Vi har sammanställt en lista över vad vi anser vara de bästa leverantörerna av virtuella nätverk (VPN), grupperade med premium, gratis och torrent-vänlig . Läs mer .

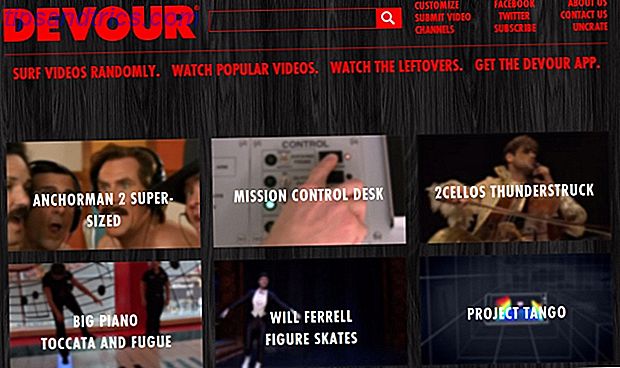
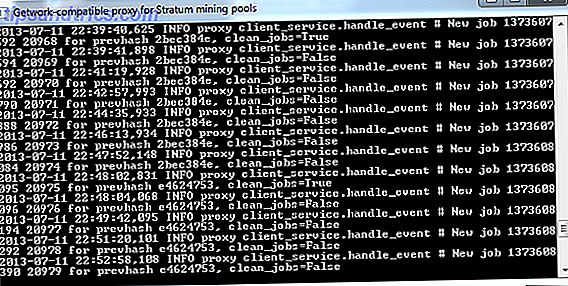
![Varför En Augmented Reality Future (Google Project Glass) skrämmer mig [Yttrande]](https://www.tipsandtrics.com/img/internet/815/why-an-augmented-reality-future-scares-me.png)