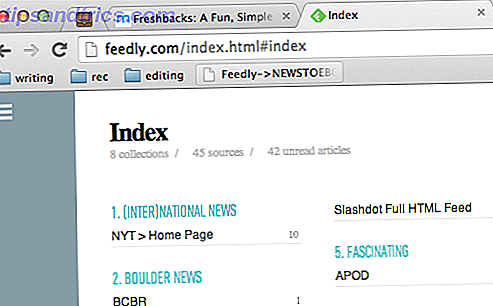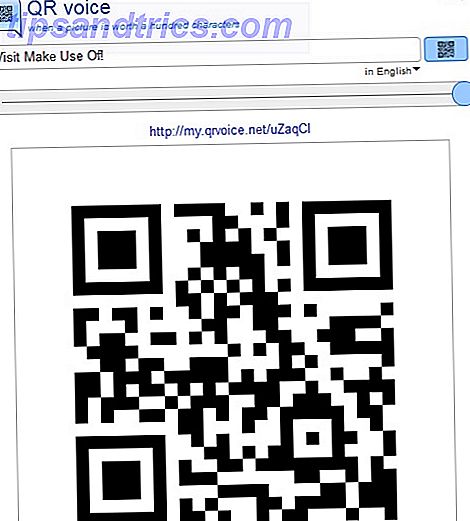Vill du ändra platsen för dina Windows-användarmappar? Här är hur!
En ny installation av Windows producerar olika användarmappar som är avsedda att hålla saker som filer som laddas ned från internet och organisera innehåll. 7 sätt att organisera och styra ditt Windows-skrivbord 7 sätt att organisera och styra ditt Windows-skrivbord. Windows-skrivbordet är mer mångsidigt än tror du. Du kan använda ett antal knep och verktyg för att hålla sakerna städa och få saker gjort snabbare. Läs mer som musik och fotografier. Men du kanske vill anpassa saker efter eget tycke.
Oavsett om du vill flytta dessa mappar till en extern enhet eller bara placera dem på en annan plats på datorn, är det inte svårt att ändra saker. Med detta sagt är det värt att ta reda på hur du utför denna procedur, eftersom vissa metoder kan få några allvarliga biverkningar.
Varför ska du inte flytta hela användarmappen
Innan vi börjar, här är en varning: Flytta inte hela din användarmapp!
Medan det finns ett sätt att göra det krävs det att användarna implementerar ett implementeringsverktyg som kallas Sysprep. Microsoft säger inget utrymme för missförstånd att denna process endast bör utföras i en testmiljö. Gör det på din primära dator, och du kan förlora data, om inte tillgång till ditt system.
Lyckligtvis finns det ett alternativ. Det är relativt enkelt att flytta användarmappar som nedladdningar och dokument utan att riskera att överföra hela användarmappen. Så här byter du Windows 10-användarfoldrar till Cloud Storage. Hur man omdirigerar Windows 10-användarfoldrar till Cloud Storage Windows 10 innehåller genvägar till dina standardmappar, men du kan enkelt flytta dessa till molnlagring för att säkerställa att de är säkerhetskopierade. Läs mer själv. På det här sättet kan du flytta filer som kan ta upp mycket utrymme på en annan enhet, utan att det finns risk för katastrof.
Metod 1: Flytta användarmappar
Öppna först File Explorer och navigera till den användarkatalog som du vill flytta. Högerklicka på det och välj Egenskaper .

Gå till fliken Plats .

Klicka på Flytta och välj den nya platsen för din mapp och klicka sedan på OK för att ändra ändringen. Upprepa denna process för alla enskilda mappar Hur man döljer filer, mappar och enheter i Windows 10 Hur man döljer filer, mappar och enheter i Windows 10 Behöver du dölja filer och mappar på din dator? Här täcker vi fem sätt att dölja filer, mappar, till och med enheter på Windows. Läs mer som du vill flytta.
Det är viktigt att inse att om du väljer en befintlig mapp, ska du helt enkelt omplacera den som den mapp du ändrar till. Det är bättre att skapa en ny mapp helt om du vill börja på nytt.

Denna metod gör övergången snabb och enkel. Placeringen av dina användarmappar uppdateras även automatiskt i snabbåtkomstfältet.
Metod 2: Byta användarmappar
Flytta användarmappar med den här Microsoft-godkända metoden bör inte orsaka några problem. Men om du verkligen känner dig försiktig kanske du vill överväga att ersätta dina användarmappar direkt.
Denna teknik ändrar inte faktiskt platsen för dina befintliga användarmappar. I stället använder du helt enkelt nya. Eftersom du inte tinkar med de mappar som Windows 10 räknar med att hitta på ett visst ställe, finns det inget sätt som kan störa operativsystemet.
Det första steget är helt enkelt att gå till den plats där du vill placera dina användarkataloger med hjälp av File Explorer De 10 bästa Windows File Explorer-trick och tweaks De 10 bästa Windows File Explorer-trick och tweaks Vi visar dig hur du får mer ut av Windows File Explorer med våra favorit tricks och tweaks. Du kommer att upptäcka dolda funktioner, anpassa menyer och mycket mer. Läs mer och skapa sedan en ny mapp, namngivna det du vill. Vad som händer nästa beror på vilken typ av mapp du vill skapa.
Om det är en ny mapp för nedladdningar måste du öppna din webbläsare och välja en ny destination för innehåll som du hämtar från internet.
Microsoft Edge
I Microsoft Edge klickar du på Inställningar och mer, navigerar till Avancerade inställningar och klickar på Visa avancerade inställningar .

I avsnittet Nedladdningar hittar du ett fält där du kan ange mappen där du vill att filer ska hamna.

Google Chrome
Google Chrome är mycket lika. Klicka på knappen Anpassa och kontrollera Google Chrome och klicka sedan på Inställningar .

Nedladdningsfältet ligger längst ner på menyn, i avsnittet Avancerat .

Om det är en annan typ av mapp, som Musik eller Bilder, vill du ange vilken typ av innehåll som ska vara i det.
En grundlig guide för att flytta Windows 10 användarmappen från C: till en annan partition. Högerklicka på det i File Explorer, välj Egenskaper och öppna fliken Anpassa.

Beroende på huruvida du lagrar dokument, bilder, musikfiler eller videoklipp, gör det här att tweaken säkerställer att mappen är korrekt optimerad. 8 Nifty Windows Folder Tricks Du måste veta 8 Nifty Windows Folder Tricks Du måste veta Se efter dina mappar och de kommer att ta hand om dig - använd dessa tips för att få ett försprång! Läs mer .
Det sista steget är att lägga till dina nya användarmappar i snabbmenyn. Det här är lika enkelt som att dra och släppa ikonen, men glöm inte att radera länken som inte längre är användbar.
Var försiktig vad du ändrar
Att flytta Windows-användarmappen kan verka som en relativt oskyldig förändring, men det kan enkelt orsaka några stora problem. När du tinker med inställningar som rör grunden för ditt operativsystem finns det en möjlighet att du kan skada dig.
Microsoft gör verktyg som Sysprep för professionella att använda i mycket specifika situationer. Medan expertanvändare kan använda dem till stor effekt finns det en tunn linje mellan att få de resultat du vill ha och bryta något viktigt, särskilt om du bara följer någon annans instruktioner.
Ibland är det bäst att vara lite försiktig. Detta gäller speciellt när det gäller Windows-installationsprocessen eller manipulerar systemfiler.
Har du ett tips om hur du får bästa möjliga resultat när du flyttar dina användarmappar? Eller har du problem med den metod som beskrivs i den här artikeln?