
Du har förmodligen varit där förut: Kablar överallt, försöker installera OEM-programvara och noggrant skapar en mappsunderstruktur Hur ska du organisera dina foton? Prova en av dessa 5 metoder Hur ska du organisera dina foton? Prova en av dessa 5 metoder Hur kan du hålla allt organiserat så att du faktiskt kan hitta de bilder du letar efter? Använd bara en av dessa fem enkla metoder! Läs mer . Allt detta för att bara importera dina foton från din kamera till din dator. Det är en smärta.
Vad händer om det var ett bättre sätt att överbrygga klyftan mellan din kamera och Photoshop, samtidigt som du sparar tid i processen? Det finns, och det heter Adobe Bridge.
Vad är Adobe Bridge?
Utgåvan av Photoshop 7 gav en ny funktion som heter File Browser. När det blev lättare att ta fler digitala foton så realiserade Adobe att det var ett bättre sätt att hantera dem än att öppna enskilda filer en i taget. Denna funktion spunnades ut i sin egen programvara som heter Adobe Bridge.
Medan den ursprungligen var avsedd som en enkel filhanterare och webbläsare, hänvisar Adobe nu till den som en digital tillgångsförvaltare . Dess featureset har expanderat, och tills Creative Cloud var utsläppt, var det en obligatorisk del av Photoshop-installationen.
Även om det ursprungligen stödde bara Photoshop, fungerar det nu som en kompis till varje app i Adobe CC-samlingen. Om du letar efter ett bättre sätt att importera och hantera dina foton, låt oss styra dig genom hur du laddar ner foton till din dator med Bridge.
Steg 1: Starta Bridge
När du har anslutit kameran till din dator måste du starta Bridge. Även om det är en kompanion app till resten av CC Suite, öppnar den inte automatiskt när en enhet är ansluten. För att börja ladda ner bilder från din kamera, navigerar du till Arkiv> Hämta bilder från kamera . Du kan få detta att hända automatiskt när du ansluter enheten med följande steg:
- macOS - Gå till Inställningar> Beteende> När en kamera är ansluten och aktivera Adobe Photo Downloader .
- Windows - När du har anslutit enheten väljer du Ladda ner bilder i Adobe Bridge i fönstret AutoPlay.
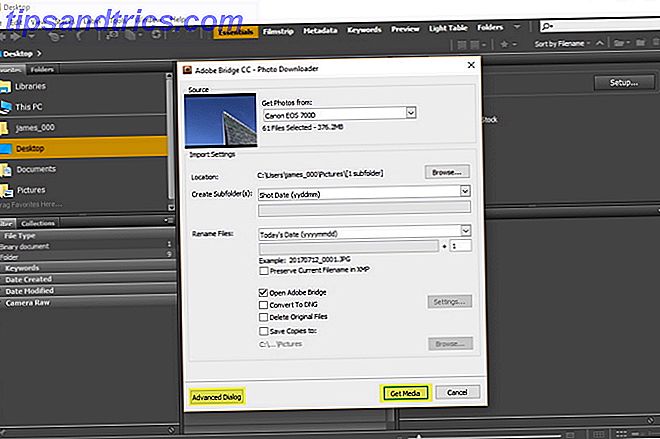
Fönstret Photo Downloader öppnas. För att använda standardinställningarna, välj bara Få media längst ner till höger i fönstret.

Om du vill ha mer kontroll över vilka bilder som importeras och hur väljer du Avancerad dialog längst ner till vänster. Detta expanderar fönstret för att visa bildminnebilder och ytterligare inställningar.
Steg 2: Välj foton
I den avancerade dialogen visas varje foto som en miniatyrbild. Nedan är varje bildnamn, infångat datum och tid. Som standard väljs alla bilder. Du kan välja att inte ladda ner några genom att avmarkera kryssrutan.

Steg 3: Ställ in Spara alternativ
På den högra sidan av Advanced Dialog kan du ändra standardalternativen för spara. Bridge väljer automatiskt din dators standardbildermapp som lagringsplats. Om du vill ändra detta måste du välja Bläddra (Windows) eller Välj (Mac) och bläddra till önskad plats.

Bridge kan också importera bilderna till undermappar på din valda plats. Med hjälp av rullgardinsmenyn kan du välja mellan fyra alternativ: inget, anpassat namn, dagens datum och skottdatum.

Steg 4: Byt namn på filer
De flesta digitalkameror kommer att ge bilder ohjälpliga filnamn som "IMG_123." Den namngivna konventionen är hanterbar om du inte tar många bilder. Men om du tar stora partier bilder eller behöver dem markeras som separata sessioner, kan du använda Bridges byte namn.

Broen ger dig en ganska stor flexibilitet om du väljer att byta namn. Du kan byta namn på filer som matchar dagens datum, skottdatumet, ett anpassat namn, skötdatum + anpassat namn, anpassat namn + skottdatum eller undermappsnamn.

Alternativt, om du väljer Advanced Rename på rullgardinsmenyn får du möjlighet att skapa en egen anpassad namngivningskombination. Du kan välja vilken kombination av text, ny förlängning, bevarad filnamn, sekvensnummer, sekvensbrev, datumtid och metadata. Se till att du markerar rutorna för Kompatibilitet om du vill att dina bilder ska vara kompatibla med andra operativsystem.
Steg 5: Tweak Avancerade alternativ och metadata
Innan du importerar dina foton finns det några ytterligare alternativ som du kan byta. Om du väljer Open Adobe Bridge öppnas huvudfönstret efter importen. Alternativet Ta bort originalfiler tar bort originalbilderna från kameran. Om du vill ha en säkerhetskopiering av bilderna väljer du Spara kopior till och väljer en plats.
Konvertering till DNG
Om du hellre vill konvertera dina Camera Raw-filer till Digital Negatives (DNGs), kan du använda inställningen Konvertera till DNG . Om du vill justera standardkonvertering väljer du knappen Inställningar till höger om kryssrutan Konvertera till DNG.

I fönstret DNG-omvandlingsinställningar kan du ändra fyra inställningar. Om du vill ha JPEG-förhandsgranskningar skapade av dina bilder kan du välja mellan mellan- och fullstorlekar. Du kan också välja Ingen för att förhindra att JPEG-förhandsgranskningar genereras. Om du markerar kryssrutan Komprimering komprimeras dina bilder för att minska filstorleken.
Bildkonverteringsmetod låter dig välja mellan Behåll Raw Image (för att maximera data bevarad i DNG) eller Konvertera till en linjär bild . Om du väljer att Bädda in originalrådsfil läggs kamerans rawfil in i DNG. Inbäddning av den råa filen gör en något större DNG-fil, men det betyder att du kan extrahera den om du någonsin behöver den.
Använda metadata

Med Inställningar för metadata kan du lägga till anpassade metadata i varje bild när den importeras. Standardmetadatmallen är grundläggande metadata, som innehåller information om Skapare och upphovsrätt. Om du vill skapa en egen mall, gå tillbaka till huvudfönstret och navigera till Verktyg> Skapa metadatamall .
Steg 6: Slutför nedladdningen
Du borde nu ha valt alla foton du vill ladda ner och tweaked några nödvändiga inställningar. Klicka på knappen Hämta media längst ned till höger om Photo Downloader för att börja hämta. En statusfält dyker upp för att hålla dig uppdaterad.

Photo Downloader stängs när importen är klar. När detta har hänt, återgå till huvudbrofönstret och dina bilder kommer att vara redo och vänta på dig.

En bro från kamera till dator
Du kanske tror att en digital tillgångsförvaltare inte är så intressant. Men med Adobe Bridge kan du snabbt och enkelt importera dina foton direkt från din kamera. Genom att använda sin kraftfulla och anpassningsbara bildåtergivningsfunktion kan du spara mycket tid och göra det enklare när du vill hitta en viss bild.
En av dess styrkor är dess plattformsfunktionalitet. Oavsett om du är på Windows eller MacOS kan du använda Bridges avancerade hanteringsfunktioner. MacOS-användare får även en extra funktion: möjligheten att importera bilder från iOS- och Android-enheter. Eftersom Bridge ingår i alla versioner av Adobe CC, kan det bekvämt hitta en plats i ditt fotografiska arbetsflöde.
Har du hört talas om Adobe Bridge tidigare? Tror du att du ska prova? Hur laddar du ner dina foton? Låt oss veta i kommentarerna nedan!
Bildkredit: Fure via Shutterstock.com



