
Om du arbetar på ett litet projekt, som frilansare eller i ett företag med få anställda, kan Outlook 2016 hjälpa dig att hantera dina projekt och uppgifter utan att behöva krävt programvara. Med enkla anpassningar till uppgiftssektionen kan du ställa in påminnelser och förfallodagar, tilldela till-dos och enkelt spåra tiden.
Lås upp "Snabbskärmen" Essential Microsoft Outlook Keyboard Shortcuts "nu!
Detta undertecknar dig till vårt nyhetsbrev
Ange din e-postlåsning Läs vår sekretesspolicyVarför använda Outlook för projekt och uppgifter?
För stora projekt använder projektledare och större företag professionell programvara som Microsoft Project eller Basecamp, några av de bästa projekthanteringsverktygen för att göra jobbet. De erbjuder de omfattande funktioner som behövs för att organisera och hantera framgångsrika projekt.
Men för små projekt, frilansare eller lag med en eller två, har Microsoft Outlook de väsentliga funktionerna som behövs för att lyckas i alla underskridna situationer. Här är några av de grundläggande funktionerna som den innehåller:
- Anpassningsbara aktivitetsfält
- Tilldelas till dos
- Användbara påminnelser
- Tidsuppföljning
- Statusuppdateringar
- Prioritering och kategorisering
- Exportera funktionen
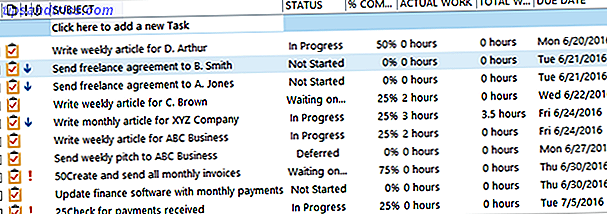
Hur kan de Outlook-funktionerna användas?
Anpassa med fält du behöver
Du kan enkelt lägga till och ta bort fält inom uppgiftssektionen. Till exempel, för att spåra tid kan du lägga till verkligt arbete och totalt arbete. För statusspårning kan du lägga till procent fullständig och anpassad status.
För att välja dina fält, högerklicka på en av kolumnerna och välj Fältväljare . Dra sedan och släpp helt enkelt de fält du vill kolumnområdet.

Tilldela uppdrag enkelt
Om du arbetar med en partner eller en anställd är det enkelt att tilldela uppgifter till varandra. Öppna uppgiften och välj Tilldela uppgift i den övre navigeringen. Klicka på knappen To (För) för att öppna din kontaktlista, välj uppdragsgivaren och klicka på knappen Till i popup-fönstret. Detta kommer att infoga din kontakt i uppgiften och när du klickar på Skicka, kommer uppgiften att vara på väg till uppdragstagaren.
Du kan också inkludera ett fält för Team Task som innehåller enkla kryssrutor och ett tilldelat till- fält för att se en överblick vars ansvariga.

Ange påminnelser
Som med alla uppgiftsprogram är påminnelser viktiga verktyg. Med Microsoft Outlook kan du anpassa dina påminnelser genom att välja datum, tid och ett specifikt ljud om du vill. Datumvalen är i ett kalenderformat och tidsvalen är i 30-minuters steg.

Spårtid
För frilansare eller andra som tar ut klienterna per timme är tidspårning ett måste. Med Microsoft Outlook kan du använda både Faktiskt Arbete och Totalt Arbetsfält eller bara en av dem, beroende på dina exakta behov. Till exempel kan du använda Faktiskt arbete för det fakturerbara beloppet och Totalarbete för hela tiden som används för uppgiften. Båda fälten registrerar tiden i decimaltimmar.

Uppdatera Statusser
Microsoft Outlook innehåller båda procenten kompletta och statusfälten för att hålla dina projekt och uppgifter på rätt spår. Som med tidspårning kan du använda båda eller bara en, beroende på vad du föredrar.
Fördelen att använda dem tillsammans är att om du markerar en uppgift som 100 procent komplett, visas statusfältet automatiskt, Avslutat och uppgiften kommer att repas genom.
I statusfältet ingår också val för framsteg, väntar på någon annan och uppskjuten, var och en kan vara till stor hjälp för att hålla sig på rätt spår.

Använd prioritering och kategorisering
Använda prioriteringsfältet är ett annat bra verktyg för att visa dina viktigaste saker. 3-Strike-systemet: Hur prioriterar du att göra-listan. 3-Strike-systemet: Att prioritera din att göra-lista Får du inte genom din to- göra lista? Problemet kanske inte är din produktivitet, det kan bara vara dina prioriteringar. Låt oss lära oss hur du prioriterar uppgiftslistan och får saker att göra. Läs mer på ett ögonblick. Högprioriterade objekt kommer att visa ett rött utropstecken och objekt med låg prioritet visar en blå pil nedåt. Du kan också lägga till ett eget prioriterat fält om det behövs.

Kategori-funktionen i Microsoft Outlook är också praktisk för att upptäcka specifika typer av uppgifter vid en blick. Som standard namnges kategorierna efter sin färg, men ändrar dem till mer meningsfulla namn är till hjälp. Du kan till exempel använda den gröna kategorin för alla finansiella uppgifter och namnge den som sådan. Du kan skapa egna kategorier och välja färg också.

Exportera dina data
Om du vill exportera dina uppgifter Så här exporterar du dina Outlook-uppgifter till Excel med VBA Hur exporterar du dina Outlook-uppgifter till Excel med VBA Oavsett om du är en fan av Microsoft, kan du säga en bra sak om MS Office-produkter, åtminstone är det så enkelt att integrera var och en av dem .... Läs mer i ett kalkylblad, det är en enkel process Så här exporterar du Outlook-kontakter till var som helst Hur exporterar du Outlook-kontakter till någonstans behöver du exportera dina Outlook-kontakter och är inte säkra på var du ska börja? Vi visar dig hur du exporterar från Outlook och importerar i din destination. Läs mer . För att börja, välj Arkiv > Öppna och exportera > Importera / Exportera . När nästa fönster öppnas väljer du Exportera till en fil i listan med val. Du kan då välja mellan två filtyper; Kommaseparerade värden (.csv) eller Outlook Data File (.pst) .

Kommaseparerade värderingsalternativ är ett allmänt användningsval. Det låter dig kartlägga fälten för en ren övergång och filen kan laddas upp eller importeras till databaser och kalkylblad. Om du vill skapa en enkel säkerhetskopia 5 enkla sätt att säkerhetskopiera dina Microsoft Outlook-data 5 enkla sätt att säkerhetskopiera dina Microsoft Outlook-data Läs mer om dina Outlook-uppgifter, då Outlook-datafilen kan väljas.
I nästa steg väljer du mappen Uppgifter från listan med alternativ och klickar på Nästa . Du kan då justera filnamnet och platsen om det behövs. Du kommer då att slutföra din export. Du kan klicka på knappen Anpassade fält först först, om det behövs, vilket gör att du kan ändra fälten i din fil; detta steg är valfritt. Klicka på Slutför och du uppmanas att ange ett datumintervall för de uppgifter som ska exporteras.

Andra praktiska funktioner
För användarvänlighet erbjuder uppgifterna i Microsoft Outlook ytterligare praktiska och användbara funktioner för att hjälpa till med dina projekt och till-dos.
- Sortera efter vilken kolumn som helst.
- Dra och släpp för att omordna kolumner.
- Skicka en statusrapport för en enskild uppgift med ett klick.
- Visa avsnittet om uppgiftsinformation i timmar, faktureringsinformation och företag.
- Filtrera alla uppgifter med nyckelord, status eller tid.

Finns mobilappsynkronisering tillgänglig?
För närvarande innehåller inte Microsoft Outlook-appen en uppgiftsfunktion. Men om du behöver synkronisera dina Outlook-uppgifter på språng finns det lyckligtvis appar som du kan ansluta till antingen Android eller iOS.
- Kom ihåg mjölken (Pro-versionen), Android och iOS, $ 39, 99 årligen
- Uppgifter och anteckningar för MS Exchange (kräver utbyte konto), Android, $ 4, 99
- SymTasks - Outlook Tasks Sync, Android, $ 6, 99
- TaskTask för Microsoft Outlook och Google Tasks, iOS, $ 4, 99
- Todo Exchange Tasks (kräver utbyte konto), iOS, $ 9, 99

Har du försökt Outlook-uppgifter för små projekt?
Att använda uppgiftsfunktionen i Microsoft Outlook fungerar inte för alla eller alla projekt. Om du redan är en Microsoft Outlook-användare och bara behöver ett enkelt verktyg, fungerar det bra.
Har du försökt Microsoft Outlook-uppgifter för att spåra tid, tilldela uppgifter eller följa upp projekt? Vad är dina tankar om tillgängliga funktioner? Vänligen dela dina tankar i kommentarerna nedan.



