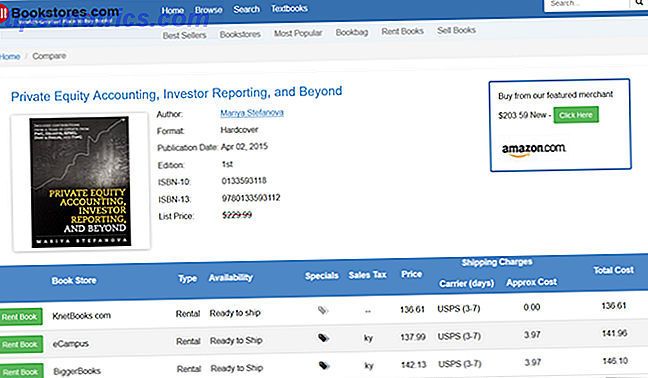När var sista gången du var tvungen att hantera hårdvaran som låter dig ansluta till internet? En router är en viktig del i din internetinstallation.
Låt oss förklara vad en router är och ge dig några grundläggande tips för att använda den.
Vad är en router?

Routrar är de noder som utgör ett datanätverk som internet. Den router du använder hemma är den centrala noden i ditt hemnätverk.
Det fungerar som informationshanterare mellan internet och alla enheter som går online (dvs. alla enheter anslutna till routern). Generellt sett riktar routrarna inkommande trafik till dess destination.
Detta gör också din router den första raden av säkerhet för att skydda ditt hemnätverk Så här konfigurerar du din router för att göra ditt hemnätverk verkligen säkert Så här konfigurerar du din router för att göra ditt hemnätverk verkligen säkert Default routerinställningar sätter ditt nätverk i fara, vilket möjliggör fri laddning främlingar att klämma ihop och potentiellt begå brott. Använd vår sammanfattning för att konfigurera dina vanliga routerinställningar för att förhindra obehörig åtkomst till ditt nätverk. Läs mer från onda onlineattacker.
Vad gör en router?
Din router hanterar nätverkstrafik. För att se den här artikeln måste datapaket som kodar för den här webbplatsen överföra från vår server, genom olika noder på internet och slutligen via din router för att komma fram till din telefon eller dator. På din enhet avkodar din webbläsare dessa datapaket för att visa artikeln du läser.
Eftersom ett typiskt hushåll har mer än en enhet som ansluter till internet behöver du en router för att hantera inkommande nätverkssignaler. Med andra ord, din router ser till att de datapaket som kodar för en webbplats som du vill visa på datorn inte skickas till din telefon. Det gör det genom att använda enhetens MAC-adress.
Medan din router har en unik (extern) IP-adress för att ta emot datapaket från servrar över hela världen, har varje enhet i ditt hemnät också en unik MAC-adress IP- och MAC-adress: Vad är de bra för? IP- och MAC-adress: vad är de bra för? Internet är inte så annorlunda från den vanliga posttjänsten. I stället för en hemadress har vi IP-adresser. Istället för namn har vi MAC-adresser. Tillsammans får de data till din dörr. Här är ... Läs mer. Enkelt uttryckt, när du försöker få tillgång till information online, behåller din router ett bord för att hålla reda på vilken enhet som begärde information varifrån. Baserat på den här tabellen distribuerar din router inkommande datapaket till rätt mottagare.
Vad är skillnaden mellan modem och routrar?
Ett modem gör den egenutvecklade nätverkssignalen från din Internetleverantör till en vanlig nätverkssignal. I teorin kan du välja mellan flera Internetleverantörer och vissa av dem kan använda samma leveransväg. Ditt modem vet vilka signaler som ska läsas och översättas.
Den typ av modem som din Internetleverantör ger dig beror på hur du ansluter till internet. Till exempel kräver ett DSL-modem en annan teknik än ett kabel- eller fiberoptiskt bredbandsmodem. Det beror på att man använder kopparledningarna på din telefonlinje, medan de andra använder en koaxial eller en fiberoptisk kabel.
DSL-modemet måste filtrera och läsa både de låga frekvenserna som telefon- och röstdata producerar, liksom de höga frekvenserna av internetdata. Kabelmodem måste å andra sidan skilja mellan tv- och internetsignaler, vilka överförs på olika kanaler, i stället för olika frekvenser. Slutligen använder fiberoptik pulser av ljus för att överföra information. Modemet måste avkoda dessa signaler till standarddatapaket.
När modemet har aktiverat Internet-leverantörens nätverkssignal i datapaket kan routern distribuera dem till målenheten. Vad är skillnaden mellan routrar, nav och växlar? Vad är skillnaden mellan routrar, nav och växlar? Är du förvirrad över skillnaderna mellan ett nav, en strömbrytare och en router? Oroa dig inte. Svaret är faktiskt ganska enkelt. I den här artikeln bryter vi ner det för dig. Läs mer .
Behöver jag ett modem och en router?
Ja och nej.
Medan du behöver båda behöver du kanske inte två separata enheter. Numera kan många modem också fungera som en router. Vanligtvis fungerar dessa enheter också som Wi-Fi-routrar, vilket innebär att du får tre funktioner i en enda enhet.

Hur man använder en router
För det mesta är en router en set-and-forget-typ av enhet, det vill säga tills du börjar ha problem med ditt nätverk. Felsökningshandboken för Windows-nätverket Den fullständiga felsökningsguiden för Windows-nätverk Fick du ett internet- eller nätverksproblem? Vi guidar dig genom din nätverksinstallation och visar enkla felsökningstekniker för att hitta och åtgärda problemet. Läs mer, varpå routern blir en viktig del av din rutin för felsökning.
Så här ställer du in en router
Vanligtvis är routrar plug-and-play-enheter som inte kräver någon ytterligare inställning för att fungera. Men som nämnts ovan är din router också en säkerhetsenhet. Det är därför viktigt att du konfigurerar din router manuellt 10 saker du måste göra med en helt ny router 10 saker du måste göra med en helt ny router Oavsett om du bara köpt din första router eller uppgraderade din gamla till en ny, finns det flera viktiga första steg som du bör ta omedelbart för att ställa in ordentligt. Läs mer .
Vi rekommenderar starkt att du ändrar din standardadministratörsuppgifter, anger ett trådlöst lösenord och stänger av WPS. Du bör också använda en stark trådlös krypteringsstandard, ändra ditt standard SSID-namn och router-IP, och inaktivera fjärradministration. Vi har tidigare täckt dessa steg i artikeln ovan, men kommer också att ta upp några av dem nedan.
Så här får du tillgång till en router
För att konfigurera routern måste du skapa en kabelansluten anslutning mellan din dator och din router. Ethernet LAN-kabeln du behöver för detta bör ha kommit med din router.

När du har etablerat denna fysiska anslutning, öppna din webbläsare och ange din routers IP-adress. Den typiska standardruterens IP-adress är 192.168.1.1 . Kontrollera baksidan av din router för en klistermärke med den information du behöver logga in i din router, inklusive IP-adress, användarnamn och lösenord.
Du kan också hitta din router IP-adress från skrivbordet, som beskrivs nedan. När du öppnar rätt adress visas en inloggningsskärm där du kan ange din routers standardinloggningsuppgifter.
Vad är min routers IP-adress?
För att hitta routerns IP-adress från din Windows-dator, öppna en kommandotolk (högerklicka på Start-knappen och välj Kommandoprompt ), skriv ipconfig och tryck på Enter . Hitta nu posten som säger Default Gateway ; Det här är din routerens IP-adress.

I vårt exempel är Default Gateway en Telus Wi-Fi-router och den (interna) IP-adressen är 192.168.1.254.
Så här byter du ett routerns administratörslösenord
Vi rekommenderar starkt att du ändrar routerns standardadministratörslösenord. Inte minst för att det vanligtvis skrivs ut på routerns baksida, vilket innebär att alla som har fysisk tillgång till enheten kan komma åt och manipulera dina internetinställningar.
När du loggar in på din router kanske programmet kanske frågar dig att ändra administratörslösenordet.

För att manuellt byta routerns lösenord, logga in på din router enligt ovan. Följande steg beror på din router. I allmänhet bör du leta efter en sektion som täcker Säkerhet, Avancerad inställning eller Administration .
På min Telus-router finns inställningen under Säkerhet> Admin Password . Ange bara ditt gamla lösenord, skriv in ditt nya lösenord två gånger för att bekräfta, spara sedan dina ändringar.

Om din router hackats och lösenordet ändrats kan du försöka återställa routern (se nedan för instruktioner) för att återställa standardinställningarna, inklusive standardinloggningsuppgifterna.
Obs! Vissa routrar låter dig återställa ditt lösenord med standardlösenordet som finns på baksidan av din router. Kontrollera i så fall att fysisk åtkomst till din router är begränsad till en betrodd cirkel av personer.
Så här byter du ett router Wi-Fi-lösenord
Din router kommer med ett vanligt Wi-Fi-lösenord, vilket du bör ändra för att öka säkerheten.
För att ändra standardlösenordet loggar du in i din router som beskrivet ovan för att komma åt dess administratörspanel. De exakta stegen beror på din router. Generellt hittar du de trådlösa inställningarna. Din router kan kalla ditt Wi-Fi-lösenord en säkerhetsnyckel eller lösenordsfras.

Vi rekommenderar starkt att du använder ett säkert säkerhetsprotokoll och kryptering som WPA. Om du har en toppmodern router kan du till och med få tillgång till WPA3-kryptering Allt du behöver veta om WPA3- och Wi-Fi-säkerhet Allt du behöver veta om WPA3- och Wi-Fi-säkerhet Wi-Fi Alliance Nyaste standard för Wi-Fi-säkerhet är WPA3. Vad förbättras det? Kommer din router använda den? Och när kommer WPA3 att bli tillgänglig? Läs mer . Använd den!
Så här startar du om en router
Omstart av din router är ett enkelt felsökningssteg som kan hjälpa dig att lösa ett slumpmässigt nätverksproblem. Om du har en separat router och ett modem, var noga med att följa dessa steg för att undvika att skapa ett större problem:
- Dra ur alla nätverkshårdvaror. Detta inkluderar ditt modem, routern och eventuellt nätverksomkopplare.
- Vänta i minst 10 sekunder. Detta steg är avgörande! Å ena sidan kan en kort nedkylningstid mellan att stänga av en enhet och slå tillbaka den igen förhindra maskinskador. Å andra sidan ska du se till att routerns RAM är helt rensad och om du använder dynamiska IP-adresser, kommer ditt modem att begära en ny IP-adress.
- Sätt på modemet igen.
- Vänta på att modemet startar upp och skapar en anslutning. Detta är ett annat viktigt steg! Ditt modem behöver tid att verifiera (skaka hand) med din ISP och få en ny IP-adress.
- Sätt på din router. Självklart, om ditt modem och din router är en enhet, kan du hoppa över det här steget.
- Anslut alla andra nätverkshårdvaror som du tagit ur kontakten tidigare.
Du måste ge det några minuter innan ditt internet kommer att återkomma. Vänta på att enheten / enheterna återställer din anslutning och kontrollera om omstartet löste de problem du har haft.
Så här återställer du en router
Om du någonsin skulle förlora routerns anpassade lösenord eller förstöra inställningarna kan en återställning återställa standardinställningarna och inloggningsuppgifterna.
För att återställa routern, hitta respektive fysisk knapp och tryck på den i minst 10 sekunder. Du kan behöva använda en pinne för att komma till återställningsknappen.
När du har återställt routern helt, kan du få tillgång till den med hjälp av standardinloggningsuppgifterna som anges på baksidan. Men först, ge det lite tid att återställa sin internetanslutning.
Din Router i ett nötskal
Nu vet du grunderna för vad en router är och hur man använder den.
Om du undrar vilken typ av router du behöver Ska jag köpa en kabel Internet Wi-Fi Router, modem eller båda? Ska jag köpa en kabel Internet Wi-Fi Router, modem eller båda? Behöver du en Wi-Fi-router, kabelmodem eller båda? De flesta människor ger inte mycket tanken eftersom de bara kan fråga vänner och familj om hjälp när problem uppstår. Läs mer, hur du ökar din Wi-Fi-signal 8 Tips för att effektivt öka din trådlösa routersignal 8 Tips för att effektivt öka din trådlösa routersignal Om din trådlösa routers signal inte verkar nå mycket långt, eller om din signal fortsätter att falla för Några konstiga skäl, här är några saker du kan göra som kan fixa det. Läs mer, eller om du har några andra frågor om routerns inställning, hittar du detaljerad rådgivning i våra arkiv.

![7 saker du borde posta på Facebook [yttrande]](https://www.tipsandtrics.com/img/internet/586/7-things-you-should-be-posting-facebook.jpg)