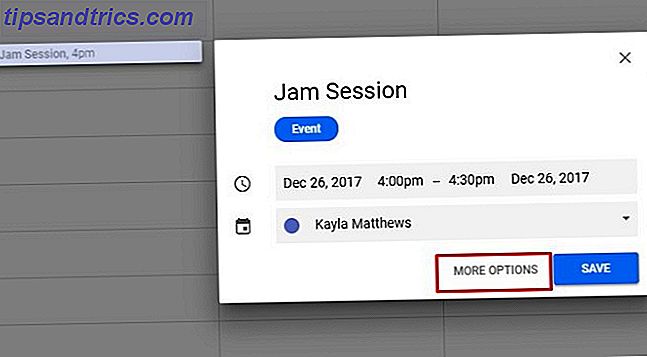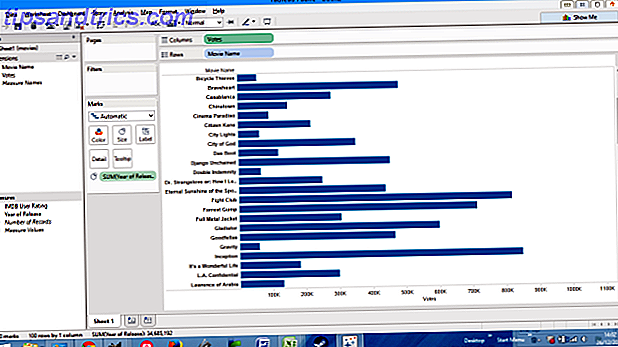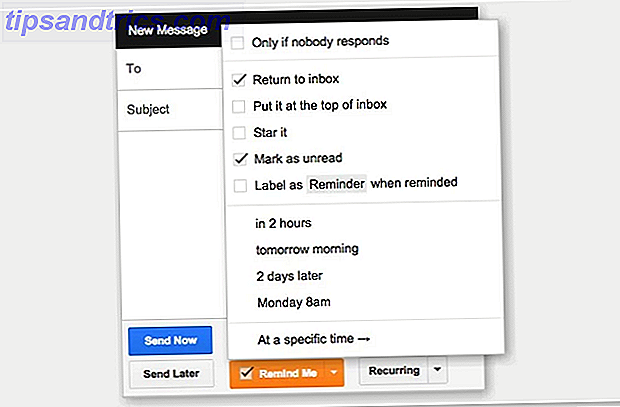Programgenvägar är en viktig del av Windows-upplevelsen. Vi har alla varit där och fyller på våra stationära datorer 3 Bättre sätt att lagra dina filer än på skrivbordet 3 Bättre sätt att lagra dina filer än på skrivbordet Visste du att lagring av filer direkt på skrivbordet kan skada din produktivitet? Skrivbordslagring är enkelt, men det kommer med dolda nackdelar som du kanske inte vet om. Du kan bättre! Läs mer med dem så att alla användbara applikationer är tillgängliga för tillfället. Kom ihåg de här dagarna?
Men även efter att du har gått och rengjort ditt skrivbord genom att bli av med alla dessa ikoner. Hur rengör du ditt skrivbord i skrivbordet en gång för alla? Hur rengör du ditt skrivbord i skrivbordet En gång för alla? Det är mer skadligt än du förstår. Ett snyggt Windows-skrivbord gör det lättare att hitta, är mer glädjande att titta på och reducerar stress. Vi visar hur du får ditt skrivbord i ordning. Läs mer, programgenvägar kan fortfarande vara användbara. Gör inte misstaget att tänka att de är värdelösa reliker av en mindre civiliserad tid eftersom flera Windows-trick 9 Enkla tricks du inte visste var möjliga i Windows 9 Enkla tricks Du visste inte var möjligt i Windows Windows har många enkla knep upp och är lätt överblickna. Allt vi visar dig här är inbyggt i Windows, ingen gimmicks. Hur många av dessa känner du till? Läs mer lita på dem.
Så låt oss gå över alla olika sätt som du kan skapa en programgenväg i Windows - det finns många av dem - och se vilken väg är det enklaste. Du kan bli förvånad!
Den normala metoden
Den metod som de flesta användare först lär sig är ganska enkel och svår att missa. Det fungerar överallt på systemet - antingen på skrivbordet eller i någon annan vanlig katalog - och ger mest flexibilitet för anpassning och kontroll.
Allt du behöver göra är att högerklicka på ett öppet utrymme, välj Ny undermeny och välj sedan genvägsalternativet:
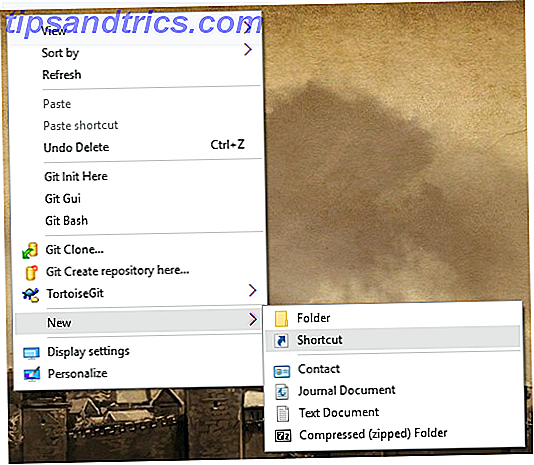
Detta gör en tom genväg med standardnamnet ("Ny genväg") och öppnar guiden Skapa genväg som guidar dig genom processen. Börja med att skriva in läget för det program du vill starta med den här genvägen, eller använd Browse- knappen för att hitta den själv:
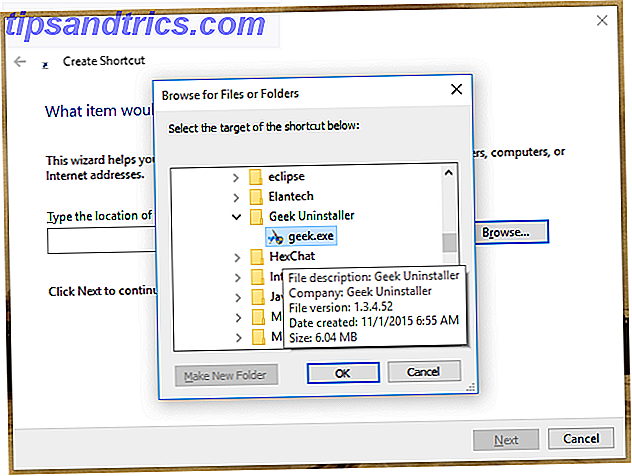
Observera att genvägar kan peka på någon typ av fil, inte bara exekverbara. Med det sagt är körbara genvägar definitivt det mest användbara.
För det sista steget, bara namnge genväg men du önskar, men vi rekommenderar att du går med programmets fulla namn:
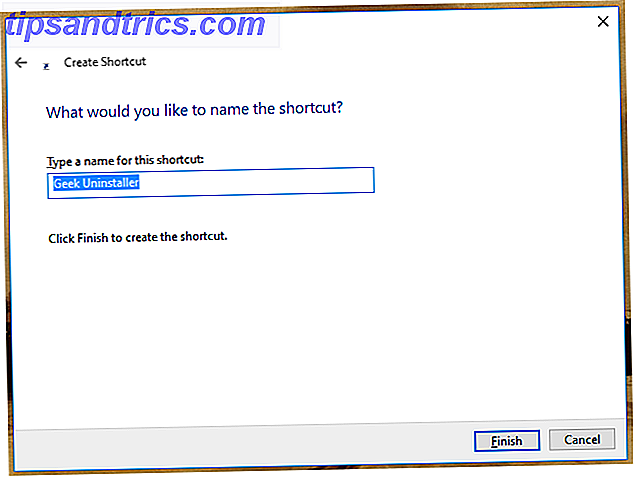
Det är ganska mycket det. Du kan använda den här metoden för att skapa mappkommandon, men det som är riktigt coolt om den här metoden är att det kan göra något som ingen annan metod kan: skapa genvägar till webbplatser.
I guiden, istället för att bläddra till platsen för ett program på ditt system, kan du bara ange webbadressen till en webbplats. Se till att länken börjar med http:// prefixet eller det fungerar inte korrekt.
Kombinerat med tricket som låter dig starta en genväg med tangentbordet Hur man startar vilket Windows-program som helst med tangentbordet Hur man startar vilket Windows-program som helst med tangentbordet Visste du att du kan starta något Windows-program du vill ha med användardefinierade tangentbordsgenvägar? Läs mer, du kan starta en webbplats med vilken tangentbordsgenväg som helst på ett agnostiskt sätt.
Den enklare metoden
Att gå igenom alla steg i standard manuell metod kan vara ganska obehag, speciellt om du vill skapa många olika genvägar samtidigt. Trots allt är en tre-stegs trollkarl inte precis effektiv.
Om du i slutändan bara ska dumpa alla dina genvägar på skrivbordet, spara sedan dig några steg och använd bara "Skicka till skrivbord" -metoden.
Använd Windows Utforskare, som nu heter File Explorer i Windows 10, navigera till någon målfil eller mapp och högerklicka på den:
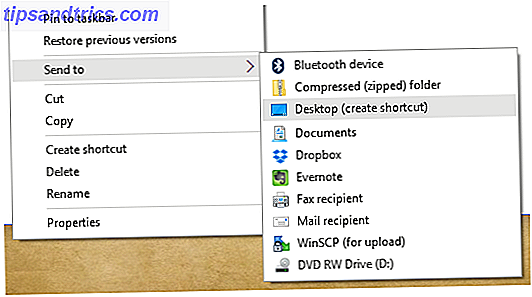
Välj undermenyn Skicka till, välj sedan alternativet Skrivbord (Skapa genväg) . Detta skapar genast en genväg till den filen på skrivbordet.
Nu kan du enkelt ringa upp skrivbordet med fler ikoner än vad du någonsin behöver. Men om du går ner på den här vägen rekommenderar vi att du använder en stationär arrangör som staket. Stäng ditt Windows-skrivbord från kladdigt till praktiskt gratis med staket. Stäng ditt skrivbord från Cluttered till användbar gratis med staket. Jag skulle vilja börja det här inlägget med en liten förfrågan: Hit Win + D för mig. Jag väntar här. Gå vidare, gör det. Okej, gjort? Vad såg du? Var det en hetan röra av rosa ikoner ... Läs mer för att hjälpa dig att behålla en viss mentalitetskänsla.
Den enklaste metoden
Dessa två sista metoder, som är ganska lika, är de snabbaste metoderna för alla. Inte bara det, men de är mer flexibla än "Send to Desktop" -metoden (som är för mycket av en one-pick pony för de flesta av oss).
Precis som i föregående metod, börja med att navigera i Windows Explorer (eller File Explorer) till filen eller mappen som du vill skapa en genväg till, högerklicka på den och välj Skapa Shortcu t:
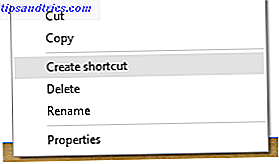
Gjort.
Lätt, eller hur? Det är säkert, men det är inte precis det enklaste. Du kan påskynda det ännu mer - men inte så mycket - genom att använda den mindre kända drag-and-drop-metoden.
Håll ner högerklicka på någon fil eller mapp, dra den någonstans och släpp:

En ny meny dyker upp där du släppte knappen, och den här menyn har ett alternativ som heter Skapa genväg här . Välj det och du är klar.
Det här är den ultimata metoden eftersom den låter dig skapa en genväg från var som helst till var som helst med ett enda klick. Lär det, använd det och älska det.
Göra programgenvägar enkelt
Windows är chock full av dessa typer av mindre kända funktioner: hemlig aktivitetsfält för navigering Använd Windows 10: s hemliga aktivitetsfält för att navigera som ett pro Använd Windows 10: s hemliga aktivitetsfält för att navigera som ett proffs Hitta filer och mappar på Windows 10 kan vara ett problem, så här är ett snabbt sätt att hitta dem utan några huvudpine. Läs mer, Guds läge för underhåll Så här aktiverar du GUD-läge i Windows 7, 8.1 och 10 Så här aktiverar du GUD-läge i Windows 7, 8.1 och 10 Windows har en dold genväg för att visa alla systeminställningar samtidigt. Så här går du enkelt till Guds läge. Läs mer, anpassade mappikoner från bilder Hur man individualiserar mappikoner i Windows med anpassade bilder Hur man individualiserar mappikoner i Windows med anpassade bilder Har du någonsin funderat på att ändra ikoner för enskilda mappar på Windows? Här är ett enkelt sätt att göra det. Läs mer och massor av nifty Windows-tangentkommandon 13 Nifty "Windows Key" -trickor du borde veta nu 13 Nifty "Windows Key" -trickor du borde veta av nu Windows-tangenten kan användas för att göra mycket snygging. Här är de mest användbara genvägarna som du redan ska använda. Läs mer .
Vill du bli en sann Windows pro? Då kan du inte missa dessa fantastiskt produktiva tangentbordsgenvägar. Windows Tangentbordsgenvägar 101: Den ultimata guiden Windows Tangentbordsgenvägar 101: Den ultimata guiden Tangentbordsgenvägar kan spara dig timmar. Hantera de universella Windows-tangentbordsgenvägarna, tangentbordstrådarna för specifika program och några andra tips för att påskynda ditt arbete. Läs mer . När du lärt dig kommer du att undra hur du någonsin levt utan dem.
Vad är ditt favorit sätt att skapa programgenvägar i Windows? Är du en rubbning med skrivbordsikoner eller ett minimalistiskt rent freak? Låt oss veta med en kommentar nedan!