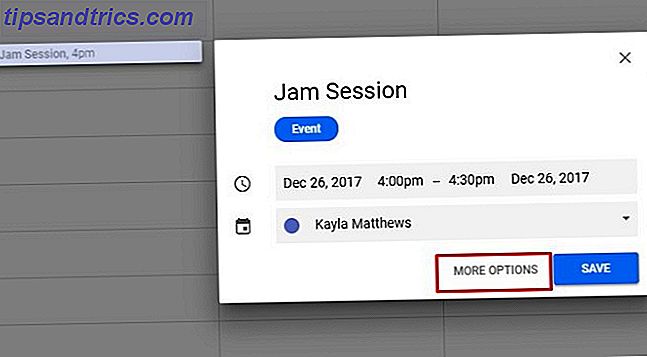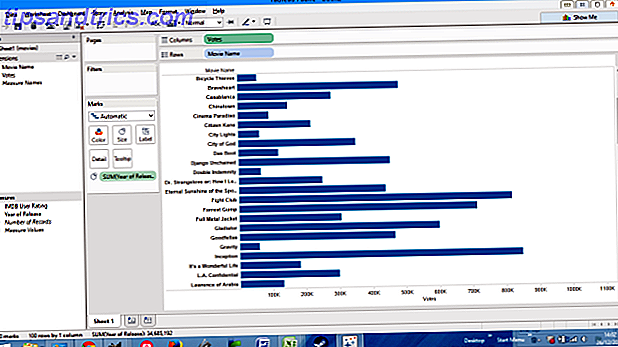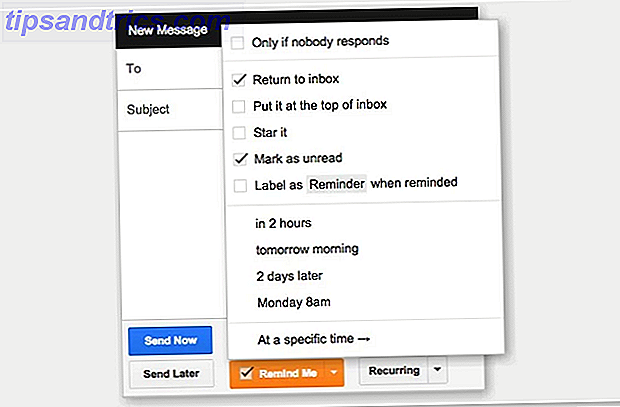Kryptering har funnits länge. Det är ett av de föredragna sätten att hålla data privata och att skriva in innehåll som kommer från en autentisk källa. Den andra dagen insåg jag att jag hade glömt standard nyckelringslösenordet för en av mina Ubuntu-installationer och när jag försökte få den tillbaka till jobbet insåg jag att Ubuntu (Gnome i allmänhet) har en utmärkt framsida till GPG. Det kallas Seahorse.
Allt detta medan jag hade använt terminalen för att kryptera en fil eller två vid behov. Seahorse gör arbetet så mycket enklare genom att erbjuda dig en bra GUI till GPG. Under Ubuntu kan du få åtkomst till Seahorse-kryptering via System> Inställningar> Lösenord och krypteringsnycklar . Menyalternativet är inte helt beskrivande och du kan skriva det som ett verktyg för att hantera lagrade lösenord och krypteringsnycklar. Tja Seahorse gör det men det erbjuder mycket mer som vi ska se.
Första saker först, låt oss sätta marken lite. Om du inte vet om GPG här är en snabb linje eller två, speciellt för dig. GPG står för Gnu Privacy Guard och det är ett verktyg som du kan använda för att kryptera information. GPG implementerar OpenPGP, som sätter normerna och reglerna för hur data ska krypteras så att det kan överföras säkert. Om det inte är vettigt, skrapa inte huvudet för mycket. Kom bara ihåg när jag nämner OpenPGP hänvisar jag till en standard, och när jag säger GPG menar jag programmet / applikationen / verktyget.
En viktig sak att inse är att ett lösenord tillsammans inte kan lösa problemet vid hantering av känslig information. Det finns tiotals sätt att läsa en fil utan att ens ange lösenordet för att inte tala om att behöva knäcka lösenordet.
Den offentliga nyckeln och den privata nyckeln
Dessa två termer brukade förvirra käften ur mig. Saker har gått bättre nu och jag skulle försöka lägga det så enkelt som möjligt. När du behöver kryptera någon fil eller ett meddelande med hjälp av GPG skulle du skapa en uppsättning nycklar. En av dem kallas Public-knappen och den andra kallas den privata nyckeln. Båda dessa är som två nycklar till samma lås, var och en av dem kan användas för att kryptera filen eller meddelandet, men - det finns en vridning. Vridningen är att Om du krypterar meddelandet med den allmänna knappen kan den låsas upp med den privata nyckeln och om du krypterar meddelandet med den privata tangenten kan den låsas upp med den allmänna knappen.
Du kanske undrar, varför använda två nycklar i första hand. Svaret på det blir tydligare när du läser framåt. För nu kom ihåg att en av dessa nycklar ska ges till mottagaren. Eftersom du inte kan använda din handstil eller signaturer använder du GPG för att "signera" meddelanden. Ett signerat meddelande accepteras för att komma från den nämnda användaren och kan verifieras med den offentliga nyckeln.
Låt oss se hur du kan använda Seahorse:
Steg 1: Skapa en nyckel
Klicka på File & New och välj PGP-nyckel . Ange de obligatoriska uppgifterna. Lämna algoritmen till DSA Elgamal om du inte är säker på andra alternativ. Du kan stöta upp styrkan om du vill. När allt har angetts klickar du på Skapa . Du skulle då bli ombedd att ange ett lösenord eller lösenordsfras. Välj en riktig hård, gör det svårt att gissa, gör det länge. Kom ihåg att en kedja är bara lika stark som den svagaste länken och i det här fallet är lösenordet / lösenfrasen den svagaste länken. Samtidigt, kom ihåg att om du glömmer lösenfrasen skulle all information du krypterade använda det gå förlorad.

Steg 2: Publicera den offentliga nyckeln
Som jag förklarat ovan genereras två typer av nycklar. En offentlig nyckel och en privat nyckel. Mottagaren. måste ha din offentliga nyckel innan han kan se några meddelanden eller filer som skickas av dig. Välj fjärrkontroll> Synkronisera och publicera nycklar . Välj en server, klicka på stäng och sedan Synkronisera . Medan idén att sätta din offentliga nyckel på en server kan tyckas läskigt, är den helt säker och idiotsäker som vi kommer att se.

Kryptera filen
Nu när du har gjort allt det hårda arbetet är det enkelt att kryptera filen. Högerklicka på filen och välj Kryptera ... I fönstret som dyker upp, kontrollera alla mottagare som du vill kunna se meddelandet / filen. Välj också det konto som du vill logga in som. Skicka det vidare. De avsedda mottagarna kommer att kunna se filen efter att ha skrivit in egna lösenord.

Dekryptera filen
Varje fil som skulle ses av dig kan dekrypteras genom att ange ditt eget lösenordsfras. Tänk på att du måste ha avsändarens offentliga nyckel. Det är kombinationen av det faktum att meddelandet var tänkt för dig plus att du har avsändarens offentliga nyckel som gör det möjligt att dekryptera filen och visa innehållet.

Om du är intresserad av inte bara seahorskryptering utan alla typer kan du kolla hur du kan skapa en privat krypterad katalog på ditt Linux-system. Så krypterar du filer i Linux med eCryptfs Hur man krypterar filer i Linux med eCryptfs Läs mer, Om du vill göra allt ovan på Windows kan du kolla här hur enkelt krypterar e-post- eller textdokument [Windows] Så enkelt kan du kryptera e-post- eller textdokument [Windows] Läs mer.