
Det har hänt för alla Windows-användare. Du använder din dator och Windows bestämmer att du måste starta om, hassling dig med popup-fönster som fortsätter att bugga dig hela dagen. Om du går bort från din dator och saknar popupen startar Windows automatiskt din dator. Du kan komma tillbaka till din dator och upptäcka att alla dina öppna program är borta, eftersom Windows beslutade att starta om utan din tillåtelse. Detta kan vara galen.
Det finns en bra anledning till omstart efter uppdateringar, eftersom omstart säkerställer att säkerhetsuppdateringar faktiskt träder i kraft. Men Microsoft har gått för långt - de borde inte hysa Windows-användare och starta om sina datorer utan tillstånd. Windows 8 hanterar dessa tvingade omstart med en längre grace period, men fortfarande pests dig och så småningom omstartar din dator automatiskt.
Obs! Den här artikeln har skrivits för Windows 7 och 8. Om du är nyfiken på hur du gör det i Windows 10, läs vår artikel om hur man hanterar uppdatering i Windows 10 Hur man hanterar Windows Update i Windows 10 Hur man hanterar Windows Uppdatering i Windows 10 För kontrollfreaks är Windows Update en mardröm. Det fungerar i bakgrunden, och håller ditt system säkert och fungerar smidigt. Vi visar dig hur det fungerar och vad du kan anpassa. Läs mer .
Inaktivera tvång startar om med en registerhack
Du kan förhindra att dessa automatiska omstart händer genom att utföra ett snabbt registerhack Vad är Windows Registry Editor och hur använder jag det? [MakeUseOf Explains] Vad är Windows Registry Editor och hur använder jag det? [MakeUseOf Förklarar] Windows-registret kan vara läskigt vid första anblicken. Det är en plats där kraftanvändare kan ändra en mängd olika inställningar som inte exponeras någon annanstans. Om du söker efter hur man ändrar något i ... Läs mer. Det här tricket kommer att fungera på alla versioner av Windows 8, Windows 7 Windows 7: Ultimate Guide Windows 7: Ultimate Guide Om du är rädd att uppgradera från Vista eller XP eftersom du tycker att den är helt annorlunda än vad du är van vid, bör läsa den här nya guiden. Läs mer, Windows Vista och till och med Windows XP. Windows uppdateras normalt om du utför detta trick, men startar inte om automatiskt när du är inloggad på din dator. Du bör fortfarande starta om efter en uppdatering, men du kan göra det på ditt eget schema.
Först måste du öppna registret. Tryck på Windows-tangenten + R för att öppna dialogrutan Kör, skriv regedit in i den och tryck på Enter.
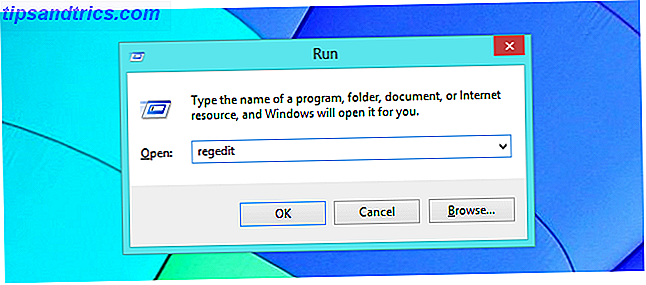
När registerredigeraren visas, navigerar du till registernyckeln HKEY_LOCAL_MACHINE \ SOFTWARE \ Policies \ Microsoft \ Windows \ WindowsUpdate \ AU.
Du kommer troligen att upptäcka att de två sista delarna av nyckeln - WindowsUpdate \ AU-delarna - ännu inte finns. Du måste skapa dem själv.
Högerklicka på Windows-tangenten, peka på Ny och välj Nyckel. Skriv WindowsUpdate och tryck på Enter. Högerklicka sedan på WindowsUpdate-tangenten, peka på Ny och välj Nyckel. Skriv AU och tryck på Enter. Detta kommer att skapa rätt registernyckelstruktur.

Med AU-nyckeln vald i den vänstra rutan, högerklicka i den högra rutan, peka på Ny och välj DWORD-värde (32-bitars). Skriv NoAutoRebootWithLoggedOnUsers och tryck på Enter för att nämna det nya värdet.

Dubbelklicka på det värde du just skapat och skriv 1 till dess värdedatafält. Du kan sedan klicka på OK - du är klar i registret.

Du kan nu starta om datorn och dina policyändringar träder i kraft. Men du vill nog inte starta om datorn! Lyckligtvis kan du göra dessa ändringar i kraft utan omstart.
Öppna först ett kommandotolfönster som administratör. I Windows 8 trycker du på Windows-tangent + X och väljer Kommandotolk (Admin). I Windows 7 öppnar du Start-menyn, söker efter Kommandotolken, högerklickar på genvägskommandot och väljer Kör som administratör.

Kör följande kommando för att få dina ändringar att träda i kraft omedelbart:
gpupdate / force

Inaktivera tvång startas om med grupprincip
Om du har Professionell, Ultimate eller Enterprise-version av Windows kan du göra denna tweak på ett enklare sätt. De flesta Windows-användare har inte det här alternativet och måste använda registret för redigering ovan. Båda dessa tweaks fungerar på samma sätt, men grupppolitiken redaktören är lite mer användarvänlig.
Öppna först lokala grupprincipredigeraren. Tryck på Windows-tangenten + R för att öppna dialogrutan Kör, skriv gpedit.msc i dialogrutan och tryck på Enter för att öppna den.

Navigera till följande mapp i den vänstra rutan: Datorkonfiguration \ Administratormallar \ Windows-komponenter \ Windows Update

I den högra rutan dubbelklickar du på "Ingen automatisk omstart med inloggade användare för inställda automatiska uppdateringsinstallationer". Ställ in inställningen på Aktiverad och klicka på OK.

När du har ändrat inställningen startar du om datorn eller kör kommandot gpupdate / force på det sätt som vi nämnde ovan.
Installera Windows Update manuellt
I stället för att använda Windows-registret eller grupprincipen, finns det ett tekniskt sätt att förhindra uppdateringar från att automatiskt starta om datorn. Allt du behöver göra är att ändra dina Windows Update-inställningar. Windows Update: Allt du behöver veta Windows Update: Allt du behöver veta är Windows Update aktiverat på din dator? Windows Update skyddar dig mot säkerhetsproblem genom att hålla Windows, Internet Explorer och Microsoft Office uppdaterade med de senaste säkerhetsuppdateringarna och buggfixarna. Läs mer . Öppna bara Windows Update-kontrollpanelens fönster och sätt Windows till "Hämta uppdateringar men låt mig välja om du vill installera dem."
Windows informerar dig om uppdateringar via en systemfältikon och meddelandebubbla. När du är redo att installera dem kan du klicka på ikonen och ha Windows installera dem - de ska installeras ganska snabbt, eftersom Windows kommer att hämta dem i bakgrunden före. När uppdateringarna är färdiga installeras du om att starta om.
Med den här metoden att installera uppdateringar kan du bara installera Windows endast när du är redo att starta om datorn. Om du ser uppdateringsanmälan kan du ignorera den tills du är redo att starta om - Windows installerar inte uppdateringarna automatiskt och börjar grilla dig eller starta om datorn utan din tillåtelse.

Varför Microsoft gjorde det så svårt
Tyvärr gör Microsoft det inte så enkelt - de begravde sig djupt i registret och grupppolicyredaktören, där endast Windows-systemadministratörer normalt kan hitta den. Den automatiska omstart "funktionen" lagdes till Windows XP under de mörkaste dagarna av Windows-säkerhet och Microsoft var desperat för att se till att personer som installerade uppdateringar omstartade snabbt så mer otäcka maskar som Blaster och Sasser. En kort historia av de 5 värsta datavirusen av All Time En kort historia av de 5 värsta datavirusen av all tid Ordet "virus" och dess anslutning till datorer anbringades av amerikansk datavetenskapare Frederick Cohen som använde den för att beskriva "ett program som kan" infektera "andra program genom att modifiera dem att inkludera en eventuellt ... Läs mer skulle inte spridas. Vi lever idag i en annan värld, och Windows är tillräckligt säker att vi har råd att vänta lite innan vi startar om om vi är mitt i att använda våra datorer.
Microsoft försökte göra detta mindre besvär med Windows 8, men de gick inte tillräckligt långt eftersom Windows 8 fortfarande automatiskt startar om datorn. Åtminstone bör denna inställning vara mycket lättare att ändra.
Det här är inte den enda huvudvärken i Windows heller. För att få Windows att krångla dig mindre, kolla vår guide för att bli av med andra Windows-irritationer. 10 Windows Grymheter Du kan rita dig själv just nu. 10 Windows Grymheter Du kan rita dig själv Just nu gör vi det med Windows, men det är inte perfekt. Faktum är att Windows-datorer kan vara extremt irriterande. De är fulla av alla slags irriterande funktioner som bara kommer i vägen och sakta ner oss, ... Läs mer.
Bildkrediter: Pete on Flickr



