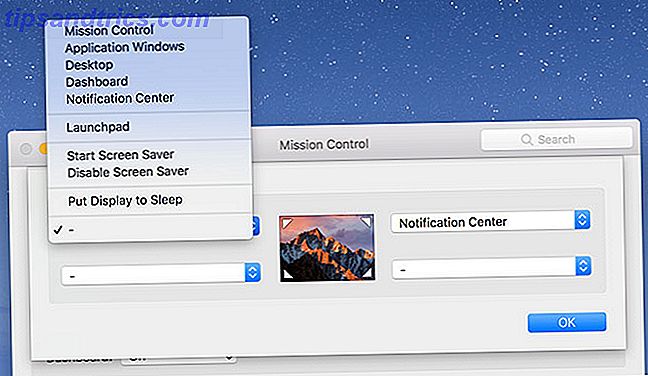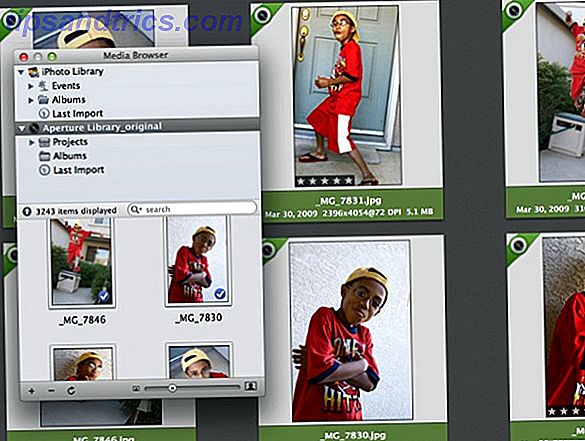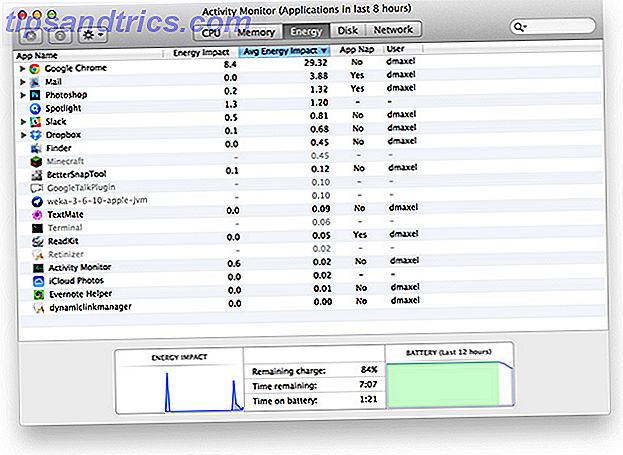Windows XP var mitt favorit operativsystem i många år. Windows Vista, Windows 7 och Windows 8, inte så mycket. Min frustration med Windows växte till den punkt där jag slutligen bytte till OS X nästan uteslutande.
När Windows 10 lanserades 2015 bestämde jag mig för att ge Microsoft ett nytt skott. För det mesta har hemkomsten varit en trevlig upplevelse, eftersom det finns många nya funktioner att njuta av. Fortfarande finns det några saker som jag hoppas Microsoft kan förbättra i framtida Windows-versioner.
De goda
Hej igen, startmeny
I Windows 8 eliminerade Microsoft Start-menyn Startmeny, hur jag saknar dig: 4 sätt att skapa en startmeny på Windows 8 Startmeny, hur jag saknar dig: 4 sätt att skapa en startmeny på Windows 8 Windows 8 tog ner yxa på startmenyn. Det här är en funktion som ingen har särskilt uppmärksammat i åratal, men dess otydliga undergång har orsakat alla slags förtvivlan. Inte bara ... Läs mer. Med Windows 10 är det tillbaka. Startmenyn som vi har älskat sedan Windows 95 är tillbaka och mer användbar tack vare levande plattor Hantera startskärmslabbar och moderna apparat som ett proffs Hantera startskärmsplattor och moderna apparat som ett pro Några saker tar tid att växa på dig. Startskärmen för Windows 8 är en av dem. Jag slår vad om att du kommer att uppskatta det mer efter att ha läst om dessa tips och tricks. Läs mer, som fungerar som genvägar till dina viktigaste applikationer. Jag är inte galen på de levande plattorna som Microsoft har valt att markera ut ur lådan. Oavsett om de är lätta att ändra eller ta bort.
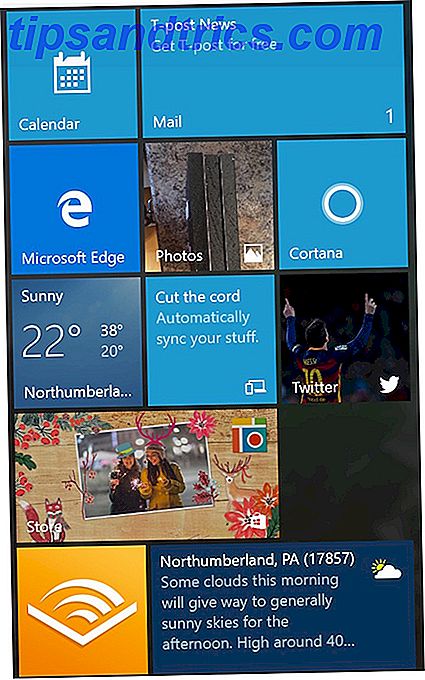
För att anpassa kakel, klicka helt enkelt och dra dem för att omorganisera; högerklicka för att ta bort dem helt och hållet. Genom att dra en kakel till botten av menyn skapas en ny kategori, som du kan byta namn på. Du kan också högerklicka på en kakel för att ändra dess storlek. För att skapa en ny kakel, hitta den i avsnittet Alla appar eller på vänster sidofält och högerklicka på den. Välj sedan Pin till Start .
Per definition förändras levande kakel regelbundet. Till exempel ändras ikoner för nyheter och väderapplikationer under hela dagen. Vill du inte ha en kakel för att visa live information, men vill ändå hålla genväg? Högerklicka på det och välj Avslut levande kakel .
Vi har mycket mer om detta ämne i vår guide till startmenyn för Windows 10 En guide till Windows 10 Startmeny En guide till Windows 10 Startmeny Windows 10 åtgärdar Startmenyns dilemma! Att ta hand om den nya startmenyn kommer att överbelasta din Windows 10-upplevelse. Med den här praktiska guiden blir du expert på nolltid. Läs mer .
Cortana gör världen enklare att manövrera
Intelligenta personliga assistenter är alla raserier just nu. Microsofts inträde är Cortana Så här ställer du upp Cortana och tar bort henne i Windows 10 Hur man ställer in Cortana och tar bort henne i Windows 10 Cortana är Microsofts största produktivitetsverktyg sedan Office. Vi visar hur du kommer igång med Windows 10: s digitala assistent eller hur du stänger av Cortana för förbättrad integritet. Läs mer, som först visades på BUILD Developer Conference 2014 för Windows Phone 8.1. Namngivna efter den syntetiska intelligens karaktären i Microsofts ikoniska Halo videospel franchise, heter Cortana flera plattformar hemma, inklusive Windows 10, Windows 10 Mobile, Microsoft Band, Xbox One, iOS och Android.

Du behöver inte använda Cortana på Windows 10, men du borde verkligen vara. Med Cortana är livet bara enklare. Assistenten kan hjälpa dig att hitta saker på din dator, hantera din kalender, hitta filer och till och med berätta skämt. Med sin Notebook-funktion är personuppgifter som intressen, platsdata, påminnelser och kontakter bara ett klick bort. Eftersom Cortana poppar upp på andra plattformar, är denna personliga information tillgänglig nästan överallt.
Behöver du fler skäl att njuta av Cortana? Ta en titt på våra 6 coolaste saker du kan kontrollera med Cortana i Windows 10 6 Coolaste saker du kan styra med Cortana i Windows 10 6 Coolaste saker du kan styra med Cortana i Windows 10 Cortana kan hjälpa dig att gå handsfree på Windows 10. Du kan låta henne söka dina filer och på webben, göra beräkningar eller dra upp väderprognosen. Här täcker vi några av hennes kallare färdigheter. Läs mer .
Slutligen, en central meddelande skärm
Precis som intelligenta personliga assistenter har centrala anmälningsskärmar blivit vanliga i operativsystem. I Windows 10 kommer meddelandeskärmen att leva när du klickar på meddelandeikonet längst ner till höger på skärmen. Du kan också trycka på Windows-tangenten + A för att öppna ditt Action Center.

Från den här platsen kan du komma åt information från appar och även skapa snabbväxlar för att hitta saker som ström, nätverk och plats. OneNote och tablettlägeslänkar är också tillgängliga.
Tablet-läge är mycket bättre
I Windows 10 har Microsoft slutligen erkänt att tabletter och stationära datorer är avsedda att fungera annorlunda. Kontinuerlig kontinuitet: Växla mellan Windows 10 Skrivbord och Tablet-läge Kontinuerlighet: Växla mellan Windows 10 Skrivbord och Tablet-läge Windows 10 känner igen din maskinvara och väljer omedelbart det bästa skärmsläget. När du ansluter din Windows 10 Mobile till en större skärm får du en datorliknande upplevelse. Det är Smoothness of Continuum. Med Läs mer kan du aktivera tablettläge via meddelandesystemet. Microsofts universella Windows-plattform (UWP) förbättrar denna process. Med detta kan utvecklare tweak apps för att justera till pekskärm när det behövs. Program som redan gör detta, inklusive Netflix, Pandora, Uber och The Wall Street Journal.
Du kan växla mellan skrivbords- och beredningsläge genom den centrala anmälan, eller gå in i programmet Windows 10 Settings och välj Tablet Mode.
Det dåliga
En ny standardbläddrare
Internet Explorer slutade äntligen i Windows 10 och ersattes av Microsoft Edge, även om det fortfarande är för tidigt att berätta om detta var ett bra drag. Förutom ett snyggt nytt namn har Microsoft Edge några funktioner 10 Anledningar du borde använda Microsoft Edge nu 10 Anledningar att du ska använda Microsoft Edge Nu Microsoft Edge markerar en fullständig paus från Internet Explorer-varumärket och dödar en 20-årig släktträd i processen. Det är därför du borde använda den. Läs mer som saknades på Internet Explorer, inklusive ett textläsareläsare, ett annoteringsverktyg och Cortana-integration. Webbläsarutvidgningar kommer också, även om Microsoft ännu inte har släppt dem.

Microsoft Edge visar mycket löftet. Tyvärr gör avsaknaden av förlängningar programmet ett pågående arbete. Problemet är att om du uppgraderar till Windows 10 eller använder operativsystemet för första gången är Microsoft Edge din standardwebbläsare. Så här ställer du in Microsoft Edge, Standardwebbläsaren i Windows 10. Så här ställer du in Microsoft Edge, Standard Browser i Windows 10 Microsofts nya webbläsare Edge gjorde sitt första utseende i Preview för Windows 10 Insider. Det är fortfarande grovt runt kanterna, men snyggt och snabbt. Vi visar dig hur du ska migrera och ställa in den. Läs mer . Ja, även om du använde Firefox Chrome, till exempel på en tidigare version av Windows.
Tack och lov kan du ändra din standardwebbläsare Så här ändrar du standardapplikationer och inställningar i Windows 10 Så här ändrar du standardapplikationer och inställningar i Windows 10 Windows 10 gör många beslut för den lata användaren. Om du föredrar att vara din egen mästare kan du ställa in dina egna preferenser. Vi visar dig hur. Läs mer genom att gå över till programmet Windows 10 Settings. Därifrån, rulla ner till webbläsaren och gör ditt val.
Undvik nyckelhantering
Förra årets lansering av Windows 10 ansågs vara en framgång, förutom när det gällde de olika frågorna om integritet. Som standard spårar Windows 10 många användardata. Lyckligtvis finns det några enkla steg att följa för att ta bort mycket av övervakningen Allt du behöver veta om Windows 10: s sekretessproblem Allt du behöver veta om Windows 10: s integritetsfrågor medan Windows 10 har några problem som användare måste vara medvetna om, många påståenden har blivit out of proportion. Här är vår guide till allt du behöver veta om Windows 10: s integritetsfrågor. Läs mer .

Mitt största nötkött med Windows 10 om integritet är nyckelhantering. Som Microsoft erkänner i en FAQ, i Windows 10, samlar det "tal, inking och typinformation", inklusive information om din kalender och personer (även känd som kontakter). Det hjälper till att anpassa din erfarenhet. "
Du kan stänga av nyckeln loggar in i Windows 10. För att göra det, gå in i appen Windows 10 Inställningar och välj Sekretess i den tredje raden. Därifrån knackar du på Allmänt och under Skicka Microsoft-information om hur jag skriver för att hjälpa till med att förbättra skrivning och skrivning i framtiden - vrid inställningen till Av . Slutligen, under menyn Tal, Inking och Typing, klicka på Stop att lära känna mig .
Vill du veta mer om Windows 10 och integritet? Vår rapport, Windows 10 är att titta på: Ska du vara orolig? Windows 10 tittar på: Ska du vara orolig? Windows 10 tittar på: Ska du vara orolig? Sedan dess släpptes, har Windows 10 blivit dold av rykten om användarskydd. Några av dessa är korrekta, medan andra är myter. Men var står Windows 10 på integritet, verkligen? Läs mer, borde hjälpa.
Förvirrande uppdateringsändringar
Som vi har noterat tidigare har Microsoft ändrat hur uppdateringar levereras Så här hanterar du Windows Update i Windows 10 Så här hanterar du Windows Update i Windows 10 För kontrollfreaks är Windows Update en mardröm. Det fungerar i bakgrunden, och håller ditt system säkert och fungerar smidigt. Vi visar dig hur det fungerar och vad du kan anpassa. Läs mer och installerat i Windows 10. I huvudsak är uppdateringar obligatoriska den här gången. Beroende på din Windows-version kan dessa uppdateringar dock skjutas upp.
Det är väldigt sällsynt när Microsoft släpper ut en dålig uppdatering, men det händer. När det gör det kan det vara en frustrerande upplevelse. Koppla det här med Microsofts beslut att göra uppdateringar obligatoriska, och det kan göra din blodkokning.
Tack och lov finns det några saker du kan göra för att ta bort den dåliga uppdateringen Så här hanterar du Windows Update i Windows 10 Hur hanterar du Windows Update i Windows 10 För kontrollfreaks är Windows Update en mardröm. Det fungerar i bakgrunden, och håller ditt system säkert och fungerar smidigt. Vi visar dig hur det fungerar och vad du kan anpassa. Läs mer och fortsätt med din dag.
Vad är dina tankar på Windows 10?
Vi tror att Windows 10 är ett bra steg framåt för Microsoft, även om det finns några funktioner vi inte tycker om.
Vi hoppas att du haft den här listan över de bästa och sämsta Windows 10-funktionerna. Vilka saker finns på din lista? Dela dem i kommentarerna nedan!
Bildkrediter: Maksim Kabakou via Shutterstock.com