
Ubuntu förändras. Från sin position som den mest kända Linux distroen med sin egen unika skrivbordsmiljö, fortsätter Unity, Ubuntus evolution. Från Ubuntu 18.04 och framåt kommer operativsystemet att överge Unity och återgå till GNOME. Vad växlar tillbaka till GNOME-medel för Ubuntu. Vad växlar tillbaka till GNOME-medel för Ubuntu Canonical har meddelat slutet på Unity-skrivbordet. Från Ubuntu 18.04 kommer GNOME-skrivbordet att återställas. Vad betyder detta för Ubuntu, och dess relation till Linux-användare? Läs mer skrivbordet.
Så, vad betyder det för Ubuntus kortkommandon? Är nya ersätter dem?
Du kan ha en mycket bra anledning att inte uppgradera till den senaste versionen av Ubuntu. Som sådan kan du fortsätta med Unity-skrivbordsmiljön. Detta borde inte orsaka några problem, eftersom Unity förväntas bli stödd i många år än att komma. Men du måste känna till dessa kortkommandon, som vi har grupperat efter typ.
(Om du letar efter fler Linux-tangentbordsgenvägar finns här några för KDE och GNOME Save Time med 20 Linux-tangentbordsgenvägar GNOME, KDE, och Unity Save Time med 20 Linux-tangentbordsgenvägar GNOME, KDE, & Unity Du vet om Windows-tangentbordsgenvägar, men just migrerad, undrar du "hur är det med Linux?" Tja, försök med dessa 20 fantastiska genvägar för tre av de mest populära Linux-skrivbordsmiljöerna: GNOME, KDE och Unity. Läs mer.)
Byt arbetsytor och Windows
Om du har aktiverat arbetsytor ( Inställningar> Utseende> Beteende ) måste du kunna navigera genom dem. Ubuntus arbetsytor - väsentligen ytterligare skrivbordsområden - är anordnade i ett rutnät, 2 x 2.
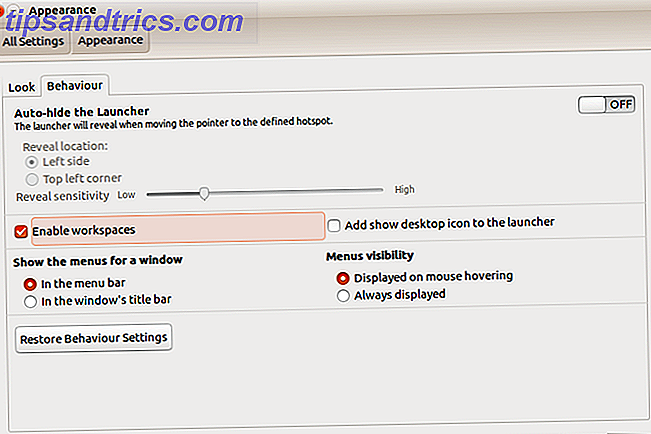
För att komma åt dessa skrivbordsutrymmen måste du använda vänster- och högerpilen tillsammans med upp- och nedåtpilen. Dessa används tillsammans med CTRL + ALT . Så för att flytta till den andra arbetsytan, skulle du använda CTRL + ALT + RIGHT PIL . För att byta vy till den fjärde arbetsytan, lägg till detta steg CTRL + ALT + DOWN .
Samtidigt kan du flytta det aktuella appfönstret mellan arbetsytor nästan lika enkelt. Se bara till att fönstret är aktivt (det vill säga att du har klickat på det med musen) och lägg sedan till SHIFT i genvägen.
Säg att jag ville flytta min webbläsare till den andra arbetsytan: Jag skulle hålla SHIFT + CTRL + ALT + RIGHT .
Kommando Dialog
Du har ett par alternativ för att utfärda kommandon i Ubuntu, beroende på vilken typ av instruktion du har.
För att öppna popup-kommandodialogen, tryck ALT + F2 eller helt enkelt ALT. Börja med att skriva in i dessa rutor - det är som en direktsökningsfunktion, där allt du skriver direkt matchas till ett befintligt inbyggt kommando eller en app.

Under tiden, om du behöver ett terminalfönster, öppnar den gamla favoriten av CTRL + ALT + T det här för dig. Dessa 20 genvägar hjälper dig att spara tid i Terminal Save Time i Linux Terminal med dessa 20 genvägar spara tid i Linux Terminal med dessa 20 genvägar Oavsett om du är en terminal nybörjare eller någon som blev över rädslan för länge sedan, här är 20 genvägar som kan hjälpa dig att övervinna några av kommandolinjens obekvämhet. Läs mer .
Applikationsmenyn
Olika kortkommandon är tillgängliga för att komma åt och flytta genom programmenyn utan mus.
Först är SUPER- tangenten. Det här är Windows-tangenten 13 Nifty "Windows Key" -trickor du borde veta av nu 13 Nifty "Windows Key" -trickor du borde veta av nu Windows-tangenten kan användas för att göra mycket snygging. Här är de mest användbara genvägarna som du redan ska använda. Läs mer, byta namn för användning i Linux. Här öppnas översikten, Ubuntu Unity-ekvivalenten i Windows Start-menyn. När du är öppen kan du ange ett kommando (som ovan) eller använda piltangenterna för att bläddra igenom det som ursprungligen visades.
Ett annat alternativ är att använda SUPER + ALT och tryck sedan på F1 för att visa numrerade genvägar för de första 10 programmen listade på Launcher (appmenyn till vänster). Släpp F1 och tryck på numret på den app du vill starta.
Under tiden kan ALT + F1 användas i kombination med piltangenterna för att bläddra upp och ner på programmen på Launcher. Tryck på Enter för att öppna det valda verktyget.
Slutligen kan du lägga allt till sängs - ja, minimera - genom att trycka på CTRL + SUPER + D för att visa skrivbordet. Tryck på samma combi igen för att återställa dina appfönster.
Visa dina objektiv
Ubuntu Unity-användare har sina nyckelapps, verktyg och personliga filer uppdelade i objektiv. Ett Ubuntu Touch-projekt är officiellt över, men det är ett slut på Ubuntu Touch. Det betyder inte att din Ubuntu-telefon är död ännu. Här är vad avbokningen betyder för dig och vad du ska göra nästa. Läs mer). Dessa brukar nås genom att klicka på motsvarande knapp vid foten av översikten.

Men visste du att det finns en samling kortkommandon för detta i Unity? SUPER + A visar nyligen använda och installerade applikationer; SUPER + F visar dina filer och mappar.
Under tiden kan du enkelt visa dina mediefiler med SUPER + V för videoklipp och SUPER + M för musik!
Byt och cykla Apps
Att snabbt växla mellan dina öppna appar kan spara mycket tid. Du kan se vad som är öppet på två sätt.
Den första är att använda ALT + TAB- tangentkombinationen. Detta visar en ruta med ikoner för de öppna appar på den aktuella arbetsytan. Varje efterföljande knapp på TAB kommer att cykla genom de öppna apperna. När du har den du vill använda väljer du båda. Under tiden, för att cykla bakåt genom appar, tryck ALT + TAB och lägg sedan till SHIFT i mixen med ett tredje finger.
Om du använder flera skrivbord kan det andra alternativet vara användbart: CTRL + ALT + TAB . Med den här tangentbordsgenväggen kan du cykla genom alla öppna appar, även om de för närvarande är dockade på en annan arbetsyta.
Byt ut musen
Tangentbordsgenvägar kan användas för att ersätta några musfunktioner. Mest uppenbarligen kan du använda piltangenterna för att navigera runt skrivbordet, startprogrammet och det aktiva fönstret. Om du vill visa programmenyn håller du ALT. Under tiden öppnar ALT + F10 den första menypanelen i den aktuella appen - använd piltangenterna för att skruvas igenom menyerna och hitta objektet du vill ha.
Du kan också använda ALT + F7 för att flytta fönster utan mus. När den gripande handen muspekaren visas, använd piltangenterna för att flytta fönstret till önskad plats.
Under tiden, om du behöver högerklicka, kommer SHIFT + F10 att passa dig underbart. Och om du behöver en ny mus, köp en så snart som möjligt 4 Utmärkt möss för daglig användning under $ 50 4 Utmärkt möss för daglig användning under $ 50 När du använder en mus vill du ha en fin balanserad vikt. Läs mer !
Skärminspelningsgenväg
Det går inte att göra skärmbilder i Ubuntu tack vare det förinstallerade GNOME-skärmdumpverktyget. Bilder kan fångas med PRT SC, som du kan förvänta dig. För att fånga ett snäpp i det aktiva fönstret, använd ALT + PRT SC under tiden .

Med varje alternativ presenteras en dialog där du frågar vart du ska spara filen. Klicka bara på Spara med rätt destination vald. Du kan också använda Kopiera till Urklipp för att använda skärmbilden med en aktuell applikation.
Lås din profil och visa trashcan
Oavsiktligt raderade en fil du vill återställa? Det kommer att ligga i trashcan, som enkelt kan öppnas med SUPER + T. Välj ett objekt och klicka på Återställ för att sätta filen tillbaka i sitt ursprungliga hem.
Nu är det bra att också nämna CTRL + H- genvägen. Det här är en växel som, när den är tagen, visar dolda filer i din filhanterare. Det är användbart för att hitta filer som förmodligen inte borde nås i överväldigande flertalet fall, så använd klokt!
Slutligen kan du hålla din Ubuntu-dator eller bärbar dator säker från obehörig användning genom att låsa skrivbordet. Detta görs snabbt genom att trycka på SUPER + L.
Behöver du fler genvägar? Super!
Många fler stationära genvägar är tillgängliga för Ubuntu Unity, varav några kan vara mycket användbara för dig, andra mindre. För att kolla in hela listan, håll bara Super-knappen.

Under tiden, om du vill konfigurera dina egna genvägar för Unity, kan du. Tryck på SUPER, skriv in tangentbord och välj fliken Genvägar . Här kan du hitta kommandot du vill redigera - klicka bara för att välja, knacka på genvägen du vill ha och stäng tangentbordslådan när du är klar.
Så där har du det: fler tangentbordsgenvägar för Ubuntu än du kan skaka en pingvin på. Men har vi missat en? Eller finns det en tangentbordsgenväg som du bara inte kunde leva utan? Lämna en kommentar med dina tankar nedan.



