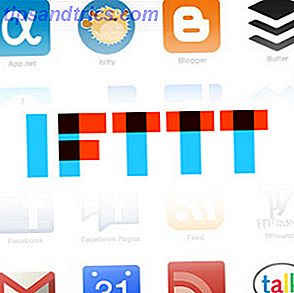Ett av problemen med de tidiga Raspberry Pi-modellerna var bristen på anslutning ombord. Ethernet åt sidan, om du ville ansluta till ett trådlöst nätverk, behövde du använda en av USB-portarna, och i hub-mindre situationer var det en port som du kan använda för andra ändamål. Samma gäller för Bluetooth.
Medan Raspberry Pi Modell B + Raspberry Pi B + är här. Vad har ändrats? Raspberry Pi B + är här. Vad har ändrats? Läs mer och Raspberry Pi 2 5 Saker bara en hallon Pi 2 kan göra 5 saker Endast en hallon Pi 2 kan göra Den senaste upplagan av den pint-stora datorn är fantastisk. Det är så fantastiskt att det finns 5 saker du bara kan göra på en Raspberry Pi 2. Läs mer med extra USB-portar, den bästa lösningen kan bara byggas in i Bluetooth och Wi-Fi, något vi äntligen fick med Raspberry Pi 3, släppt i början av 2016.
Men hur konfigurerar du trådlöst nätverk och Bluetooth på Raspberry Pi 3?
Trådlös och Bluetooth på Raspberry Pi 3
Raspberry Pi 3 Raspberry Pi 3: Snabbare, Bättre, med Wi-Fi och Bluetooth Raspberry Pi 3: Snabbare, Bättre, med Wi-Fi och Bluetooth Idag meddelade Raspberry Pi-stiftelsen frisläppandet av Raspberry Pi 3. Det är den viktigaste uppdateringen till den populära linjen med billiga datorer än. Läs mer kommer med några fina nya funktioner, och den nya trådlösa och Bluetooth-komponenten är förmodligen den mest imponerande. Har du sett det ännu?
Du hittar den längs Pi-korts kortsida där microSD-kortet sätts in. Den här lilla, vita, avlånga chipantennen kopplar dig till din trådlösa router och gör det möjligt för dig att ansluta ett Bluetooth-tangentbord eller annan enhet till Pi.

Emellertid är denna komponent delikat. Var försiktig när du installerar Raspberry Pi 3 i ett fall, eftersom chipantennens position kan leda till att den fångas. Också, tjocka, mörkare plastföremål (och tätare) kan blockera signalen till och från chipantennen vilket gör enheten värdelös.
Tiden att ställa upp!
Konfigurera trådlösa nätverk på Raspberry Pi 3
För att komma igång med Raspberry Pi 3 måste du ansluta den till din router med en Ethernet-kabel för att få uppdateringar och konfigurera Wi-Fi. När du är ansluten och startad kan du ansluta ett tangentbord eller ansluta via SSH eller VNC VNC, SSH och HDMI: Tre alternativ för att visa din Raspberry Pi VNC, SSH och HDMI: Tre alternativ för att se din Raspberry Pi Raspberry Pi är en anmärkningsvärd liten dator, men det kan vara tidskrävande att ställa in det och ansluta det till din bildskärm. Läs mer för att köra en uppdatering i terminalen.
sudo apt-get update sudo apt-get upgrade Du har då två alternativ för att konfigurera en trådlös anslutning. Det kan verka lättare att starta in i GUI, men det är verkligen enklare att göra det på kommandoraden. Du bör redan ha ditt SSID-namn, men om inte, använd
sudo iwlist wlan0 scan Detta kommer att avslöja SSID i raden "ESSID". Öppna sedan wpa_supplicant.conf:
sudo nano /etc/wpa_supplicant/wpa_supplicant.conf Du måste lägga till eller redigera följande:
network={ ssid="SSID" psk="WIFI PASSWORD" } Tryck CTRL + X för att avsluta och spara, tryck på Y och Enter för att bekräfta. Trådlös anslutning bör starta omedelbart; om inte, använd
sudo ifdown wlan0 sudo ifup wlan0 ... för att starta om trådlöst. Du kan också helt enkelt skriva in sudo omstart.
Om du föredrar att använda GUI högerklickar du på Ethernet-ikonen i panelen (två datorskärmar) och väljer alternativet för trådlöst nätverk. Då behöver du bara välja rätt SSID och lägga till lösenordet. Du bör nu vara online och kunna koppla bort Ethernet-kabeln!
Konfigurera Bluetooth på Raspberry Pi 3
För att konfigurera Bluetooth måste du börja med uppdatering och uppgradering av kommandon, som ovan. Installera sedan Bluetooth-paketet:
sudo apt-get install bluetooth-pi Om du föredrar kan du installera bluez istället, vilken bluetooth-pi installeras tillsammans med andra verktyg.
sudo apt-get install bluez bluez-firmware I det här skedet är allt installerat för att aktivera Bluetooth från kommandoraden
För att komma igång med att konfigurera din Pis Bluetooth, kör
bluetoothctl En mängd alternativ finns med här. Skriv hjälp för att se dem.
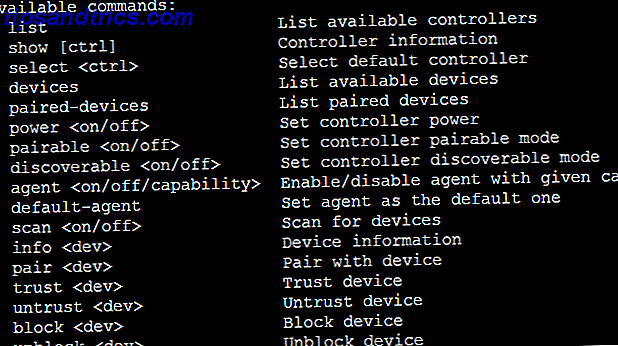
För att Bluetooth ska fungera måste den vara aktiverad, upptäckbar och kunna upptäcka enheter.
Vi använder tre kommandon för att göra detta:
power on agent on scan on 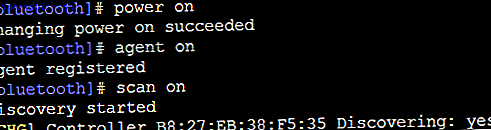
I den här skärmen kan du se Raspberry Pi har upptäckt min Ubuntu-telefon. En anslutning kan göras genom att ange anslutning, följt av MAC-adressen. Du behöver inte ansluta dig - du kan använda Bluetooth-skanning som närvaro detektering för DIY smarta hemsystem. Gör en automatisk låsande kontorsdörr med Smartphone Proximity Sensor Gör en automatisk låsande kontorsdörr med Smartphone Proximity Sensor Vi kommer att ställa in Upp en Raspberry Pi med en Bluetooth-adapter för att leta efter när din smartphone är utom räckhåll och snäpp ett relä till handling för att låsa dörren. Läs mer .
Anslut till Bluetooth i GUI
Om du föredrar att konfigurera dina Raspberry Pi Bluetooth-anslutningar i X, kan du, så länge som blueman- programvaran är installerad.
sudo apt-get install blueman Du måste starta om Pi:
sudo reboot Lägg märke till hur vi nu kan vara mer verbala med Pi; tidigare skulle detta kommando ha varit sudo shutdown -r (som fortfarande fungerar).
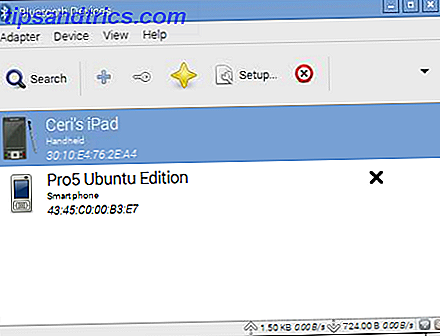
Med Pi nu omstartade och X-skrivbordsmiljön laddad öppnar du Meny> Inställningar> Bluetooth Manager . Närliggande upptäckta enheter kommer att listas, så högerklicka och välj Connect för att starta parning / förtroendeprocessen.
Bluetooth är igång!
När Bluetooth misslyckas
Även om installationen är enkel, ska din maskinvara inte fungera korrekt, det kommer inte att bli omedelbart uppenbart. Jag har blivit välsignad med en Raspberry Pi 3 som var defekt (antingen på grund av ett tillverkningsfel, vilket är osannolikt, eller ett fel som inträffade när enheten installerades i fallet, igen, ganska osannolikt) och fann att samtidigt som du installerar trådlöst nätverk är en komplett no-go om chipantennen är skadad verkar Bluetooth fungera.
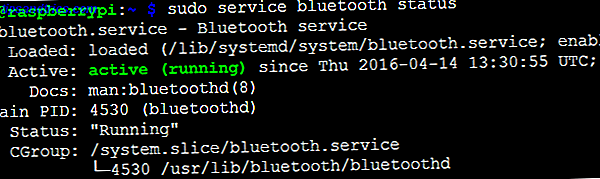
Jag kan inte berätta för dig hur bisarrt och frustrerande det är att köra sudo service bluetooth status (se ovan) och hitta att allt verkar bra med Bluetooth, bara för att hitta ett par kommandon senare är det hela ganska oskäligt. Med trådlöst och Bluetooth misslyckades det att fungera korrekt, jag har i huvudsak fått en väldigt bra spec Raspberry Pi 2! Ändå är det perfekt för att köra OSMC 3 sätt att konfigurera din Raspberry Pi som mediaserver. 3 sätt att konfigurera din Raspberry Pi som mediaserver Vilken mediacenter-applikation ska du installera på din Raspberry Pi? Flera alternativ erbjuds, och vi ska gå igenom dem nu, titta på funktioner, fördelar och nackdelar med var och en. Läs mer …
Har du en Raspberry Pi 3? Har du stött på några problem med Wi-Fi eller Bluetooth, eller har det gått bra? Berätta för oss i kommentarerna.