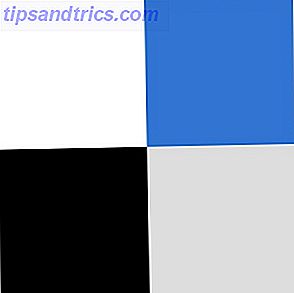Om du någonsin har sökt på YouTube för walkthroughs, handledning eller videorecensioner av populär programvara eller Linux-distributioner kan du tycka att de är ganska användbara.
Om du någonsin har sökt på YouTube för walkthroughs, handledning eller videorecensioner av populär programvara eller Linux-distributioner kan du tycka att de är ganska användbara.
Sådana videor är mycket bättre än en skriftlig guide eller recension eftersom du kan se hur något fungerar eller var du kan hitta det. Du kan också höra personen som gjorde videoklippet om vad han eller hon gör tillsammans med andra anteckningar. En video är därför mycket effektivare.
Låt oss se hur vi kan konstruera dem själva.
Hur gör du dem?
Det är bra, men hur gör de de här videon i första hand? Vad gör du om du vill göra en video själv? Du har kanske sett att vissa människor använder sin videokamera för att peka på bildskärmen, men de ser väldigt oprofessionellt ut jämfört med andra som bara visar vad skärmen visar, utan att bildskärmen fungerar som en kant runt videon. De använder sig av screencasting-programvara.
Vad gör en Screencasting-programvara?
Screencasting-programvara fungerar mycket som PrtSc-knappen på tangentbordet, så kallat "Print Screen". I Windows kopierar den här knappen hela skärmen till ditt urklipp som du enkelt kan klistra in i Paint eller någon annan bildredigeringsprogram. I Linux kopierar knappen hela skärmen och öppnar sedan ett fönster för att fråga dig om du vill kopiera det till klippbordet eller spara det som en fil.
Screencasting-programvaran tar dock in skärmen och gör en video ur den istället för en bild och låter dig också fånga det ljud som vanligtvis kommer ut ur dina högtalare eller vad som hämtas av alla bifogade mikrofoner.
Om Kazam
Kazam Screencaster är ett lätt tillgängligt gratis skärmverktyg som du kan använda på Linux för att göra sådana videor. Det finns ett par andra verktyg ute i det vilda som du kan använda, men Kazam verkar vara en av de enklaste att arbeta med. Det verkar som om Kazam bara är officiellt tillgänglig för Ubuntu, eftersom det finns PPA för det, vilket är synd, men jag är säker på att någon kan ta källkoden och kompilera den på andra utdelningar.
Installation
För att installera det måste du köra det här kommandot i terminalen om du använder Ubuntu 11.10:
sudo add-apt-repository ppa: bigwhale / kazam-oneric && sudo apt-get uppdatering && sudo apt-get uppgradering && sudo apt-get install kazam Om du använder en tidigare version av Ubuntu kör du:
sudo add-apt-repository ppa: and471-kazam-dagligen-bygger && sudo apt-get update && sudo apt-get uppgradering && sudo apt-get install kazam Om du frågar om du vill fortsätta i vissa steg, måste du se till att du trycker på "y" eller anger för varje förfrågan beroende på vilken knapp det ber dig träffa. Vänta på det för att slutföra, och sedan kan du starta Kazam genom att söka efter det i Unity, Gnome Shell eller menyer, beroende på vilken skrivbordsmiljö du använder.
Användande
Härifrån bör Kazam vara lätt att använda.
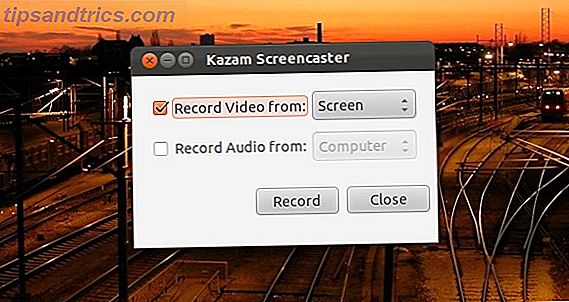
Du kan omedelbart börja spela in en video, med eller utan ljud.
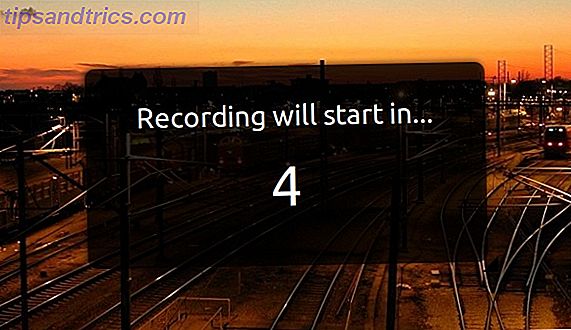
Efter att ha tryckt på start gör Kazam en nedräkning tills inspelningen startar, och du kan sluta spela in genom att klicka på ikonen i facket längst upp till höger på skärmen.
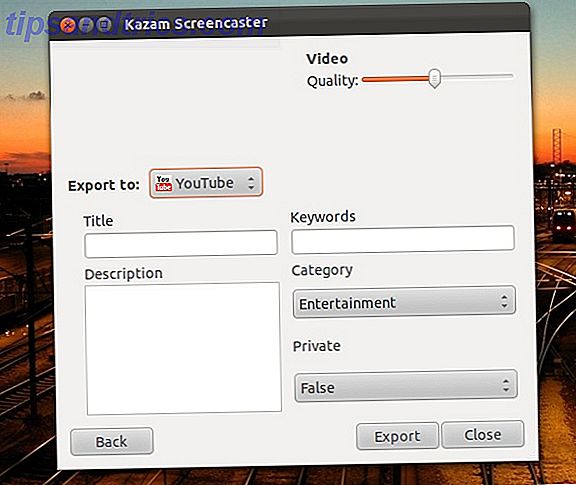
När du är klar kan du spara eller redigera med Kazam-programvaran för kvalitet och var du ska exportera till, inklusive YouTube. Det är allt där det verkligen är!
Slutsats
Kazam är löjligt lätt för ett så bra skärmverktyg. För dem som inte behöver en massa inställningar och låt den dedikerade videoredigeraren redigera, är Kazam ett bra sätt att göra de här skärmdumparna.
Vad är ditt favorit skärmverktyg? För Windows och Linux? Låt oss veta i kommentarerna!