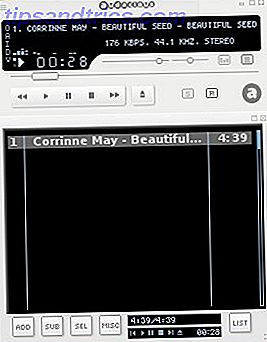Microsoft har länge flyttat från Windows XP, ett operativsystem som lanserades för ett decennium och en halv sedan. Även om Windows 10 nu är det senaste och bästa, kan det för vissa människor inte bli beat. Som sådan kommer vi att visa dig hur du återupplivar Windows XP på Windows 10.
Oavsett om det kommer tillbaka XP-funktioner som Quick Launch-fältet, vilket gör att Windows 10 ser ut som sin yngre syskon eller går ut och kör XP i en virtuell maskin, kommer det säkert att vara något här som kommer att vara en storm från det förflutna.
Om du har egna tips att dela för att ha lite XP i 10, var noga med att meddela oss i kommentarerna.
1. Kör XP-programvaran
Programvara och spel är utformade för att vara kompatibla med specifika operativsystem. Det är bra om programmet är nyare eller fortfarande uppdaterat, men problematiskt om det finns något som byggdes för XP-dagarna som du fortfarande vill springa. Det här kan vara lite av äldre företagsprogram eller kanske ett retrospel.
Windows är ganska bra på bakåtkompatibilitet, men du behöver noga göra lite fiddling för att få någonting för XP att köra. Som en enkel lösning, försök högerklicka på programmet och välj Kör som administratör .
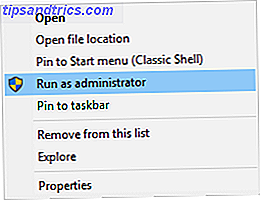
På XP var användarna vanligtvis administratörer som standard så ett sådant alternativ var inte nödvändigt. Windows 10 har striktare säkerhetsåtgärder på plats, så du kan upptäcka att den här enkla åtgärden kommer att göra programmet igång.
Om inte, högerklicka på programmet igen och klicka på Egenskaper . Klicka på fliken Kompatibilitet i fönstret som öppnas och klicka på Kör kompatibilitetsfelsökare . Det här försöker att automatiskt identifiera och lösa problem.
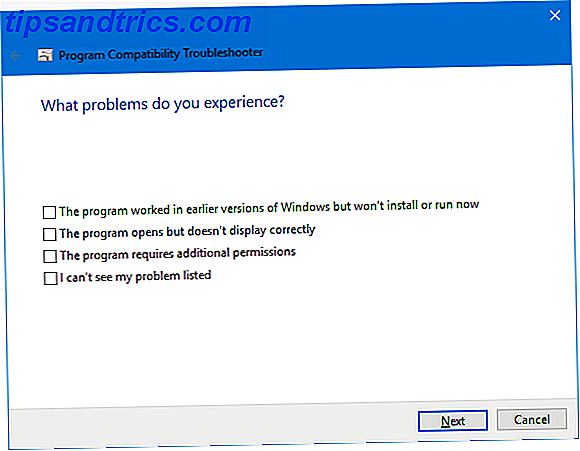
Välj Försök rekommendera inställningar och test sedan programmet ... för att se om programmet startas ordentligt. Felsökaren frågar om åtgärden var framgångsrik: välj Ja, spara de här inställningarna för det här programmet till det och stäng felsökningsverktyget. Välj Nej, försök igen med olika inställningar för att arbeta genom en rad frågor och deras förslag till lösningar.
Om det fortfarande inte kommer dig någonstans, gå tillbaka till fliken Kompatibilitet och kryssa Kör det här programmet i kompatibilitetsläge för: och välj den relevanta Windows XP-versionen från rullgardinsmenyn.
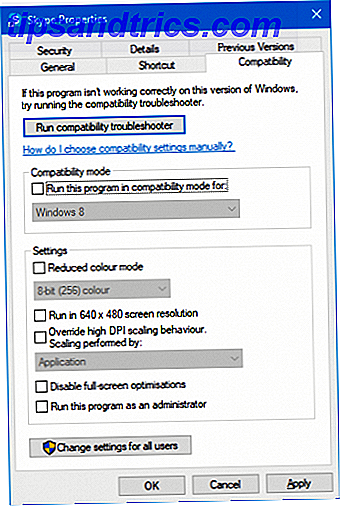
Du kan sedan använda inställningsdelen nedan för att prova olika alternativ, till exempel reducerat färgläge, en mindre upplösning eller övergripande DPI-skalning. Det är värt att spela runt med alla dessa inställningar eftersom det kan vara rättegång och fel.
Fortfarande inte någonstans? Kolla in vår fullständiga guide för att dina gamla spel och program körs i Windows 10 Gör dina gamla spel och programvara köra i Windows 10 Gör dina gamla spel och programvara kör i Windows 10 De flesta Windows-applikationer kommer att fungera på Windows 10. Men program som är utformade för Windows XP och tidigare, kan sluta fungera. Innan du ger upp hopp, prova våra tips att få den gamla applikationen igång. Läs mer .
2. Hämta XP Look
Den som kommer ihåg Windows XP kommer troligen först att tänka på det berömda blå färgschemat. Vi kan ta med lite av det här med ett program som heter Classic Shell. Gå till webbplatsen, hämta den och starta installationsprogrammet. När du uppmanas väljer du att installera Classic Start Menu Settings .
När du har installerat, öppna Classic Shell och gå till fliken Startmeny Style . Välj antingen Classic-stil eller Classic med två kolumner, beroende på vad du föredrar. Klicka sedan på Välj hud ... under.
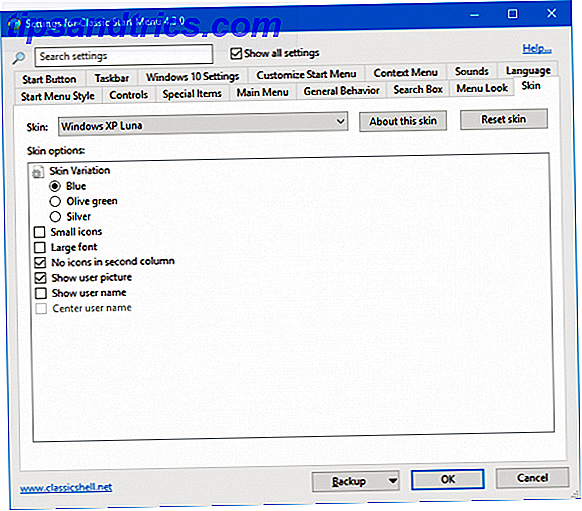
I rullgardinsmenyn väljer du Windows XP Luna . Du kan också använda alternativen nedan för att anpassa huden ytterligare, till exempel byta mellan olika färgalternativ, ikon och textstorlek och huruvida användarbilden ska visas.
Vi är väl på väg att få XP-seriet, men vi kan göra mer. Gå över till Winaero och ladda ner deras Classic Shell XP-svit. Det här är en ZIP-fil som innehåller några bilder för ytterligare anpassning. När du har hämtat, ta ut filerna.
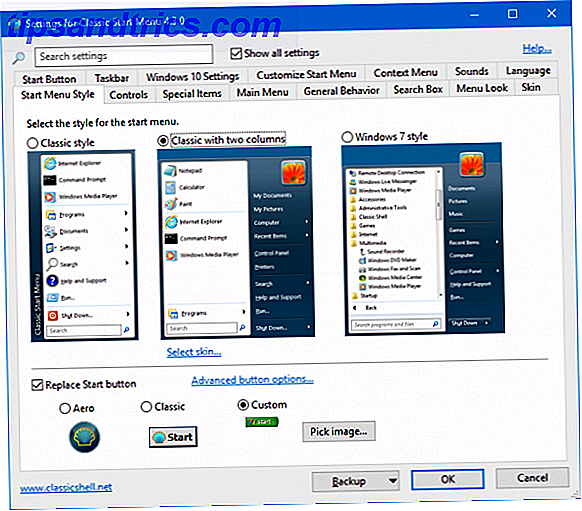
Tillbaka på Classic Shell, gå till fliken Startmeny och kryssa på Byt startknapp . Välj Anpassad > Välj bild ..., bläddra till XPButton från den extraherade ZIP- filen och dubbelklicka på den. Om Start-knappen är fel storlek, klicka på Avancerade knappalternativ ...> Knappstorlek och inmatning 0 .
Markera sedan Visa alla inställningar och gå till Aktivitetsfliken . Markera Anpassa Aktivitetsfältet och klicka ... bredvid Aktivitetsfältet . Bläddra till den extraherade xp_bg- filen och dubbelklicka på den. Under Horiztonal stretching väljer Tile . Observera att denna speciella tweak kanske inte fungerar perfekt på senare versioner av Windows 10.

Slutligen öppnar du den extraherade ZIP-mappen, högerklickar på blissfilen och Ange som skrivbordsbakgrund . Ta-da! Det är som om du kör Windows XP, men med alla funktioner i Windows 10.
Om du vill ha ännu fler tweaks, kolla vår artikel om hur du anpassar Windows 10 med Classic Shell 10 sätt att anpassa Windows 10 med Classic Shell 10 sätt att anpassa Windows 10 med Classic Shell Den bästa versionen av Windows är den du själv skapade. Classic Shell hjälper dig att anpassa Windows Start-menyn, Aktivitetsfältet, File Explorer och mer. Låt oss visa dig var du ska börja. Läs mer .
3. Återuppliva XP-funktioner
Kommer du ihåg verktygsfältet Snabbstart i din aktivitetsfält? Det var en häftig Windows-funktion från 95 till XP och försvann tydligen därefter. Men du kan faktiskt föra tillbaka den i Windows 10.
Högerklicka på Aktivitetsfältet, gå till Verktygsfält och klicka sedan på Ny verktygsfält .... Ange detta i mapp och tryck två gånger på retur :
%userprofile%\AppData\Roaming\Microsoft\Internet Explorer\Quick Launch Högerklicka sedan på Aktivitetsfältet och avmarkera Lås Aktivitetsfältet . Du kan nu vänster klicka och dra från vänster om verktygsfältet Snabbstart för att expandera det. Högerklicka på Snabbstart och avmarkera Visa text och Visa titel så att det ser ut som det gjorde på XP.
![]()
Slutligen, för att anpassa ikonerna i din snabbstartsfält, trycker du på Win + R, matar in mappsbanan ovan och trycker på retur . Du kan sedan lägga genvägar till filer, mappar och program här för att få dem att visas på aktivitetsfältet.
Om du vill kolla in några fler gamla XP-funktioner, läs vår artikel om att avslöja Windows XP-spår i Windows 10 5 Spår av Windows XP Innehåll Windows 10 Revealed 5 Spår av Windows XP Inne i Windows 10 Revealed Windows 10 skapades inte från början. Om du tittar noga, hittar du spår av tidigare Windows-versioner. Vi visar dig rester av Windows XP, som överlevde 14 års Windows-utveckling. Läs mer .
4. Kör en virtuell maskin
Det finns många anledningar att köra en virtuell maskin 7 Praktiska skäl att börja använda en virtuell maskin 7 Praktiska skäl att börja använda en virtuell maskin Termen "virtuell" har samverkats på så många sätt. Virtuell verklighet. Virtuellt RAM. Virtuella skolor. Men virtualisering i samband med datorer kan vara förvirrande. Vi är här för att rensa upp det. Läs mer och om du letar efter den verkliga Windows XP-upplevelsen är det enda sättet att gå. Virtulisering är när du tar din dator resurser och gemensamt separera dem i bitar att läsas som separata system.
Som sådan, även om du faktiskt i första hand kör Windows 10, kan du skapa en virtuell maskin som kör Windows XP. Inte bara kommer det att ge dig den äkta och fullständiga XP-upplevelsen, men det påverkar inte din huvudsakliga Windows 10-installation. Allt du gör inom virtualiseringen kommer att stanna kvar.
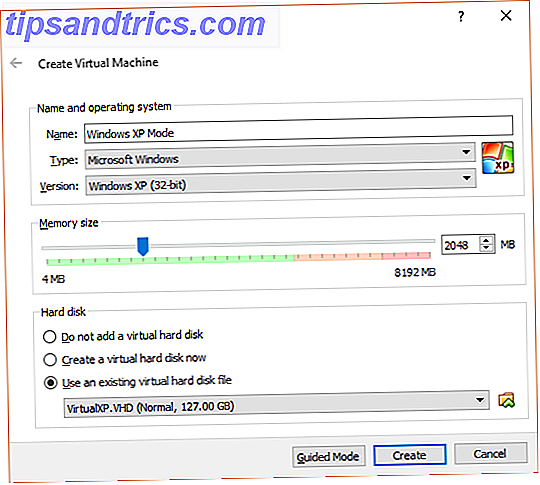
Processen att ställa in detta är inte så enkelt eller snabbt som några av de tips som beskrivs ovan, så kolla in vår guide för hur du installerar en virtuell Windows XP-dator. Hämta Windows XP gratis och lagligt, direkt från Microsoft Hämta Windows XP gratis och juridiskt, direkt från Microsoft Om du någonsin behöver Windows XP, här är en gratis Virtual Machine-lösning. Du kan använda det här systemet för att testa eller köra äldre program som bara fungerar i XP. Läs mer . Det beskriver all programvara du behöver, tillsammans med hur du får en laglig kopia av Windows XP från Microsoft. Var noga med att följa instruktionerna noggrant och det går bra.
Viskning från det förflutna
Windows XP stöds inte längre av Microsoft från ett säkerhetsperspektiv, så vi rekommenderar inte att du faktiskt kör det som ditt primära operativsystem, men det är säkert ingen skada att återföra några av dess funktioner och design till Windows 10.
Om du är tvungen att använda Windows XP (som ofta gäller långsiktiga företagskunder), se till att du ser vår guide om hur du tweak Windows XP och håll den frisk. Hur man klipper Windows XP och slutar oroa sig för apokalypsen Hur man klipper Windows XP och sluta oroa dig för apokalypsen Tvingas du vara med Windows XP? Att använda ett ostödigt operativsystem är riskabelt, men förtvivlad inte! Vi visar dig hur du kan fortsätta att köra Windows XP, om du måste. Läs mer för framtiden.
Vilka tips måste du återuppliva XP på 10? Missar du med XP?

![Skanna ditt system och flyttbara media för virus med ClamTk [Linux]](https://www.tipsandtrics.com/img/linux/501/scan-your-system-removable-media.png)