
Chromebooks är roliga, lätta och praktiska. Men på många sätt kan de också vara oerhört irriterande ibland.
Med tiden skadas de här irritationerna så ofta att du för länge kommer att känna som att kasta saken genom det närmaste fönstret.
Var inte rädd. Medan en Chromebook har några begränsningar jämfört med en vanlig bärbar dator, kan du antingen arbeta runt dessa problem eller reparera dem helt.
1. Auto-Hiding Scrollbars fungerar inte
Den senaste uppdateringen av Chrome OS erbjuder en webbläsare "förbättring" som är aktuellt mer som en programvarufel. Jag är inte säker på vilken Google-ingenjör kom upp med den här idén, men den som var den ska delas till vaktmästaren. Det här är den enda irriterande aspekten av att använda en Chromebook nu.
Vilken idé? Den otillräckliga försvinnande (auto-hide) rullningsfältet .
Sätt musen nära den högra kanten av vart rullbryggan ska vara och den visas magiskt ut ur den tunna luften.
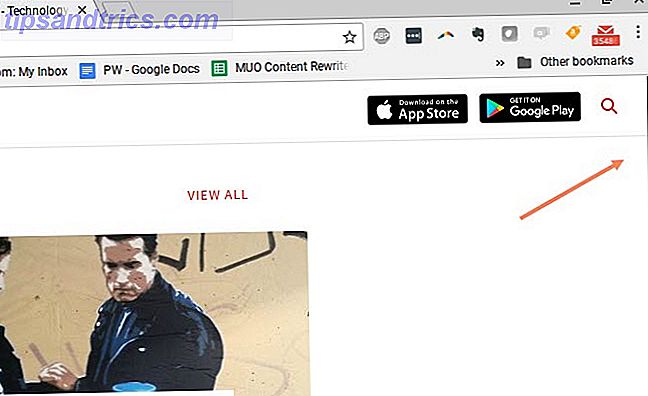
Flytta musen bort och farvel
Nu är det här en pop-quiz. Om du inte visste var den här skjutreglaget redan var, titta bara på skärmbilden nedan, hur skulle du veta var du ska placera musen för att få den tillbaka?
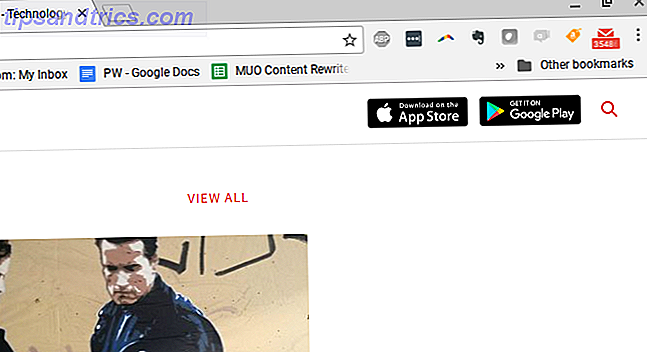
Svaret är, det gör du inte. Det finns inget där. Om du placerar musen över den nedre delen av den osynliga rullningsfältet, händer ingenting. ingen rullningslist. Du måste faktiskt skjuta musen upp och ner på sidan, hoppas du slumpmässigt ska slänga den över den dolda rullningsfältet tills den visas.
När du har hittat tillräckligt många gånger för den dolda rullningsfältet, kommer en av tre saker att hända.
- Du av misstag klickar på någon annan del av fönstret du inte menade att klicka på.
- Förbanna frustration hos Google för att göra ditt liv till ett levande helvete.
- Bryt din styrplatta och slå den i frustration med ditt finger.
Poängen är att Google gjorde ett mycket dåligt designbeslut här.
Det är ännu värre när rullfältet ska vara mitt i ett fönster, till exempel en rullbar ruta.
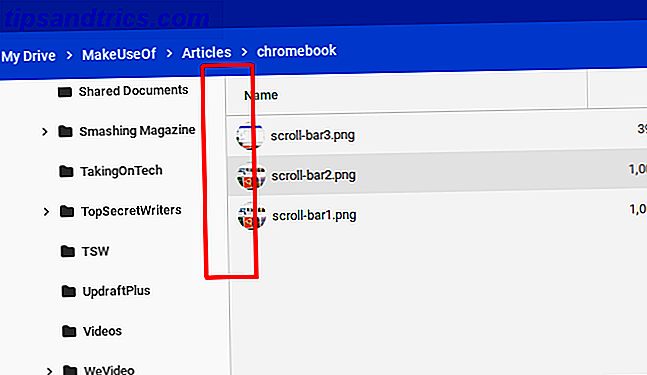
Allvarligt, hur ska någon veta att det faktiskt finns en rullningsbar där?
Lösningen: Ställ in överläggningsfältet
Tack och lov finns det en snabb lösning för denna irritation.
Skriv in chrome://flags webbläsarens URL-fält, bläddra ner till Överlagringsrader och ställ in den till Disabled .
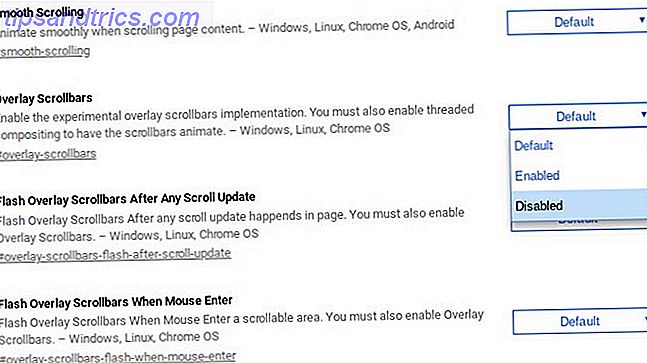
Det är allt. Problemet löst.
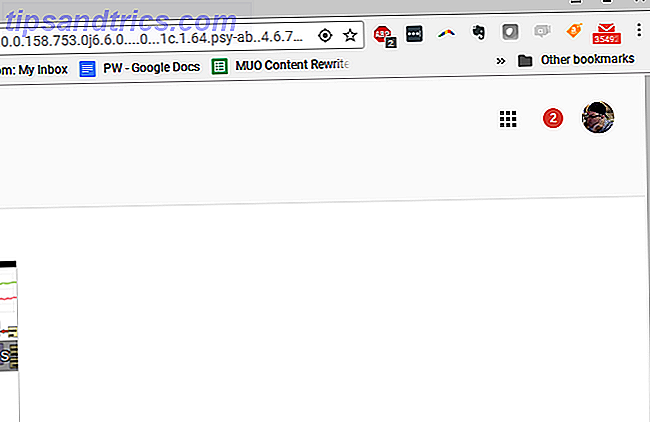
Nu visas rullningsfältet alltid där en rullningsrad ska visas.
Det finns många andra irriterande problem i Chrome-webbläsaren, så vi har tillhandahållit massor av sätt att fixa dem 10 irriterande Chrome-problem och hur man fixar dem 10 irriterande Chrome-problem och hur man fixar dem Om du har problem med Chrome har du kom till rätt ställe. I den här artikeln tar vi en titt på några av de vanligaste bristerna och ger vägledning om hur man fixar dem. Läs mer .
2. Profilväxling är klumpig
När du startar din Chromebook först måste du logga in med ett Google-konto. När du är inloggad under det kontot ser du det kontot som visas när du klickar på nedre högra hörnet på aktivitetsfältet. Du har möjlighet att logga ut från det kontot och logga in på en annan.
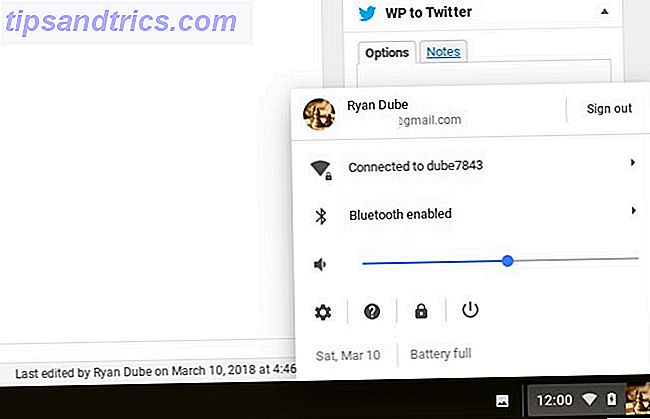
Det här sänder dig tillbaka till inloggningsskärmen, där du kan lägga till så många Google-konton som du vill.
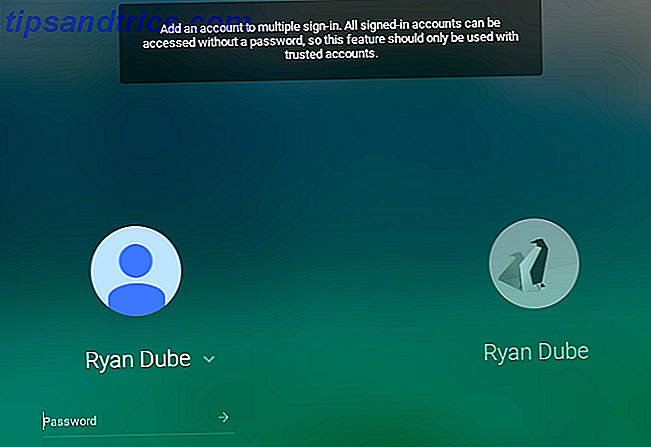
Här är frågan. På aktivitetsfältet konto notering kan du ha flera konton undertecknade det på en gång, men det här är sessioner, inte windows.
Så om du vill göra något som kopiera text från ett Google doc i ett konto till ett e-postmeddelande i ett annat konto, är det ett stort problem. Du måste byta sessioner (ibland måste du logga in igen på huvudinloggningsskärmen), och ofta kopierar / klistrar mellan sessioner fungerar inte ens alls.
Lösningen: Använd webbläsarprofilhantering
I stället för att hantera Chromebook-sessioner för att fungera med flera konton använder lösningen för den här irritationen Chrome-webbläsarens egna kontohanteringsverktyg.
När du är inloggad i Chrome klickar du bara på profilprofilen och klickar sedan på knappen Lägg till konto längst ner i listan.
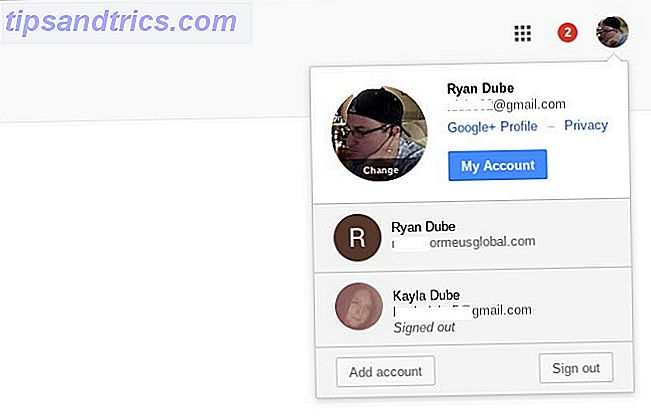
Klicka sedan på Använd ett annat konto för att logga in på ditt andra Google-konto.
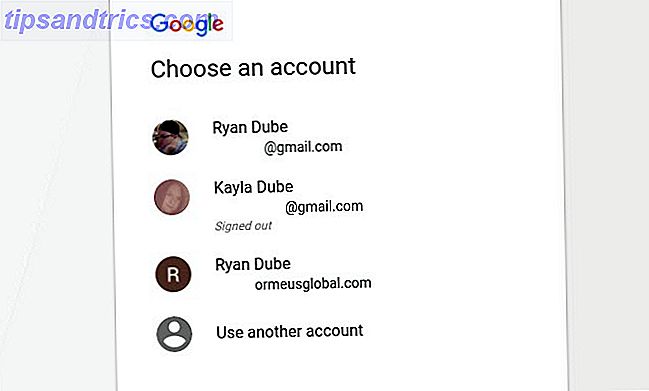
När du har gjort det, är fliken själv inloggad i det andra kontot. Nu kan du bara kopiera från Google Doc på en flik, bläddra till den andra fliken och gå över den texten till ditt e-postmeddelande eller någon annanstans.
Att arbeta mellan flera konton i en enda webbläsare är väldigt enkelt och mycket mindre irriterande än att försöka arbeta mellan flera konton med Chromebooks profilhanteringssystem.
Vi kan hjälpa dig med att konfigurera Chrome-profiler. 5 Anpassade Chrome-profiler Du bör börja använda 5 anpassade Chrome-profiler du bör börja använda. En Chrome-funktion är ofta förbisedd: möjligheten att ha flera användarprofiler. Vi visar dig hur de kan göra ditt liv enklare. Och ja, du kan använda profiler i Firefox och andra webbläsare också. Läs mer om du aldrig har gjort det förut.
3. Kan inte använda Word- eller Excel-filer
När Chromebooks först kom ut var det en stor smärta att hantera MS Office-filer som Word-dokument eller Excel-kalkylblad. Du kunde inte riktigt arbeta med dem direkt. Det krävde att konvertera dem till ett Google Doc eller Google-ark, redigera dem där och konvertera sedan tillbaka.
Med tiden har denna "omvandlingsprocess" blivit enklare, tack och lov. Och medan det fortfarande är lite irriterande att du inte kan öppna och redigera samma filer direkt på din Chromebook, är lösningen för detta ganska sömlös.
Lösningen: Använd en förlängning
Faktum är att det finns flera lösningar. Det bästa av dem, enligt min mening, är Office Editing for Docs, Sheets & Slides förlängning för Chrome.

Med denna förlängning kan du öppna och redigera MS Office-filer direkt. Ingen omvandling behövs.
Google erkände att det här var en stor irritation för Chromebook-användare, så om du har den senaste Chome OS-uppdateringen ingår den här utvidgningen automatiskt.
Andra lösningar för att redigera MS Office-filer direkt:
- Använd Office Online Chrome-tillägget som erbjuds av Microsoft.
- För dokument, prova förlängningen av Word Online.
- Kalkylblad kan redigeras med Excel Online-tillägget.
- Använd PowerPoint Online-förlängningen för presentationer.
Det finns fortfarande en extra fördel att kopiera dina MS Office-filer till ditt Google Drive-konto. Du kan redigera dessa dokument tillsammans med andra Chrome-användare som har samma MS Office-redigeringstillägg installerat.
Ja, det är fortfarande lite irriterande att du inte kan göra det utan att installera eller använda en anknytning. Men det här är naturen att använda en enhet som är begränsad till webbläsarbaserad funktionalitet. Åtminstone finns det lösningar som är relativt smärtfria.
Det här är en förlängning som är mycket användbar för studenter men det finns många fler tillägg att utforska 6 Chrome Extensions Varje student borde använda 6 Chrome Extensions Varje student ska använda Som student måste du använda alla verktyg till ditt förfogande för att gå från student till sudious. Här är Chrome-tillägg som håller dig fokuserad, produktiv och organiserad. Läs mer om du ska gå till skolan.
4. Glöm Om Utskrift Normalt
De flesta enheter har idag möjlighet att ansluta och skriva ut till vilken skrivare som helst som du har anslutit till samma nätverk som enheten är ansluten till. Chromebooks har inte den funktionen.
Nativt, om du öppnar något dokument med din Chromebook och klickar på utskriftsknappen ser du en popup liknande den som visas nedan. Det lurar på att det inte finns någon verklig "utskrift" -funktionalitet tillgänglig. Det är bara en förhärligad dokument-till-PDF-omvandlare.
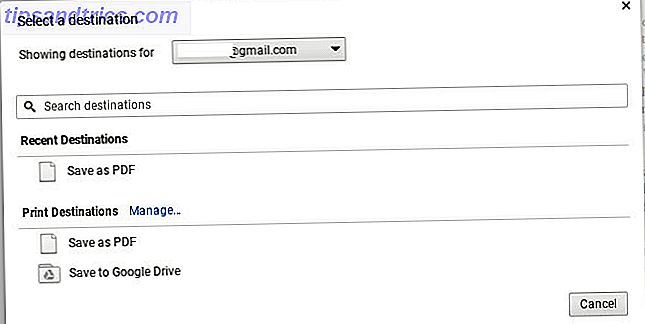
Du kan inte ens ansluta din Chromebook direkt till en skrivare med USB eftersom det är omöjligt att installera drivrutiner på Chromebook. Du skulle tro att de flesta Chromebook-tillverkare skulle komma med en lösning för detta. Kanske mer av en bärbar dator / chromebook-hybrid med stöd för vanliga enheter som skrivare.
Men för närvarande, om du äger en Chromebook, är du helt okej när det gäller utskrift, såvida du inte är villig att göra lite arbete.
Lösningen: Använd Google Cloud Print
Medan det tar lite uppåtriktad insats fungerar Google Cloud Print-lösningen bra.
Du kan ställa in det här gratis om du har ett Google-konto. Enligt min erfarenhet kan du inte ställa in den direkt från din Chromebook. Du har den enklaste inställningen om du gör det från en dator där du redan har skrivit ut till skrivaren som du konfigurerar.
- På den datorn öppnar du Chrome och skriver "Chrome: // devices" i URL-fältet.
- Du bör se din skrivare visas under rubriken "Skrivare att registrera".
- Välj den skrivare (eller skrivare) du vill registrera med Google Cloud Print och klicka på Lägg till skrivare (er) .
- Bekräfta registreringen.
- Det kan hända att din skrivare kanske kräver att du accepterar registrering. Om så är fallet, välj bara OK.
När du har arbetat igenom den här processen kan du skriva ut från vilken enhet som helst (inklusive mobila enheter) med ditt Google-konto.
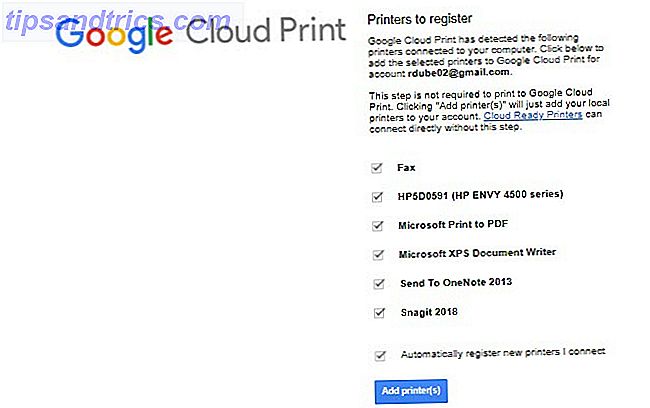
Från och med nu när du skriver ut från din Chromebook ser du skrivaren som ett alternativ.
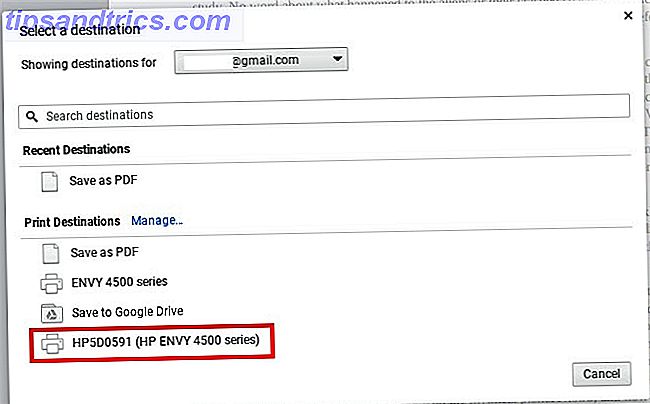
Det är lite irriterande att du måste göra så mycket arbete för att bara skriva ut från din Chromebook, men det är djurets natur. Att spara pengar genom att köpa en Chromebook kommer med en annan typ av kostnad. Din tid.
Om du är en digital nomad söker ett sätt att skriva ut när du inte är i ditt eget hemnätverk, har vi erbjudit en hel lista med utskriftslösningar för dig 5 sätt att skriva ut dokument när du är ute av huset 5 sätt Att skriva ut dokument när du är ute av huset Kvalitetsutskriftsjobb när du är inne i huset är lätt. Men vad gör du när du är utanför huset och behöver få något tryckt i tid? Läs mer .
5. Saknad CD- eller DVD-spelare
Om du har musik, spel, program eller filer på en CD eller DVD och du hoppas kunna få tillgång till dem med din Chromebook, har du ingen lycka till. Chromebooks har inget stöd för externa skivenheter, av samma skäl som de inte stöder utskrift på nationellt sätt. Brist på drivrutiner.
Lösningen: Kopiera filer till extern lagring
Det enda sättet att komma åt någonting som lagras på en CD eller DVD är att kopiera dessa filer till ditt Google Drive-konto eller till en extern hårddisk. Chromebooks kan anslutas till externa hårddiskar, så det här är ett bra alternativ. Men förvänta dig inte att köra några program med din Chromebook.
Kom ihåg att en Chromebook inte är en bärbar dator. De enda "applikationer" som kan köras på den är webbläsarbaserade.
6. Appar är inte riktigt Apps
Det här är värt att notera, för det är en kritisk del av det som gör Chromebooks så olika från bärbara datorer .
Det här är särskilt viktigt för alla som inte vet mycket om Chromebooks och kan se dem på skärmen medan de bläddrar igenom elektronikaffären. De ser mycket ut som en vanlig bärbar dator, komplett med USB-portar, en HDMI-port och till och med en SSD-kortplats.
Innan du köper, kom ihåg: Du kan inte köra program på din Chromebook.
De enda program du kan installera är de som du hittar på Google Play eller Chrome Web Store. Och realistiskt är dessa inte egentligen "applikationer" i ordets sanna bemärkelse. Visst, när du kör dem kan du se ett oberoende fönster med de vanliga fönsterhanterarna i det övre högra hörnet av fönstret.
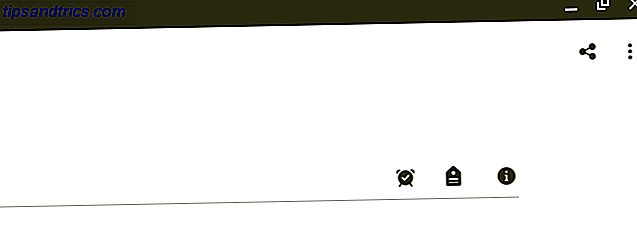
Men verkligheten är att det här är webbläsarbaserade applikationer. De fungerar inte annorlunda än om du skulle öppna samma app från din Chrome-webbläsare. Det oberoende fönstret är en fasad - det är inte en app, det är en Chrome-baserad förlängning. Inget mer.
Det kan vara bra om du aldrig verkligen är beroende av "riktiga" applikationer ändå. Men om du befinner dig genom att använda specifika applikationer är mycket liknande bilder eller videoredigerare, Microsoft-program eller musikappar som Spotify-du kommer att bli besviken.
Du kan hitta webbaserade alternativ för dem, men oundvikligen kommer de att skalas ner webbaserade versioner med begränsad funktionalitet. Huruvida du finner det här irriterande beror på hur mycket du normalt beror på dessa applikationer varje dag.
En annan lösning för detta, om du är lite mer teknisk kunnig, är att köra en emulator på Chrome OS. Vi kan visa dig hur du installerar en sådan emulator för att köra Windows-program på en Chromebook. Så här installerar du Windows-program och spel på Chromebooks. Så här installerar du Windows-program och spel på Chromebooks. Chromebooks var redan bra och nu är de ännu bättre eftersom du kan installera Windows-programvaran på dem. Läs mer om du behöver desperat.
Är du irriterad av din Chromebook?
I början av 2016 släppte Chromebooks outsold Macs. Det här var en häpnadsväckande milstolpe för Googles Chrome OS. Men enheterna är fortfarande den mest grundläggande typen av datorer som du eventuellt kan äga.
De är super-billiga - och det är deras tilltal för så många människor - men de är också kraftigt begränsade i funktionalitet. De flesta som köper dessa enheter kanske inte ens inser hur begränsade Chromebooks är, tills det är för sent.
Innan du köper en, se till att du följer våra tips för att avgöra om en Chromebook är rätt för dig. Hur man bestämmer om en Chromebook är rätt för dig. Hur man bestämmer om en Chromebook är rätt för dig. Är det en Chromebook för alla? I ett ord: Nej. Det finns en tid och plats för en Chromebook. Om du överväger den här bärbara datorns byte finns det några saker du bör tänka på först. Läs mer . Det sista du vill göra är att kasta dina pengar bort, så fråga dig själv de rätta frågorna hjälper dig att undvika att göra det misstag.



