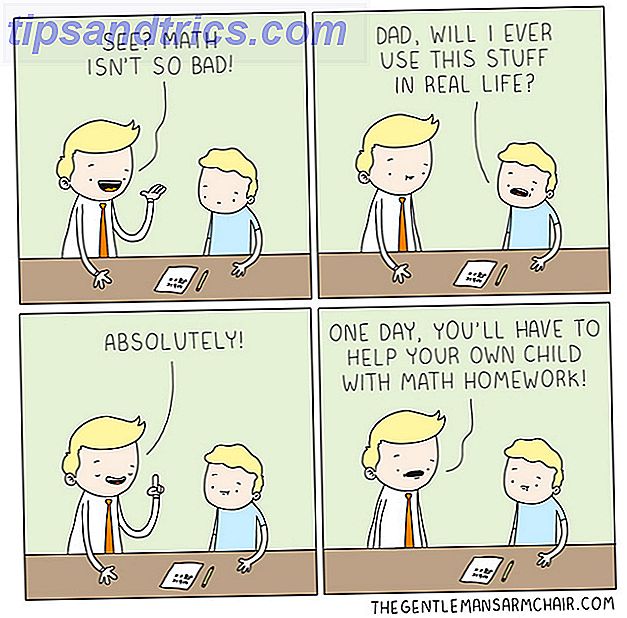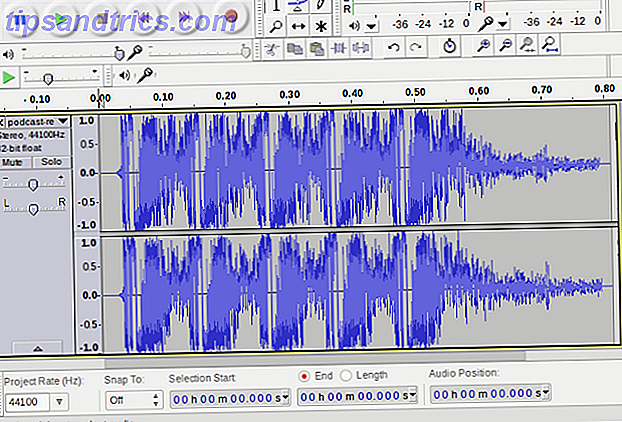Windows 10 är väldigt annorlunda Är det dags att uppgradera till Windows 10, ändå? Är det dags att uppgradera till Windows 10, ändå? Microsoft vill verkligen uppgradera till Windows 10. Men ska du? För att hjälpa dig att klara dig, argumenterar vi både pro och contra och erbjuder noggrann rådgivning. Hur bestämmer du? Läs mer från tidigare Windows-versioner. Om du har använt Windows 8 eller Windows Phone kommer du att känna igen gemensamhet, men Microsoft har ändrat alternativ och lagt till funktioner. Här pekar vi på standardinställningar som du kommer att vilja anpassa direkt.
Observera att om du har uppgraderat från Windows 10 RTM (Threshold) till Version 1511 har vi en separat bit som täcker alla inställningar som ska kontrolleras efter Fall Update 5 Inställningar du måste kontrollera efter Windows 10 Fall Update 5 Inställningar du måste kolla efter Windows 10 Falluppdatering Med varje uppgradering introducerar Windows 10 nya alternativ, ändrar användarinställningar och trycker på standardprogram. Vi visar dig hur du återställer ändringarna från novemberuppgraderingen till dina egna preferenser. Läs mer . Artikeln behandlar integritets- och skrivarinställningar som vi inte kommer duplicera här.
Din första kontakt med Windows 10
Oavsett om du har en ny Windows 10-dator eller uppgraderad från Windows 7 eller 8.1 6 Vanliga Windows Upgrade-problem och hur man fixar dem 6 Vanliga Windows Upgrade-problem och hur man fixar dem Uppgradering Windows 10 kan orsaka ett antal komplikationer. Vi visar dig vad du ska se upp för och hur du kan förhindra eller lösa problem. Läs mer, följande tips hjälper dig att navigera i det nya operativsystemet och eliminera vanliga störningar. Allt börjar med appen Windows 10 Inställningar Så här kontrollerar du Windows 10: Inställningsguiden Så här styr du Windows 10: Inställningsguiden Windows-kontrollpanelen är på väg ut. Dess ersättning, appen Inställningar, har fått en signifikant uppgradering i Windows 10. Vi avslöjar alla dess hemligheter för dig. Läs mer . Du hittar den i Start-menyn när du trycker på Windows-tangenten och skriver "Inställningar", eller genom att klicka på genvägsknappen Windows + I.
1. Uppdatera säkerhets- och sekretessinställningar
Windows 10 synkroniserar dina inställningar till molnet, delar automatiskt ditt Wi-Fi-lösenord, samlar in data för riktade annonser medan Cortana observerar att alla dina rörelser är mer användbara.
Om du är mest bekymrad över personliga annonser och rekommendationer, läs vårt stycke om att ta bort annonser och inte vara säkra på arbetsinnehåll från Windows 10 Så här förbjuder du Windows 10-annonser och NSFW-innehåll från skrivbordet Så här förbjuder du Windows 10-annonser och NSFW-innehåll från skrivbordet Windows 10 kan korsa en rad med stationära annonser och NSFW-innehåll. Microsoft och utvecklare från tredje part kan trycka reklammaterial direkt på skrivbordet. Vi visar dig hur du kan försvara dig själv. Läs mer . I korthet kan du stänga av irriterande levande plattor i Start-menyn, inaktivera förslag på appar under Inställningar> Anpassning> Starta, stäng av Action Center-meddelanden under Inställningar> System> Meddelanden och åtgärder, avaktivera Cortana Så här ställer du in Cortana och tar bort henne i Windows 10 Så här ställer du in Cortana och tar bort henne i Windows 10 Cortana är Microsofts största produktivitetsverktyg sedan Office. Vi visar hur du kommer igång med Windows 10: s digitala assistent eller hur du stänger av Cortana för förbättrad integritet. Läs mer under Cortana> Anteckningsbok> Inställningar och avmarkera personliga annonser under Inställningar> Sekretess> Allmänt .

Dan Price har sammanfattat extra Windows 10 sekretessfrågor Allt du behöver veta om Windows 10: s sekretessproblem Allt du behöver veta om Windows 10: s sekretessproblem Även om Windows 10 har några problem som användare måste vara medvetna om, har många påståenden blivit utblåst andel. Här är vår guide till allt du behöver veta om Windows 10: s integritetsfrågor. Läs mer och hur man fixar dem. Kortfattat kan du stänga av synkronisering via Inställningar> Konton> Synkronisera dina inställningar, välj att dela din Wi-Fi-nyckel (avaktivera som standard!) Under Inställningar> Nätverk och Internet> Wi-Fi> Hantera Wi-Fi-inställningar och blockera appar från att använda ditt annonserings-ID under Inställningar> Sekretess> Allmänt .

2. Hantera inställningar för Windows Update
Tvångsuppdateringar För & nackdelar med tvångsuppdateringar i Windows 10 Fördelar och nackdelar med tvångsuppdateringar i Windows 10-uppdateringar kommer att ändras i Windows 10. Just nu kan du välja och välja. Windows 10 kommer dock att tvinga uppdateringar till dig. Det har fördelar, som förbättrad säkerhet, men det kan också gå fel. Vad är mer ... Läs mer är förmodligen den mest drastiska förändringen som introducerats med Windows 10. Otänkande hemanvändare testar nya Windows-funktioner Windows 10 Upgrade - gratis betyder inte att det kommer att kosta någonting Windows 10 Upgrade - Gratis betyder inte Det kostar inte någonting Det finns en fångst till den kostnadsfria Windows 10-uppgraderingen. Microsoft förstår sin publik alltför bra; de är mer benägna att betala för kontrollfriheten, snarare än för extrafunktioner. Läs mer innan de distribueras till professionella och företagsanvändare. Följaktligen är Windows Update nästan okänt.
Vi förklarar hur du kan styra uppdateringar och spara bandbredd. Gå till Inställningar> Uppdatering och säkerhet> Windows Update> Avancerade alternativ för att hantera dina Windows Update-inställningar. Hantera Windows Update i Windows 10. Hantera Windows Update i Windows 10 För kontrollfreaks är Windows Update en mardröm. Det fungerar i bakgrunden, och håller ditt system säkert och fungerar smidigt. Vi visar dig hur det fungerar och vad du kan anpassa. Läs mer .
Välj först hur uppdateringar installeras. När uppdateringar måste installeras, kommer Windows att beräkna vad som kan vara en bra tid för en omstart. När du går med Meddela för att schemalägga omstart, kommer Windows 10 också att låta dig välja en tid manuellt.

Om du är på Windows 10 Professional kan du uppskjuta uppgraderingar . Gör detta för att försena installationen av nya funktioner i flera månader. Säkerhetsuppdateringar påverkas inte. Om du är en olycklig hemanvändare kan du uppgradera till Windows 10 Professional Hur uppgraderas från Windows 10 Hem till professionell utgåva Uppgradera från Windows 10 Hem till professionell utgåva Windows 10 Hemanvändare saknar flera subtila funktioner. Pro-användare kan till exempel tillfälligt skjuta upp Windows-uppdateringar. Vi visar dig hur du kan uppgradera till Pro-utgåvan för att få lite kontroll över Windows ... Läs mer på flera olika sätt och kanske den här lediga nyckeln från Microsoft Microsoft släppte bara en gratis nyckel för Windows 10 Pro Microsoft släppte bara en gratis nyckel för Windows 10 Pro En fri produktnyckel för Windows 10 Pro flyter runt, men vad betyder det och hur kan du dra nytta av det? Läs mer kommer att fungera för dig.

Observera att om du väljer att ta emot uppdateringar för andra Microsoft-produkter kan du oavsiktligt tillåta Windows att uppgradera Office Så här nedgraderas från Office 2016 till Office 2013 och Blockera uppgraderingen Så här nedgraderas från Office 2016 till Office 2013 och Blockera uppgraderingen Du don ' t vill uppgradera till Microsoft Office 2016 eller har du uppgraderats automatiskt? Vi visar hur du kan nedgradera eller stanna hos Microsoft Office 2013, oavsett om du är hemma eller företagsanvändare. Läs mer, Windows Media Player eller annan Microsoft-programvara.
Klicka sedan på Välj hur uppdateringar levereras för att se till att Windows Update inte stjäl någon av din bandbredd. Vi rekommenderar att du stänger av den här funktionen, om du inte har flera Windows 10-datorer i ditt lokala nätverk. I så fall kan du spara bandbredd genom att låta Windows 10 dela nedladdade uppdateringar lokalt.

Slutligen, för att förhindra att Windows Update stjäl din bandbredd medan du är i en uppmätt anslutning, gå till Inställningar> Nätverk och Internet> Wi-Fi, se till att du är ansluten till ditt föredragna nätverk (ingen nätkabel är inkopplad), då klicka på Avancerade alternativ . Här kan du identifiera respektive nätverk som en uppmätt anslutning, oavsett om det är en vanlig Wi-Fi eller en ansluten anslutning.

Den här senaste inställningen är också ett knepigt sätt att tillfälligt inaktivera Windows Update; åtminstone tills du kopplar in Ethernet-kabeln igen. Om du någonsin stöter på problem med Windows Update, vet du att du kan avinstallera drivrutinsuppdateringar Ta tillbaka kontroll över drivrutinsuppdateringar i Windows 10 Ta tillbaka kontroll över drivrutinsuppdateringar i Windows 10 En dålig Windows-drivrutin kan förstöra din dag. I Windows 10 uppdaterar Windows Update automatiskt hårddiskdrivrutiner. Om du lider av konsekvenserna, låt oss visa dig hur du rullar tillbaka din förare och blockerar framtiden ... Läs mer.
3. Anpassa standardapplikationer och program
Det som Microsoft tycker är bäst för dig och din dator passar inte nödvändigtvis med dina önskemål. Lyckligtvis kan du anpassa de flesta standardapps och inställningar i Windows 10 Så här ändrar du standardapplikationer och inställningar i Windows 10 Så här ändrar du standardapplikationer och inställningar i Windows 10 Windows 10 gör många beslut för den lata användaren. Om du föredrar att vara din egen mästare kan du ställa in dina egna preferenser. Vi visar dig hur. Läs mer . Det betyder att du kan logga in utan ett Microsoft-konto, byta standardprogram under Inställningar> System> Standardapp, byta AutoPlay under Inställningar> Enheter> AutoPlay och ersätt Bing med Google Search.

4. Redigera systemmeddelanden
Verktygsfältet i Windows 10 7 Tips för anpassning av Verktygsfältet i Windows 10 7 Tips för anpassning av Verktygsfältet i Windows 10 Verktygsfältet förblir en häftningsfunktion i Windows 10. Det har fått ett nytt utseende och nya funktioner, inklusive Cortana. Vi visar dig alla tweaks för att göra aktivitetsfältet ditt eget. Läs mer är hem för många distraheringar, men anmälningsområdet längst till höger är den värsta förbrytaren. Gå till Inställningar> System> Meddelanden och åtgärder för att välja de allmänna meddelanden som du vill se, samt de appar som tillåts att visa meddelanden. Klicka på enskilda appar för att ytterligare anpassa de typer av anmälningar som tillåts, inklusive ljud och banderoller.

Observera att du kan lägga till eller ta bort objekt som klockan eller åtgärdscentret från anmälningsområdet - tidigare känt som systemfältet - om du klickar på Stäng systemikoner på eller av högst upp.
5. Hantera universella appar
Windows 10 kommer förinstalleras med en rad universella appar, inklusive OneNote, Skype och Candy Crush. Vissa är användbara, andra slösa bara ut utrymme. Lyckligtvis kan du ta bort Windows 10 bloatware Så här enkelt tar du bort bloatware från Windows 10 Så enkelt tar du bort Bloatware från Windows 10 Windows 10 levereras med flera förinstallerade appar som tar upp utrymme på enheten och inte är lätta att ta bort. Låter som bloatware, eller hur? Vi visar dig hur du tar bort dessa appar. Läs mer med PowerShell-kommandon 3 Clever PowerShell-funktioner efter uppgradering till Windows 10 3 Snabba PowerShell-funktioner efter uppgradering till Windows 10 Windows 10 ger oss en ny PowerShell, i huvudsak Kommandotolk på steroider. Den här artikeln visar hur du gör det annars omöjligt med PowerShell. Och det är lättare än du tror! Läs mer .

Universella appar uppdateras oberoende av Windows Update. Öppna appen Windows Store och gå till Inställningar under din profil. Här kan du växla upp uppdateringsprogram automatiskt standardvärdet är På .

Observera att under Live Tile kan du också växla Visa produkter på kakel, som hänvisar till apprekommendationer som visas på Windows Store-kakel i din Start-meny.
Uppgraderades du från Windows 7 eller 8.1?
Om du uppgraderat till Windows 10, bör du kolla två saker.
6. Är Windows 10 ordentligt aktiverad?
Du har antingen uppgraderats direkt från en äldre Windows-version eller installerat Windows 10 manuellt med hjälp av installationsmedia som skapats med verktyget Windwos 10 Media Creation och en kvalificerad Windows 7, 8 eller 8.1 produktnyckel. I båda fallen ska Windows 10 aktiveras automatiskt.
För att vara säker på om aktiveringen lyckades, gå till System> Uppdatering och säkerhet> Aktivering . Om ditt system inte aktiverades eller om du får en felkod när du skriver in en kvalificerad Windows-produktnyckel, läs våra vanliga frågor om Windows 10 Aktivering och licensiering. De Ultimate Windows 10-aktiverings- och licensfrågorna De Ultimate Windows 10-aktiverings- och licensfrågorna En av de stora Konfusioner kring Windows 10 gäller dess licensiering och aktivering. Denna FAQ kommer att tända lite, förklara vad som har ändrats med Windows 10 version 1511 (Fall Update) och översätt aktiveringsrelaterade felkoder. Läs mer .

Som nämnts under punkt 2 ovan kan du uppgradera från Windows 10 Home to Professional. Detta görs genom att ange en produktnyckel här.
7. Är alla dina applikationer kvar där?
Med varje uppgradering kan Windows 10 automatiskt ta bort programvaran mot din vilja. Windows 10 kan automatiskt ta bort programvara mot din vilja. Windows 10 kan automatiskt ta bort programvara mot din vilja. Windows 10 avinstallerar programvara som den inte anser vara kompatibel. Har du påverkats? Vi visar vilka applikationer du kan förlora och varför. Läs mer . Under novemberuppgraderingen påverkades det flera säkerhetsprogram, Foxit Reader, CPU-Z. Tyvärr finns det inte mycket du kan göra för att förhindra detta. Vi vill bara att du ska vara medveten om denna omständighet så att du kan kontrollera om alla dina verktyg finns kvar och installera dem om de tas bort.

Gör Windows 10 din egen
Microsoft har gjort några tvivelaktiga beslut när de väljer standardinställningar för Windows 10. När de dåliga valen är korrigerade kan du dyka in i anpassning av Windows 10 ännu djupare.
Om du undrar vad det finns att göra, här är några idéer:
- Förbättra startmenyn 6 sätt att haka och anpassa startmenyn för Windows 10 6 sätt att hämta och anpassa startmenyn för Windows 10 Windows 10 Start-menyn kombinerar klassiska element med moderna plattor. Kakel kan lägga mycket kreativ frihet. Vi ger dig tips och avslöjar tricks för att anpassa hela Start-menyn till dina inställningar. Läs mer,
- ändra teman och färgerna Den mörka sidan av Windows 10: Ange ett tema och ändra färger Den mörka sidan av Windows 10: Ställ in ett tema och ändra färger Windows 10 är så ljus, det kan orsaka ögonsträckning. Att ställa in ett mörkt tema är ett enkelt sätt att ge dina ögon en paus. Vi visar dig hur du ska temat Windows 10 och dess vanligaste ... Läs mer,
- ersätta OneDrive Smart-filer Så här byter du OneDrive Smart-filer i Windows 10 Så byter du OneDrive Smart-filer i Windows 10 Microsoft bröt OneDrive på Windows 10 för strömanvändare. Avlägsnandet av platshållare, även kända som smarta filer, har besvikit många användare som uppgraderat från Windows 8.1. Vi har sammanställt flera lösningar. Läs mer eller inaktivera OneDrive Hur man inaktiverar och ersätter OneDrive i Windows 10 Hur man inaktiverar och ersätter OneDrive i Windows 10 OneDrive är djupt integrerad i Windows 10 och Microsoft kan säga att det inte går att ta bort det. Tja, inte om du inte är villig att gräva djupt. Vi visar dig hur man extraherar OneDrive från Windows ... Läs mer,
- optimera batteriets livslängd Så här optimerar du Windows 10 för batterilivslängd Hur man optimerar Windows 10 för batterilivslängd Batterilivslängden är en ganska viktig faktor för mobila enheter. Medan Windows 10 erbjuder nya funktioner för att hantera ströminställningar, bidrar standardinställningarna inte nödvändigtvis till optimal batterilivslängd. Dags att ändra det Läs mer,
- ställa in Systemåterställning Så här återställer du systemåterställning och fabriksåterställning i Windows 10 Så här återställer du systemåterställning och fabriksåterställning i Windows 10 Utrymme som slösats bort till en fullständig återställningspartition är en sak från det förflutna. Systemåterställning och fabriksåterställning har förbättrats i Windows 10. Vi visar hur allting fungerar nu. Läs mer och hantera dina säkerhetskopior 5 Grundläggande säkerhetskopieringsfakta Varje Windows-användare borde veta 5 grundläggande säkerhetskopieringsfakta Varje Windows-användare borde veta att vi aldrig tröttnar på att påminna dig om att göra säkerhetskopior och hålla dina data säkra. Om du undrar vad, hur ofta och var du ska säkerhetskopiera dina filer, har vi rakt framåt svar. Läs mer, och
- uppdatera din säkerhetsprogramvara Vilken säkerhetsprogramvara ska du använda i Windows 10? Vilken säkerhetsprogramvara ska du använda i Windows 10? Trots att den är bunden med sitt eget säkerhetsverktyg behöver Windows 10 ytterligare programvara för att hålla dina data säkra och göra dina online-upplevelser säkra. Men vilken säkerhetsprogramvara ska du välja för WIndows 10? Läs mer .
I Windows 10 har underhållet inte blivit något mindre komplext. Windows 10 Underhåll: Vad har ändrats och vad du behöver tänka på Windows 10 Underhåll: Vad har ändrats och vad du behöver tänka på I Windows 10 har Microsoft på ett allvarligt sätt genomsökt underhållsfunktioner. Speciellt Windows Update orsakar lite huvudvärk. Vi ger dig en översikt över nya inställningar och visar vilka tredjepartsverktyg du fortfarande behöver. Läs mer, men gränssnittet är förmodligen trevligare.
Vad var de första stegen du tog efter att du först körde Windows 10? Vilka förändringar var mest utmanande för dig? Och vilka nya funktioner uppskattar du mest? Dela med oss i kommentarerna!