
PowerPoint kan vara ett seriöst grafikverktyg om du släpper ut strömmen. Det finns tillräckligt med alternativ som kan hjälpa dig att skapa en perfekt presentation 10 Powerpoint Tips för att förbereda en professionell presentation 10 Powerpoint Tips för att förbereda en professionell presentationspresentation är ett utmärkt sätt att stödja ett samtal. Den här guiden hjälper dig att skapa presentationer med ett professionellt utseende och kortfattat innehåll. Samtidigt undviker du de vanligaste presentationsfel. Läs mer . Ett av sätten är att kombinera text med rätt bilder - eller ännu bättre, sätt in en bild i ett block av text för att "färg" det med bilden.
Så här fyller du på textfärg med en bild i PowerPoint

Att sätta in en bild i ett textblock i PowerPoint är inte lämpligt för alla bilder. Prova på den öppna eller stänga bilden för att stile in huvudämnet.
- Gå till Ribbon> Insert> Text Box och rita en textruta på din bildruta.
- På fliken Hem väljer du det teckensnitt du vill använda. Välj en tjock typ så att mer av bilden syns i texten.
- Skriv din text i textrutan på bilden. Ange en stor teckenstorlek.
- Välj texten på bilden. Detta visar också fliken Teckningsverktyg på bandet.
När du är där, erbjuder PowerPoint dig två sätt att fylla texten med en bild.
Metod 1: Gå till Ritverktyg> Format> Textfyll> Bild . Välj din grafik från en fil på skrivbordet eller från en online-källa.
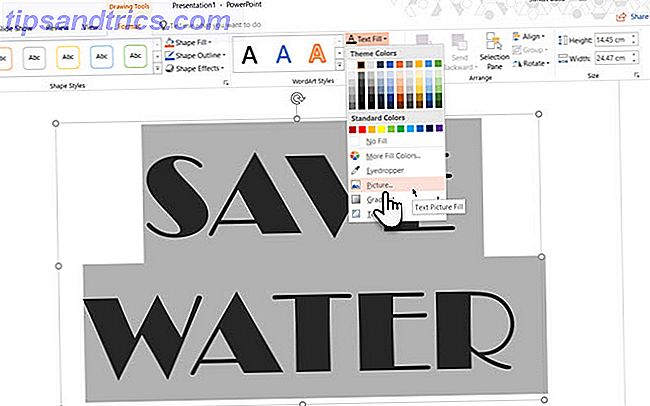
Metod 2: Högerklicka på den markerade texten och klicka på Format Text Effects . Gå till det första alternativet ( Text Fill & Outline ) under Textalternativ. Välj bild eller textur fyll och välj sedan din grafik från en fil på skrivbordet eller från en online-källa.
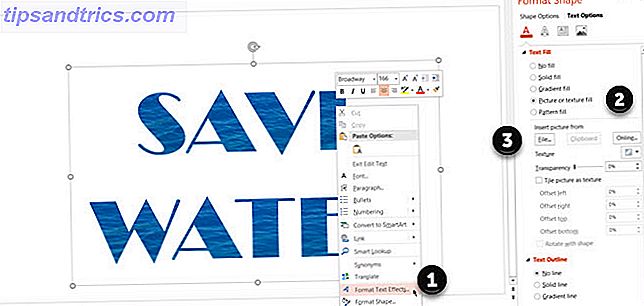
Du kan ändra den typade texten, teckensnittet, teckensnittstorleken och andra attribut, även efter att du har lagt in bilden.
Textalternativen ger dig också mycket utrymme att ställa in bilden i texten. Du kan till exempel ställa in en transparensnivå med skjutreglaget och även kompensera bilden så att rätt område syns i texten.



