
Flexibiliteten i Raspberry Pi vet inga gränser, och precis när du tror att du har uppnått allt som möjligt, kommer något annat med. Det här kan vara tack vare en bra idé som du eller någon annan hade, eller inspirerad av en nyutgiven bit av expansionshårdvara för enheten.
En av de första expansionerna du bör köpa för Raspberry Pi Five Great Raspberry Pi Expansions som gör den ännu mer användbar Fem Great Raspberry Pi Expansions som gör den ännu mer användbar Din Raspberry Pi är mångsidig och ibland fantastisk, men utnyttjar du den fulla kraften i den lilla rutan? Kör upp din Pi med dessa 5 expansioner! Läs mer är kameramodulen. Med en dedikerad kontakt kan kameran användas för en rad olika uppgifter. Låt oss ta en titt på dem.
Först: Aktivera kameran
Börja med att se till att du har anslutit din Raspberry Pi-kamera till mini-datorn. Sedan startar du enheten och loggar in (vi antar att du använder standard Raspberry Pi OS, Raspbian Optimera kraften i din Raspberry Pi med Raspbian Optimera kraften i din Raspberry Pi med Raspbian Som passar en man med för mycket tech på hans händer, har jag spelat med min Raspberry Pi nyligen, konfigurerar enheten så att den fungerar till sin fulla potential. Den fortsätter att springa som ... Läs mer). På kommandoraden skriver du in
sudo raspi-config I menyn väljer du Aktivera kamera .
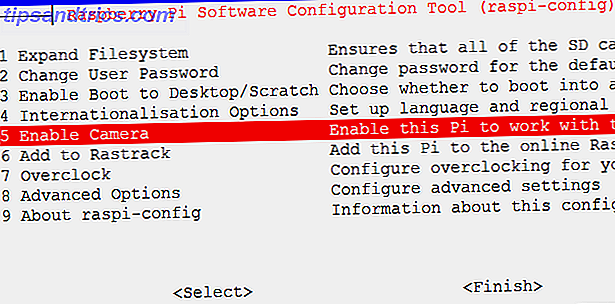
Härifrån väljer du Aktivera, sedan Slutför och Ja för att starta om.
Ta ett foto
När din Pi startas om, logga in igen och vid snabbmatning
raspistill –o image.jpg" Detta kommer att fånga din första bild, som du kommer att kunna visa i GUI. Om du inte redan använder Terminal från GUI, bör du växla till det här genom att använda kommandot
startx Senare kommandon kan köras i Terminal, och resultaten kontrolleras i Raspbian-filhanteraren. Du kan ta så många foton som du vill med det här kommandot, men notera att filnamnet, image.jpg", måste ändras med varje iteration av kommandot, för att undvika att skriva över den föregående bilden.
Låt oss bli lite mer avancerade och instruera Pi att ta ett tidsbestämt foto efter en enda knapptryckning.
Börja med att installera Python-stöd för kameran.
sudo apt-get install python-picamera python3-picamera En gång gjort, skriv in
sudo idle & Detta kommer att starta Python-miljön. Python dyker upp regelbundet i Raspberry Pi-handledning, och är ett överraskande lätt språk för att ta tag i. För mer hjälp med detta föreslår vi att du kolla våra fem bästa webbplatser för att lära dig Python De 5 bästa hemsidorna för att lära dig Python-programmering De 5 bästa hemsidorna för att lära dig Python-programmering Under det senaste decenniet har Pythons programmeringsspråk exploderat i popularitet bland programmerare i alla områden av kodning. Från webbutvecklare till videospeldesigners till inbyggda verktygsskapare har många fallit in ... Läs mer, och besök Lynda.com om du är intresserad av att ta dina Python-färdigheter vidare.
Gå till Arkiv> Nytt fönster för att öppna en textredigerare och ange följande kod:
import time import picamera with picamera.PiCamera() as camera: camera.start_preview() time.sleep(0) camera.capture('/home/pi/Desktop/image.jpg"') camera.stop_preview() Använd Arkiv> Spara för att spara ditt jobb och beteckna det som timedsnap.py. När du är redo att köra skriptet, gå till Kör> Kör modul eller tryck bara på F5 .
Vi kan använda samma skript - med några ändringar - att använda Raspberry Pi-kameramodulen för andra projekt.
En PiCamera med en timer

Samma skript kan återanvändas med en liten tweak för att skapa en kamera med en tidsbestämd nedräkning, en stor fördel för alla självbedövade snappers. Låt oss möta det, det här är en Raspberry Pi, så du kan förmodligen hitta något sätt att montera fallet och kameran på en selfie-stick och gå ut offentligt med den.
För att lägga till en 5 sekunders nedräkning, ändra linjen
time.sleep(0) till
time.sleep(5) När du är klar, kom ihåg att spara och tryck på F5 för att börja nedräkningen. Säg omelett!"
Spela in video med din Raspberry Pi-kamera
Att ta stillbilder är en sak, men hur är det med video? Precis som med en smartphone-kamera eller vanlig stationär webbkamera (vilket är i huvudsak vad Pi-kameran är, bara utan höljet) kan du spela in video också.
Ändra skriptet enligt följande i kommandotolken:
import time import picamera with picamera.PiCamera() as camera: camera.start_preview() camera.start_recording('/home/pi/Desktop/video.h264') time.sleep(30) camera.stop_recording() camera.stop_preview() Du kommer märka att jag har ställt in time.sleep () värdet till 30, vilket betyder att skriptet börjar spela in, vänta i 30 sekunder och sluta sedan. Spara det här skriptet som videocapture.py och tryck på F5 för att köra.
Observera användningen av funktionen camera.start_recording () . Detta sparar bilderna som en fil som heter video.h264, ett videoklipp med hög definition som du kan öppna från Raspbian-skrivbordet. Det bästa sättet att göra detta är att bläddra till skrivbordsmappen (eller vad din valda sökväg i ovanstående script är), tryck på F4 för att öppna terminalen och ange
omxplayer video.h264 Lägg till ett lämpligt batteri för Raspberry Pi och en bildskärm, och du har själv en kompakt videokamera!
Time-Lapse Photography
Time-lapse-fotografering 4 sätt att ta Time-Lapse-videor 4 sätt att ta Time-Lapse-videor Time-lapse-videor är några av mina favoritvideor att titta på. De är bara så fascinerande, om videon visar tidens gång i en öken eller en sketchartists arbetsflöde. Det är bara något ... Läs mer har ökat i popularitet med explosion av smarttelefoner de senaste åren, vilket gjorde det som en gång var provinsen av specialfotografer tillgängliga av nästan alla.
Nackdelen med att använda en smartphone för den typen av fotografering är uppenbart; det är tidskrävande, och hogs en resurs som du kan behöva för, ja, ringa och ta emot telefonsamtal. Raspberry Pi med den medföljande kameran är ett bra alternativ, och med ett medföljande batteri kan det visa sig lika bärbart och mångsidigt som en Android eller iPhone app, och det är mer meningsfullt än att bara använda din Pi som en tidsfördröjningsutlösare för en DSLR How Att fånga tidsfördröjning fotografering med din Raspberry Pi och DSLR eller USB-webbkamera Så här kan du fånga Time-Lapse-fotografering med din Raspberry Pi och DSLR eller USB-webbkamera Time-lapse fotografering kan verkligen ge dig en känsla för hur världen fungerar på en makroskopisk nivå, bortom allt som är tänkbart för den normala mänskliga erfarenheten av tiden. Läs mer .
Innan du fortsätter installerar du ffmpeg:
sudo apt-get install ffmpeg Använd sedan det här Python-skriptet för att fånga bilderna för tidsfördröjning:
import time import picamera VIDEO_DAYS = 1 FRAMES_PER_HOUR = 60 FRAMES = FRAMES_PER_HOUR * 24 * VIDEO_DAYS def capture_frame(frame): with picamera.PiCamera() as cam: time.sleep(2) cam.capture('/home/pi/Desktop/frame%03d.jpg"' % frame) # Capture the images for frame in range(FRAMES): # Note the time before the capture start = time.time() capture_frame(frame) # Wait for the next capture. Note that we take into # account the length of time it took to capture the # image when calculating the delay time.sleep( int(60 * 60 / FRAMES_PER_HOUR) - (time.time() - start) ) 
Du har skapat en samling bilder inspelade över en 60-minutersperiod med detta skript. För att se bilderna som en film, kompilera bilderna enligt följande:
ffmpeg -y -f image2 -i /home/pi/Desktop/frame%03d.jpg" -r 24 -vcodec libx264 -profile high -preset slow /home/pi/Desktop/timelapse.mp4 Du kan köra videon i din Raspberry Pi med ett Terminal-kommando:
omxplayer timelapse.mp4 Videon spelas sedan i fullskärm. Det kan se ut så här ...
Raspberry Pi Security Camera
Vi har tidigare undersökt hur man bygger ett hemkamera-säkerhetssystem med din Raspberry Pi Bygg ett rörelsegångssäkerhetssystem med hjälp av en Raspberry Pi Bygg ett rörelsegångssäkerhetssystem Använd en Raspberry Pi Av de många projekt som du kan bygga med Raspberry Pi, En av de mest intressanta och permanent användbara är rörelsepåverkningssäkerhetssystemet. Läs mer, med en handledning som förutspådde utbrett tillgänglighet av Pi: s dedikerade kamera. Saker har naturligtvis ändrats sedan dess, men du kan använda samma principer och programvara för att göra Pi till en mer kompakt säkerhetskamera lösning. I teorin kan du övervaka komingarna och gåvorna in och ut ur ditt hus för under 100 dollar med hjälp av en eller flera raspberry Pi-säkerhetskameror.
Vi har gett dig fem användningar för din Raspberry Pi kameramodul, men vi tror att du kanske kan lägga till i listan. Hur använder du din? Berätta för oss i kommentarerna.

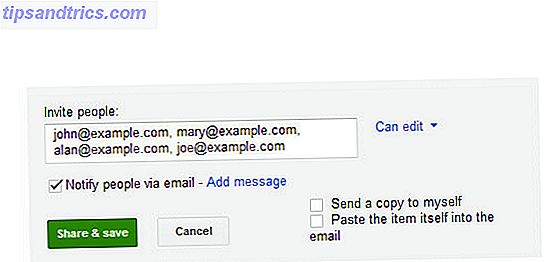
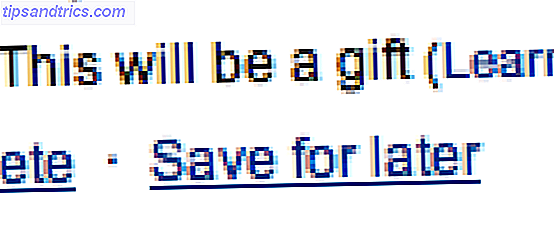
![Ubisoft DRM-skärmar Hårdvara, lås efter tre aktiveringar [Nyheter]](https://www.tipsandtrics.com/img/internet/401/ubisoft-drm-monitors-hardware.jpg)