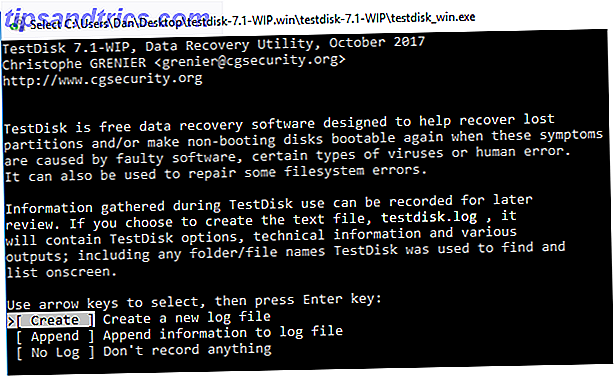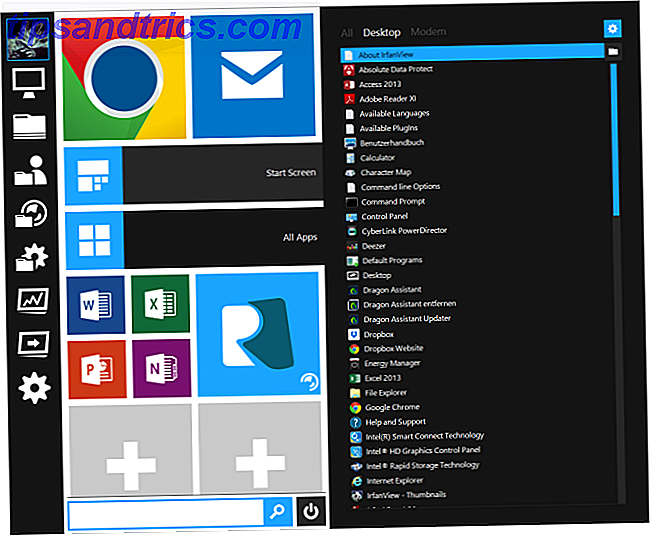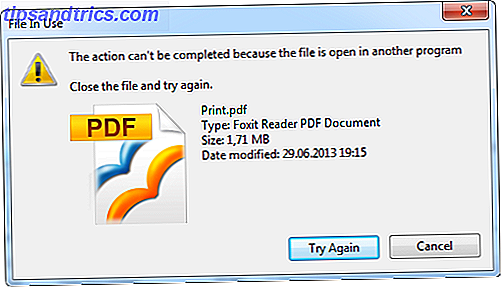Det här är en av de tiderna när jag vill att du ska hoppa direkt längst ner på sidan. Google Drive var på jobbet med tre författare från tre hörn av USA. De tre författarna hade en timme att skriva och samarbeta över en novell. De lyckades. Det är real-time partnerskap på sitt bästa.
Lås upp cheat sheet "Essential Google Drive Keyboard Shortcuts" nu!
Detta undertecknar dig till vårt nyhetsbrev
Ange din e-postlåsning Läs vår sekretesspolicyAtt dela med samverkande molnplattformar som Google Drive är inte längre längre. Jättar i teknikvärlden kämpar för krig över företag och konsumenter. Dammet kommer inte att lösa sig när som helst snart. Det är bra nyheter för våra konsumenter som vi förbättrar vår arbetsdag med delade filer, mappar och lag.
Så jag måste fråga dig - är det fortfarande super lätt att dela filer med Google Drive 7 riktigt enkla tips för att hantera dina filer och mappar på Google Drive 7 riktigt enkla tips för att hantera dina filer och mappar på Google Drive Det finns mycket du kan göra med 15 GB ledigt lagringsutrymme. I slutändan handlar det bra om hur man hanterar de filer och mappar du kommer att behålla på Google Drive. Dessa tips hjälper. Läs mer ? Eller får du fortfarande hänga på det? Hur som helst, dessa tio tips ska hjälpa dig att hantera delade filer bara lite bättre från idag.
Grunderna för delning
Det handlar om att skapa rätt typ av aktiebehörigheter och nivån för delning. Du kan dela någon fil eller mapp på Google Drive. Två minuters video summerar processen.
Som ägare kan du ge andra fullständig äganderätt till en fil, eller en viss visning och redigering av åtkomst.
- Kan redigera: Samarbetet kalkylbladet du arbetar med med ditt team.
- Kan kommentera: Bokförslaget du skriver. Andra kan visa och lägga till kommentarer till filen, men kan inte redigera den. Mappar har inga kommentarer.
- Kan visa: Helgpartyinbjudan du just gjort med Presentation.
Här är ett diagram som jämför tillgången för en tittare, kommenterare, redaktör eller ägare:
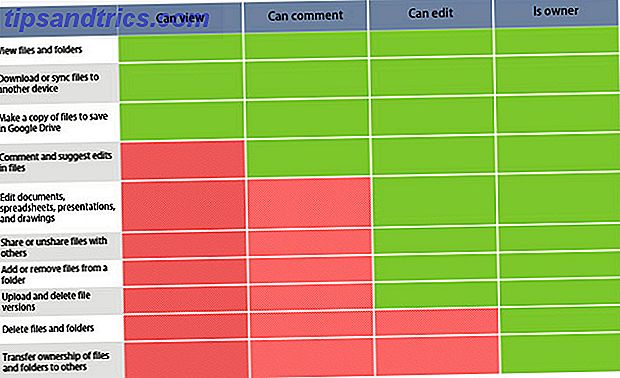
Källa: Google Support
1. Hur inaktiveras kopiera, hämta och skriva ut delade filer?
Du kan inte tillåta nedladdning, utskrift och kopiering av delade filer. Den avancerade informationsrättighetshanteringsfunktionen tar bort dessa alternativ från menyn på betraktaren. Detta är ett annat lager av kontroll över dina dokument.
Öppna Google Drive. Markera den delade filen och klicka på ikonen Dela längst upp till höger.
I dialogrutan Dela med andra lägger du till namnet på samarbetaren och klickar på alternativet Avancerat längst ner till höger.
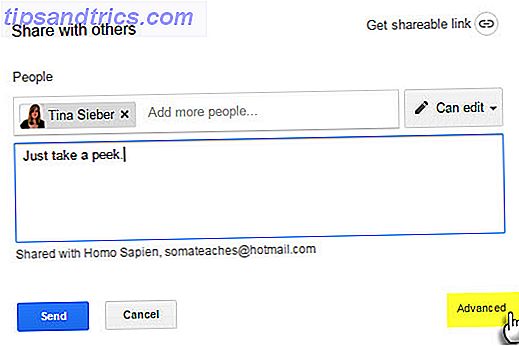
Välj deaktivera alternativen för att ladda ner, skriva ut och kopiera för kommenterare och tittare . Klicka på Spara ändringar.
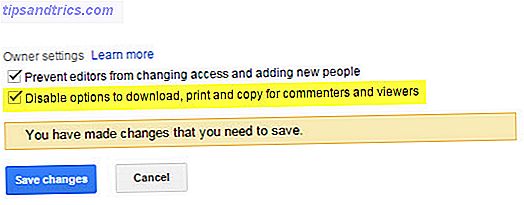
Tittarna kommer att se en "Export options disabled" -meddelande längst upp i menyn Arkiv och Redigera för specifika dokument, kalkylblad och presentationer.
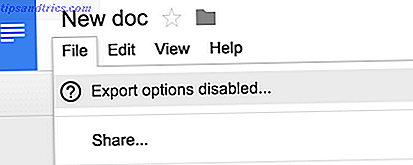
Observera att de med "redigera" behörigheterna fortfarande kan ladda ner, skriva ut och kopiera din fil även om den här inställningen är på.
2. Dela en mapp med icke-Google-användare
Dina vänner och kollegor behöver inte ett Google-konto för att visa en Google Drive-mapp eller ett dokument. Detta är en av de lite kända förmågorna hos Google Drive. Du kan skicka en inbjudan till deras e-postadress. Eller använd en delbar länk.
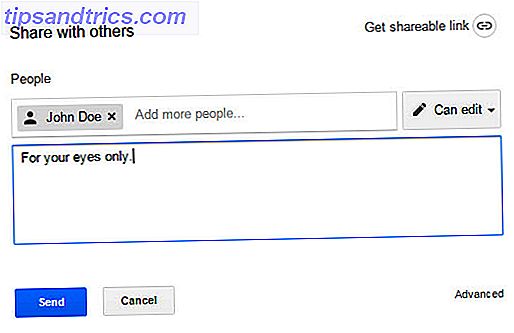
Välj mellan Kan visa eller kan redigera eller kan kommentera . Klicka på Spara-knappen.
Du kan gå in i avancerade delningsinställningar och välja andra delningsalternativ. Den som tar emot inbjudan behöver inte registrera sig och logga in med ett Google-konto för att se på filen. Men de behöver ett Google-konto för att redigera en fil eller kommentera.
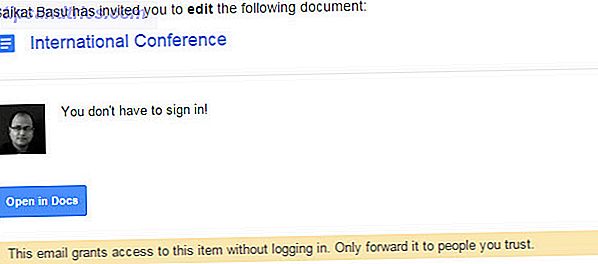
Att dela via en länk är en säkerhetsrisk Hur säker är dina dokument i Google Drive? Hur säkra är dina dokument i Google Drive? Läs mer för känsliga dokument eftersom alla som har länken kan komma åt filen.
3. Hämta en hel delad mapp
Med Google Drive kan du ladda ner hela innehållet i en delad mapp som ett ZIP-arkiv. Det här är användbart för att spara lokala kopior av delade dokument. Mappstrukturen med några undermappar sparas i arkivet.
Gå till Delat med mig På din Google Drive. Högerklicka på mappen och välj Download .
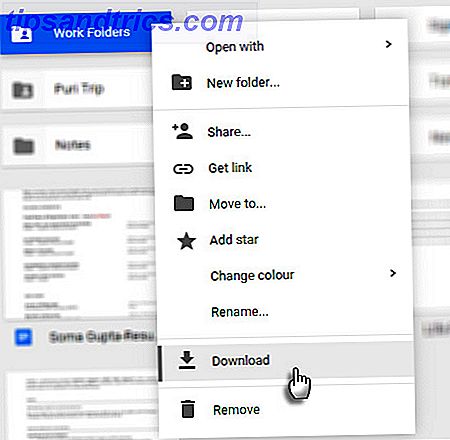
Du kan också använda ikonen för trippelpictures i verktygsfältet för att ladda ner mappen.
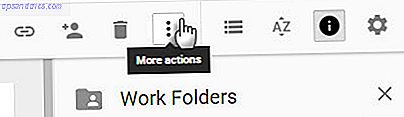
Om du laddar ner ett Google Dokument, Ark eller Slide, laddas det som ett Office-dokument. Alla andra filer hämtas i sitt eget format.
4. Överför äganderätten till filer till någon annan
Det finns många skäl att överföra äganderätten till dokument till någon annan. Kanske tar någon annan över ett projekt. Kanske någon sparkade dig. På ett bättre sätt går du på semester och vill bara överlämna ansvaret för de delade dokumenten. Processen att digitalt "överlämna" Google Drive-dokument och mappar är enkelt.
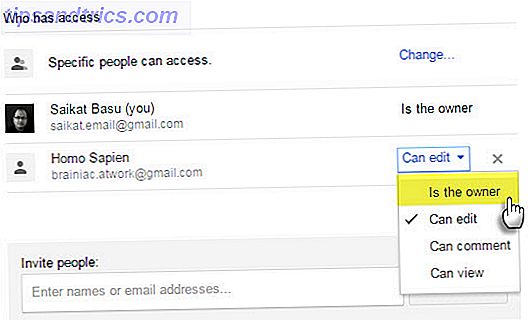
Öppna Google Drive. Markera den delade mappen eller filen i Dokument, Ark eller Presentationer och klicka på ikonen Dela längst upp till höger. När den förmodade ägaren inte har delåtkomst ... bjud in genom att skriva in e-postadressen i fältet "Bjud in personer". Spara sedan .
Klicka på Avancerat i det nedre högra hörnet av delningsrutan. Klicka på rullgardinsmenyn bredvid namnet på personen du vill äga filen eller mappen. Välj Ägare . Klicka på Klar .
Din roll bytas från en ägare till en redaktör efter att du har överfört äganderätten.
Obs! Du kan inte överföra äganderätt till en synkroniserad eller uppladdad fil (som en PDF- eller en bildfil).
5. Hur man begär tillgång till delade filer?
När du försöker komma åt en fil via en delad länk kan du kanske se ett meddelande som säger "Du behöver behörighet".
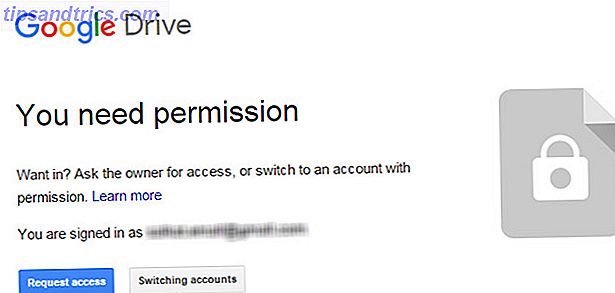
Ibland delar ägare en länk innan de har ställt in behörigheterna. Du kanske också vill öppna filen med ett annat Google-ID. Det är enkelt att begära åtkomst med ett enda klick.
På skrivbordet:
- Öppna en länk till filen.
- Klicka på Begär tillgång.
På Android:
Med enheten Drive for Android kan du begära åtkomst med en enda kran när meddelandet "Ej tillgängligt dokument" dyker upp. Begär tillståndet skickar ett email till ägaren från inuti appen. Filägare får omedelbart en anmälan på Android och iOS. Mobilappen har nyligen uppdaterats med den här funktionen.
6. Sök efter en samarbetspartner
Att dela ett dokument med 10 medlemmar är enkelt. Dela upp det med 50 begär mer planering. Hantering av delade filer betyder också att spåra vilken medarbetare som arbetar på vilket dokument.
Gå till Visa detaljer (Klicka på ikonen "I" på verktygsfältet). Bläddra i fliken Aktivitet för att snabbt se vilka filer du nyligen har delat.
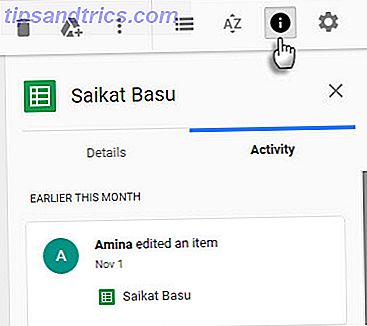
Klicka på Delat med mig i vänstra menyn på Google Drive. Du får en lista över alla dokument du delar tillgång till.
Använd kraften i Googles sökfilter . Produktivitetsfördelarna kommer inte att bli en överraskning för dem som känner till Gmail-filter 5 Gmail-filter för att hjälpa Prioritera och organisera din inkorg 5 Gmail-filter för att hjälpa prioritera och organisera din inkorg Vilka filter ska varje person ha i deras arsenal så att deras inkorgen är lika ordentlig som min? Jag är här för att hjälpa dig att komma igång med att konfigurera dina första fem filter, eller ... Läs mer.
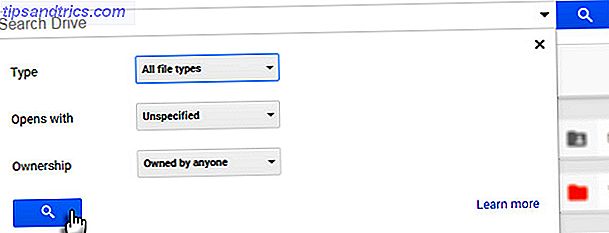
Använd sökrutan högst upp på Google Drive. Google Drive söker också i dokumentets kropp. Du kan söka de första 100 sidorna av alla textdokument eller textbaserade PDF-filer som du har laddat upp. Du kan också söka efter text som hittats på de första 10 sidorna av alla bild PDF-filer. Istället för att gräva genom mappar använder du den här kraftfulla funktionen för att snabbt komma till en fil.
Medan du kör i Google Drive trycker du på tangenten framåt för att placera markören precis i sökrutan. Klicka på den lilla rullgardinsmenyn i sökrutan för att avslöja de grundläggande sökfiltren. Att lära dig några manuella parametrar kan spara tid.
Till exempel: För att hitta dokument som du delade med någon, använd till: [email protected] .
Google Hjälp har en komplett lista.
7. Förenkla delningen genom att skapa kontaktgrupper
Med e-postkontaktgrupper behöver du inte ange individuella dokumentbehörigheter för dina lagmedlemmar.
Logga in på Google Kontakter. Klicka på Ny grupp i den vänstra sidofältet.
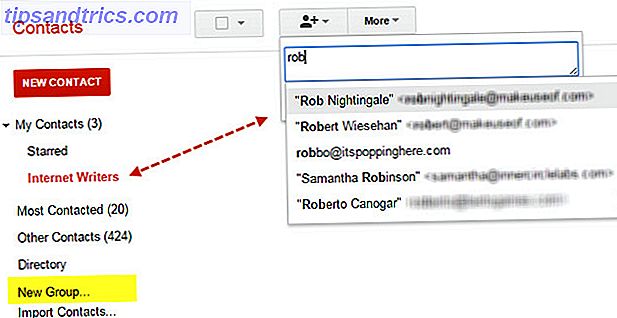
Ge det ett beskrivande namn enligt teamprojektet. Eller något annat som gör dem lätta att komma ihåg. Du kan namnge grupper med behörigheter för att göra dem enkla att komma ihåg.
Till exempel: [email protected] eller [email protected].
Populera den nya gruppen med e-postadresserna till gruppmedlemmarna.
Använd dessa specifika kontaktgrupper i inställningarna för fil eller mapp.
8. Se visningstalet för ett delat dokument
Google upprätthåller en versionshistorik, men det finns inget sätt att se hur många gånger ett delat dokument har visats. Jag fick svaret på den här frågan från en Stack Exchange-diskussion.
Skicka in din dokumentlänk till http://goo.gl URL-förkortningstjänsten och dela bara den webbadressen. Den här tjänsten ger information om hur många gånger den länken har klickats, vilket är ungefär lika nära som du kan få veta hur många gånger ditt dokument har nåts.
Det här är användbart om du kanske vill dela ett dokument offentligt och kontrollera svaret. Observera att offentliga dokument och filer visas i sökresultat.
Några idéer för att dela offentligt:
- Ladda upp och dela en eBook.
- Testa det första svaret på en kreativ produkt.
- Släpp en presentationspresentation för allmän visning (som SlideShare).
- Hitta öppet pedagogiskt innehåll.
Tips! Du kan använda en enkel Google Site Search för att söka efter offentliga dokument. Till exempel sökords webbplats: drive.google.com
9. Dela med Slack
Slack är den nya arbetsplatsen eller kontors digitala vattenkylare. Om du inte arbetar med Slack Slack Gör gruppkommunikation Snabbare och enklare Slack gör gruppkommunikation Snabbare och enklare gruppemail kan verkligen döda produktiviteten. Det är dags att sätta postklienterna vila och använda samarbetstjänster som nyligen lanserade Slack. Läs mer än, det är dags att presentera det för ditt lag. Det finns många sätt att få dina favorittjänster att fungera med Slack Det perfekta sättet att göra ett litet jobb med dina favorittjänster Det perfekta sättet att göra ett litet jobb med dina favorittjänster Förutom kommunikation finns det många sätt att få information inuti Slack, men Det finns få integreringar som låter dig styra externa tjänster inom Slack - tills nu. Läs mer . Integreringen av Google Drive är bland de populära.
Slack kan du importera Google Drive-filer och dela dem via Slack. Alla importerade Google Drive-filer indexeras även av Slack för enkel sökning och referens. Filerna lagras inte på Slack - de fortsätter att vara kvar i dina Google Drive-mappar. Slack fungerar som en ledning.
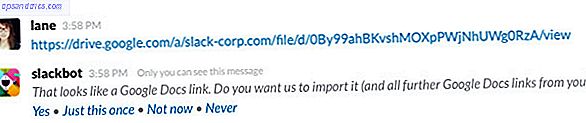
Ett litet exempel: Klistra in en länk till ett Google-dokument i Slack-chattrummet. Slack visar ett innehållsförteckning från filen under länken när den är integrerad. Det här är mer användbart än att bara dela blindlänkar.
Slack Help Center visar hur du kan ansluta din Google Drive till Slack på två enkla sätt.
10. Dela Google Docs från Microsoft Office
Google Drive vs Microsoft Word Google Docs vs Microsoft Word: Dödsmatchen för forskningsskrivning Google Docs vs Microsoft Word: Dödsmatchen för forskningsskrivning Online-lösningar blir normen. Vi bestämde oss för att se hur Microsoft Word staplar upp mot Google Dokument. Vilken kommer att göra det bättre forskningspapiret? Läs mer kan vara en daglig uppsättning av två kontorsviter, men de två krafthusen spelar äntligen bra ut. Nu kan du öppna Word, Excel och PowerPoint-filer som är lagrade på enheten, arbeta på dem i Microsoft Office och dela dem tillbaka via Google Drive. Det är allt tack vare ett praktiskt plug-in som på ett fantasiskt sätt kallas som - Google Drive-plug-in för Microsoft Office .
Plug-in fungerar med Microsoft Office 2007, 2010, 2013 och 2016.
Installera tillägget och ge det tillstånd att komma åt dina Google Drive-mappar. Tillägget visas som en extra flik på bandet och som en ny plats på Spara-skärmen.
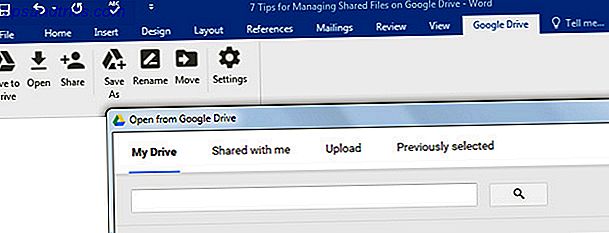
Kontorsdokument som lagras på enheten är också versionskontrollerat. Du kan spåra tidigare versioner av en Office-fil, eller gå tillbaka till en äldre version. När du vill arbeta på ett Google-dokument öppnas det i rätt Google Drive-program i ett separat webbläsarfönster.
Delar inte underbart!
Du kan inte gå ensam i det 21: e århundradet. Det finns ett antal fördelar när du samarbetar i realtid Team Working: 10 tips för effektiv realtid online samarbete team: 10 tips för effektiv realtid online samarbete Läs mer. Det finns också utmaningar. Men minska antalet hoops för att bara dela en bit av information och bra saker kommer att hända.
Skrivprojektvideoen visar hur mer kan uppnås med mindre när samverkande synergi inträffar.
Tillbringa lite tid med samarbetsfunktionerna i Google Drive. Samspelet i samarbetet beror på det. Ta Google Drive bortom ett fillagringssystem med de många tips och tricks som den erbjuder på alla plattformar. Berätta för oss om rollen som Google Drive i din anslutna värld.
Användar du det aktivt för att dra varandra tillsammans kring ett gemensamt projekt? Vad är det enda tipset du vill dela med som gör Google Drive-hanteringen lite bättre för oss? Eller till och med ett klagomål som håller dig tillbaka?
Bildkrediter: pusslet av Rido via Shutterstock