
Som ett verktyg för projektledning Hur man använder Microsoft OneNote för projektledning Hur man använder Microsoft OneNote för projektledning OneNote är det perfekta samarbetsverktyget för hantering av enkla projekt i små grupper. Och det är helt gratis. Se hur OneNote kan hjälpa dina projekt att ta av! Läs mer, Microsoft OneNote har många användbara funktioner. En av dessa funktioner är tillgången på mallar. Från en projektöversikt för att möta anteckningar till att göra-listor har OneNote definitivt täckt dig.
Om du är osäker på exakt hur mallar kan vara användbara i ditt projekt eller vad du kan göra med dem, här är flera tips och tricks.
Åtkomst till inbyggda mallar
OneNote har praktiska mallar för hantering av projekt byggda rätt in. Beroende på din version av OneNote får du tillgång till dessa mallar på olika sätt.
I OneNote 2016 väljer du Infoga från den översta navigeringen och klickar sedan på Sidmallar . Du kommer då att se en lista över nyligen använda mallar och ett alternativ för att öppna dem alla genom att välja Sidmallar i rullgardinsmenyn.
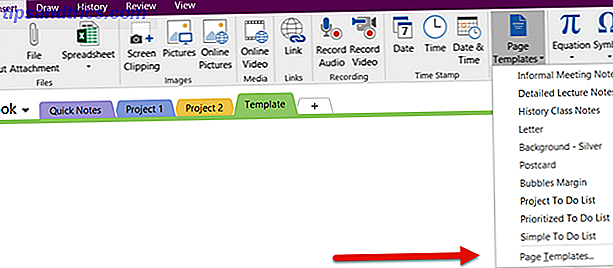
För äldre versioner av OneNote kan du navigera till mallarna som börjar med att lägga till en ny flik i din anteckningsbok. Då kommer du att se Ny sida på höger sida och när du klickar på pilen kommer du att se en rullgardinsmeny där du kan välja sidmallar .

I båda fallen kommer du att presenteras med mallar som kategoriseras av Academic, Blank, Business, Decorative, and Planners.
Projektledningsmallar i OneNote
1. Projektöversikt Mall
För projektledning har kategorin Business en trevlig projektöversiktsmall . Välj bara det och det kommer att hoppa direkt in i din anteckningsbok. Mallen är fylld med användbara saker till att börja med och de kan självklart anpassas för att passa dina projektbehov.
Ditt grundläggande företag och projektinformation är bekvämt placerat högst upp. Därefter visas en beskrivning, projektmål, resurser, rutiner, scheman och andra bitar i lättlästa punktposter. För att skriva in dina egna objekt, ta bara bort provtexten och ersätt den med din egen.

Mallen Projektöversikt är användbar för en välorganiserad översikt över alla projektstycken. Inte bara kan detta hjälpa dig som projektledare att se objekt snabbt, men kan vara ett underbart dokument för andra. Du kan dela det med projektteammedlemmar, din handledare eller cheferna.
Alla kommer att ha en bra bild av vad man kan förvänta sig och det kan regelbundet uppdateras för schemaläggningar och schemaläggningsändringar.
2. Mallar för mötesnoteringar
Inom Business-kategorin hittar du även flera mötesnotemallar som är perfekta för att ta anteckningar under mötet. 12 Tips för att ta bättre anteckningar med Microsoft OneNote 12 tips för att ta bättre noteringar med Microsoft OneNote Dessa 12 tips visar hur du tar bättre anteckningar i MIcrosoft OneNote. Idag handlar digital notering lika mycket om skicklighet som det handlar om verktyget. Läs mer, använd för en referens efteråt och dela med andra som uppföljning. Från mallarna för enkla mötesnoteringar till mallen Formella mötesnoteringar formateras de lite annorlunda med varierande information.
För något extremt grundläggande och användbart för snabba möten finns det två enkla mötesmallar att välja mellan. Du anger helt enkelt mötetiteln och flyttar sedan ner till agendan, deltagarna och åtgärdsposterna.

När det är dags att få ledningsgruppen uppdaterad om projektet, kanske du föredrar Formal Meeting Notes- mallen för en mer officiell layout och ytterligare objekt. Den här inkluderar inte bara din dagordning och deltagare, men godkännanden, öppna problem, nya affärer och en agenda för ett uppföljningsmöte.

Beroende på vilken typ av möte du organiserar eller bara deltar, kommer var och en av dessa mallar att hålla dina anteckningar välorganiserade och göra det enklare att följa upp. Om du är arrangören, sätter agendaen i förväg och delar den med deltagarna, så att alla kommer att vara på samma sida. Dessutom kan de andra deltagarna använda dessa för att ta sina egna anteckningar. 5 Anledningar att du ska ta anteckningar med OneNote Anywhere 5 Anledningar att du ska ta anteckningar med OneNote Anywhere Få saker är lika viktiga som förmågan att ta bra noteringar, särskilt för studenter. OneNote är perfekt för anteckningar på kurs. Vi tycker att du hittar det bra för att organisera annan information också. Läs mer .
3. To-Do List-mallar
För att lista ut uppgifter 5 Tips för att använda OneNote som din att göra-lista 5 Tips för att använda OneNote som din till-gör-lista Gör en att göra-lista på din att göra-lista? Ställ in det i OneNote för att få saker gjorda så enkelt som möjligt. Läs mer, OneNote erbjuder tre typer av att göra-listor som gör att du enkelt kan prioritera och organisera objekt. Dessa finns i Planners kategori av sidmallar. Den enkla att göra listan mallen är grundläggande med kryssrutor som är inställda och redo för att du anger dina objekt.

Mallen Prioriterad att göra listan går lite längre genom att låta dig ange och organisera uppgifter baserade på hög, medium eller låg prioritet. Detta är mycket bekvämt och det här har också kryssrutorna väntar bara på dina uppdrag.

Mallen Projekt att göra-listan är formaterad annorlunda, genom projekt. Och den här mallen innehåller en handy notes-sektion bredvid varje uppsättning projektuppgifter. Vad som är bra med den här mallen är att även om det är organiserat av projekt när du öppnar det, kan du alltid ändra det så att det ordnas av resurs eller till och med datum. Detta ger dig flexibiliteten att organisera den så att den passar bäst för dina behov.

Ett ordentligt organiserat Hur man använder OneNote-mallar för att vara mer organiserade Hur man använder OneNote-mallar för att vara mer organiserade OneNote är ett bra sätt att hålla dina tankar organiserade och mallar kan göra processen ännu enklare. Lär dig hur du använder, redigerar och skapar egna mallar med den här guiden. Läs mer eller prioriterad göra-lista är viktigt för alla projekt, stora eller små, och dessa mallar kan hjälpa dig att komma igång med en superstart.
Externa mallar
Try2Stop.Us har en projekthanterings anteckningsbok som innehåller tre avsnitt. Projektöversikten liknar den som är inbyggd i OneNote. Projektstatusmötelsidan har några olika saker än mötesnotemallarna i OneNote. Slutligen kan projekttidslistan vara till stor hjälp för att beskriva de timmar som ska spenderas på varje uppgift.
I projekttidslistan hittar du en grundtabell där du kan ange projektnamnet och sedan datum, beskrivning och antal timmar. Det här är en lämplig mall om det projekt du arbetar på behöver en ren separation av timmar.

OneNoteGem.com är en annan resurs för OneNote-mallar, med några alternativ att hjälpa till med projektledning. De har ett par dagliga arbetsscheman mallar och kombinera anteckningar och att göra-lista mallar. Den dagliga schemat mallen kan vara bekväm för att se din dag på en snabb blick. För möten och till och med ta tid med ditt projektlag, projektplanering och andra saker är detta ett praktiskt verktyg.

Att hitta mallar för OneNote är inte lika enkelt som det brukade vara. Många webbplatser leder dig till Microsoft Office-mallwebbplatsen, som för närvarande inte erbjuder alternativ för OneNote, tyvärr. Men om du inte är nöjd med de inbyggda mallarna, är dessa andra alternativ tillgängliga. Observera att beroende på din version av OneNote, jämfört med mallen som du hämtar, kan vissa funktioner vara otillgängliga.
Hjälpfulla tips
1. Rearranging Items
En fantastisk funktion som är tillgänglig för alla alternativ är att du enkelt kan omorganisera objekt. Placera bara musen över objektet du vill flytta och du kommer se den fyrkantiga pilen. Dra sedan helt enkelt den till sin nya plats. Detta fungerar för blockbitar som används för layouten såväl som enskilda objekt som till-dos och listobjekt.

2. Ändra storlek på block
De block som används för att organisera layouten kan inte bara flyttas, men ändras så att du får ut det mesta av mallarna. Välj bara blocket och i övre högra hörnet ser du små pilar. Tryck bara och dra åt höger eller vänster för att ändra storlek.

3. Grundläggande formatering
För att snabbt ändra teckensnittstorlek eller färg för all text, lägg bara musen över huvuddelen tills du ser den fyrkantiga pilen och klicka för att markera den. Du kan antingen klicka på Hem i den högsta navigeringen eller högerklicka för att göra dina justeringar. Det här är också ett enkelt sätt att lägga till kryssrutor eller stjärnor till dina föremål eller ändra stilen.

4. Spara skräddarsydda mallar
Om du har startat med en av dessa inbyggda mallar har du gjort många förändringar och vill fortsätta använda den framåt, så kan du spara det enkelt. Kanske har du lagt till din företagslogotyp, storlek på block och omformaterad text för att få det precis som du vill ha det. Låt inte det hårda arbetet slösa bort. spara det som en mall för framtida användning.
Om du vill spara din nya mall väljer du Visa från översta navigeringen och sedan Pappersstorlek . Detta öppnar rutan Pappersstorlek. Längst ned i den rutan klickar du på Spara aktuell sida som en mall . Ge sedan din mall ett namn och välj om det ska vara din standard sidmall i det aktuella avsnittet.

När det är dags att använda din sparade mall, gör samma steg som ovan för att komma åt de inbyggda mallarna beroende på din OneNote-version. Du ska då se en ytterligare kategori som heter My Templates . Välj pilen bredvid den och välj den du vill använda.

Hur använder du OneNote för dina projekt?
Mallar är bara en av många undervärderade OneNote-funktioner 7 Lite kända OneNote-funktioner du kommer att älska 7 lite kända OneNote-funktioner du kommer att älska OneNote är 100% gratis och full av avancerade funktioner. Låt oss kolla in några av de som du kanske har missat. Om du inte använder OneNote, kan de vinna dig över. Läs mer .
Vilka OneNote-mallar tycker du är mest användbara för att hjälpa dig som projektledare 7+ Bästa gratisverktyg för att hantera alla projekt med lätthet 7+ Bästa kostnadsfria verktyg för att hantera alla projekt med lätthet Att samarbeta med projekt är mycket lättare med Internet. Särskilt om ditt lag sprids ut eller inte alltid på samma plats. Vi visar vilka verktyg som kan hjälpa dig att hantera dina projekt online. Läs mer ? Vilken annan funktion kan du inte leva utan? Vänligen dela dina tankar och förslag i kommentarerna nedan!
Bildkrediter: Affärsman tänker genom alphaspirit via Shutterstock



