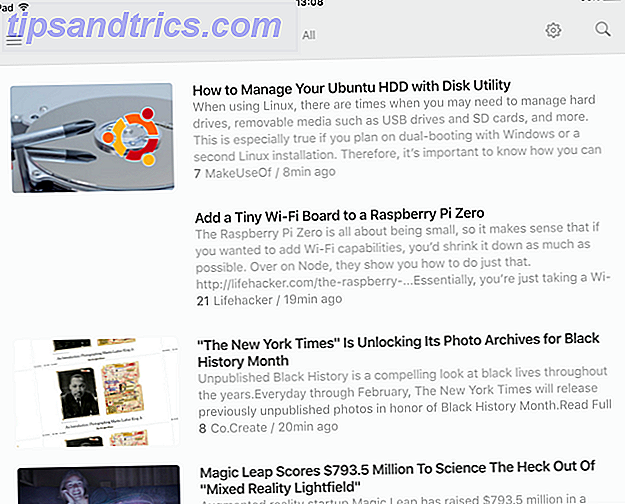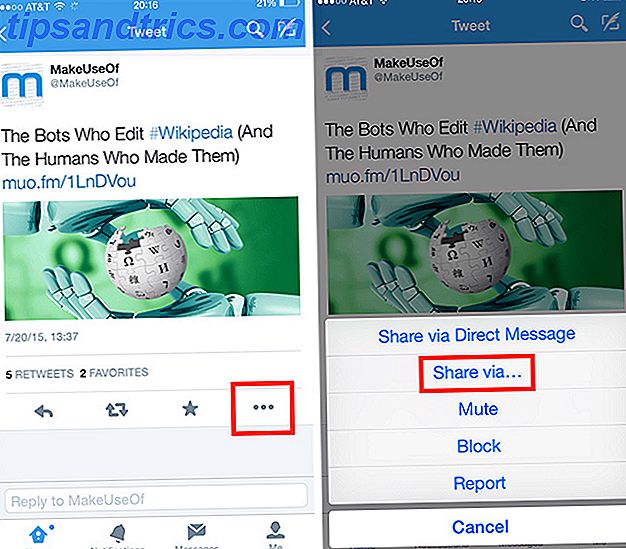Kommandotolken har varit en fixtur som inte har förändrats sedan de första dagarna. Vi underskattar ofta användbarheten av kommandotolken. 7 Vanliga uppgifter Windows-kommandotolkningen gör det enkelt och snabbt 7 Vanliga uppgifter Windows-kommandotolkningen gör det snabbt och enkelt Låt inte kommandotolken skrämmande dig. Det är enklare och mer användbart än du förväntar dig. Du kan bli förvånad över vad du kan åstadkomma med några få knapptryckningar. Läs mer . Så nu borde du veta hur man öppnar fönstret. Äntligen var det mer än tio sätt att komma till den blinkande markören.
Vilken metod använder du?
Kanske använder du snabbmenyn Win + X Power Menu. Eller öppna kommandotolken från sökningen? Kanske är du fortfarande fast på att gå hela vägen till Windows-systemet på Start-menyn för genväg? De är alla bra och användbara. Om du ofta använder kommandotolken så är det bara att göra processen snabbare. Och här är det enklaste sättet att göra det. Prova det här just nu.
1. Öppna File Explorer, någon Windows-mapp eller den ena mappen du vill komma åt med kommandotolken.
2. Skriv cmd i adressfältet i Utforskarfönstret. Tryck på Enter.
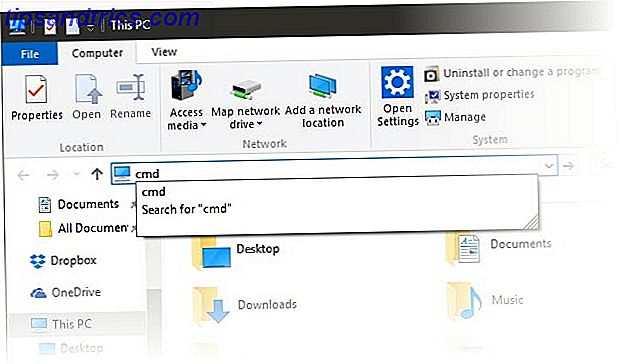
3. Kommandotolken visas med den aktuella Explorer-sökvägen som startvägen.

Obs! Med den här metoden kan du inte öppna ett kommandofönster med administratörsrättigheter.
Öppna en mapp från kommandotolken
Nu, låt oss göra omvändet av ovanstående process genom att öppna en Explorer-mapp från kommandotolkens visade katalog. Två av de enklaste metoderna är:
- Skriv start.
- Skriv explorer. \
Du kan alltid använda explorer c: \ some \ folder \ path för att öppna en mapp genom att ange platsen för katalogen.
Ett Explorer-fönster öppnas med innehållet i katalogen din kommandotolken är i.
Dessa enkla att komma ihåg tidsbesparande trick är alltid till hjälp för att påskynda ditt arbete. Så berätta för oss i kommentarerna nedan: Vilken metod föredrar du att öppna en kommandotolk?