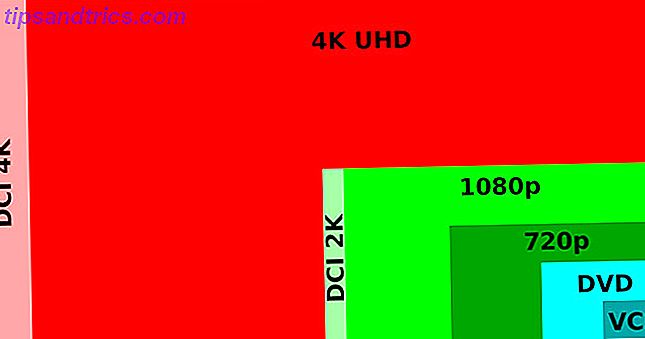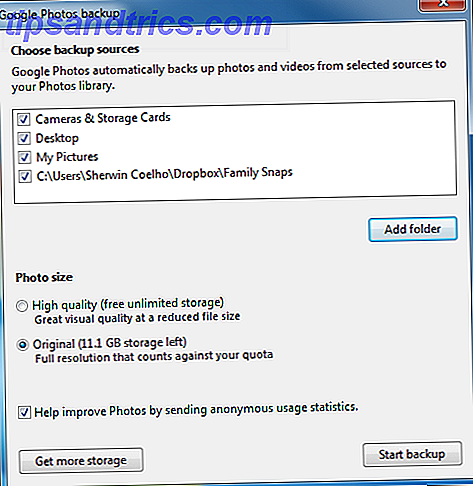Papperskorgen i Windows är ett purgatory för borttagna filer. När du trycker på Ta bort på en fil går den till papperskorgen för att avvakta dess öde. Du kan fortfarande återställa filen Hur man säkert tar bort filer från din hårddisk eller SSD i Windows Hur man säkert tar bort filer från din hårddisk eller SSD i Windows Visste du att filer aldrig blir faktiskt raderade? Det är därför de kan återvinnas; av dig eller någon annan. Om det här gör att du känner dig obekväm kan du lära dig hur du säkert tar bort filer. Läs mer medan det är där, så om du ändrar dig är det några klick borta från att återställa.
Men om du inte tömmer papperskorgen varje gång så kan filerna där innehålla flera GB utrymme på ditt system. 5 Windows-filer och mappar du kan radera för att spara utrymme 5 Windows-filer och mappar du kan radera till Spara utrymme Windows innehåller många filer och mappar som ingen behöver. Här är fem saker du kan städa om du verkligen gör ont för diskutrymme. Läs mer . För de som använder mindre SSD, räknas varje bit av rymden. Lyckligtvis, om du ofta glömmer att tömma papperskorgen, kan Windows 10 regelbundet göra det för dig.
Öppna appen Inställningar genom att öppna Start-menyn och klicka på kugghjulsikonen. Välj systeminmatningen och sedan fliken Lager. Här, leta efter Storage Sense header och vrid reglaget till On . Detta gör att Windows automatiskt tar bort temporära filer som du inte behöver, men du bör tweak hur det fungerar genom att klicka på Ändra hur vi frigör utrymme under reglaget.
Se till att Ta bort filer som har förekommit i papperskorgen i över 30 dagar är inställda på På . Om du vill kan du också berätta för Windows att ta bort tillfälliga filer och dem i mappen Downloads. Det är upp till dig.
Nu kommer ingenting att ligga i papperskorgen i mer än en månad. Var försiktig när du tar bort filer om den här inställningen är påslagen, eftersom om du tar bort något med avsikt att återställa det senare och vänta för länge kommer det att vara borta. För de flesta kommer dock den automatiska tömningen att ge lite extra, välbehövligt utrymme.
För mer geeky automation, kolla in tråkiga uppgifter som du kan automatisera med Windows Task Scheduler 4 Borrningsuppgifter du kan automatisera med Windows Task Scheduler 4 Borrningsuppgifter du kan automatisera med Windows Task Scheduler Din tid är för värdefull att slösas bort med upprepade uppgifter . Låt oss visa dig hur du automatiserar och schemalägger uppgifter. Vi har också några bra exempel. Läs mer .
Hur mycket utrymme är papperskorgen som tas upp just nu? Har du Windows töm det automatiskt, eller föredrar du att tömma det själv? Låt oss veta hur du använder papperskorgen i kommentarerna!
Bildkredit: Av Aleksandra Suzi via Shutterstock