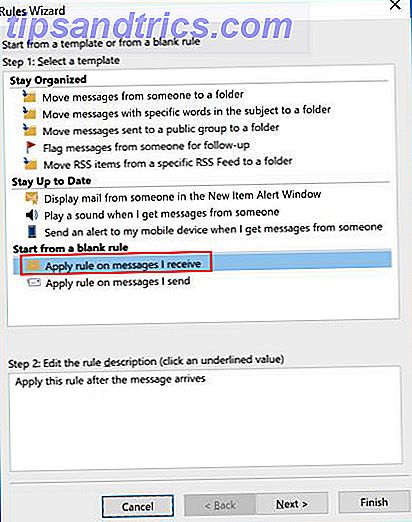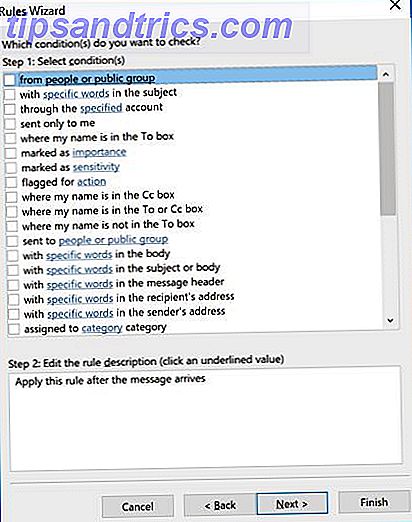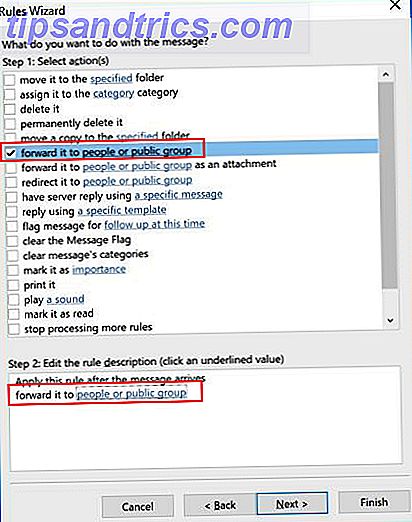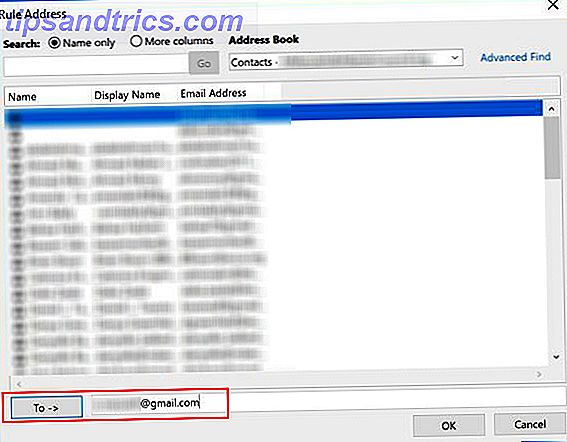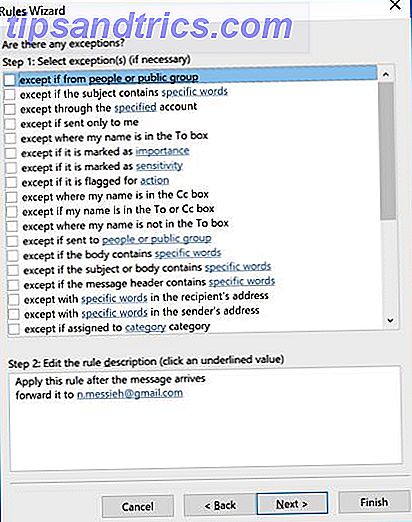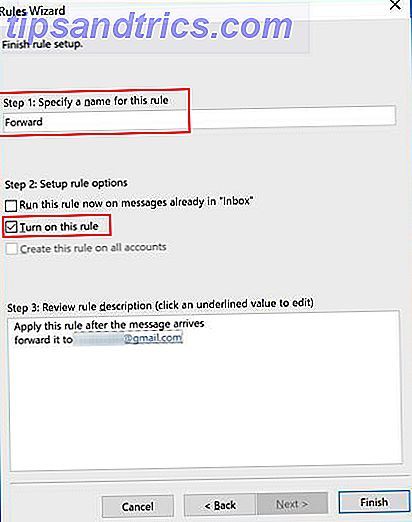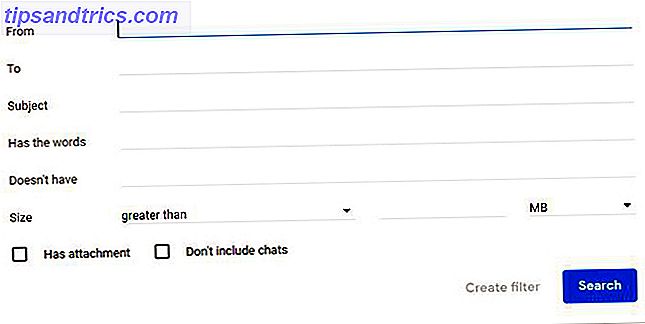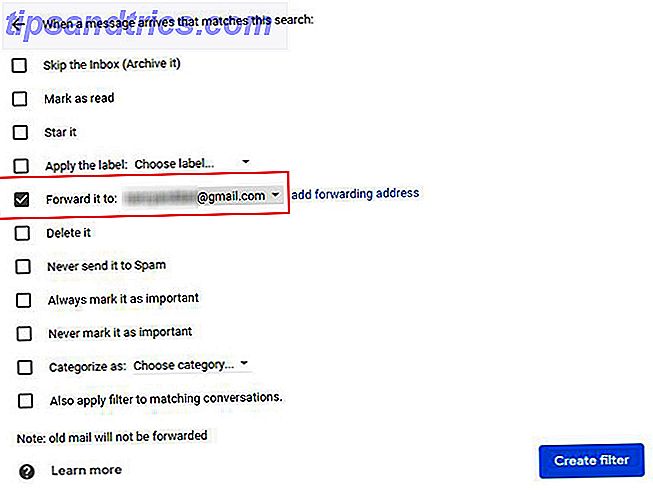Oavsett om du behöver vidarebefordra välj e-post till en annan adress eller vidarebefordra alla dina e-postmeddelanden till en annan inkorg, har både Outlook och Gmail enkla inställningar för att automatisera processen.
Så här vidarebefordrar du automatiskt e-postmeddelanden i Outlook
För att automatiskt vidarebefordra ett e-postmeddelande i Outlook måste du skapa en regel:
- Öppna Outlook och på fliken Hem, klicka på pilen under Regler > Hantera regler och varningar.

- Klicka på Ny regel.
- Under Start från en tom regel väljer du Använd regel på meddelanden som jag mottar och klickar på Nästa .
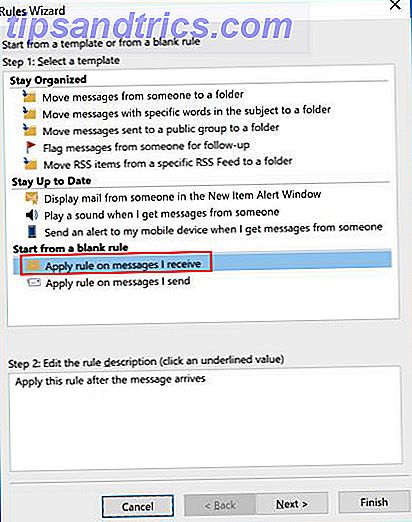
- Välj kriterier för vilka meddelanden du vill vidarebefordra. Om du vill vidarebefordra varje e-post, lämna dessa val tomma. Klicka på Nästa .
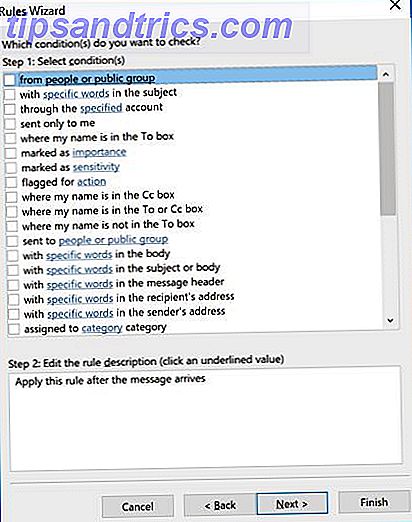
- I steg 1 väljer du Vidarebefordra till personer eller den offentliga gruppen (eller om du föredrar, Vidarebefordra till personer eller den offentliga gruppen som en bilaga.) I steg 2 klickar du på länken för personer eller den offentliga gruppen .
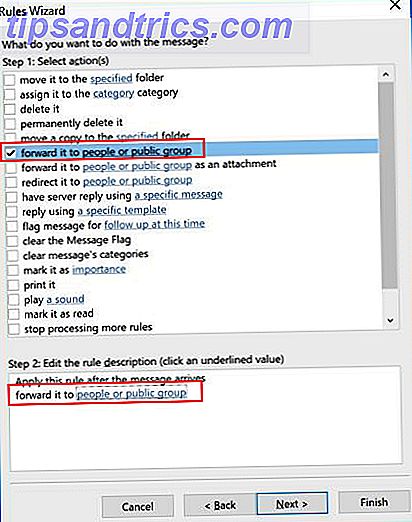
- Ange e-postadressen (erna) för den eller de kontakter du vill vidarebefordra e-post till.
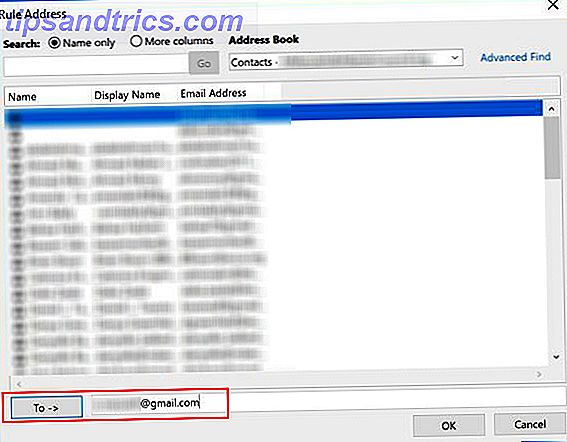
- Välj kriterierna (om några) för e-postmeddelanden som du vill utesluta från den här regeln.
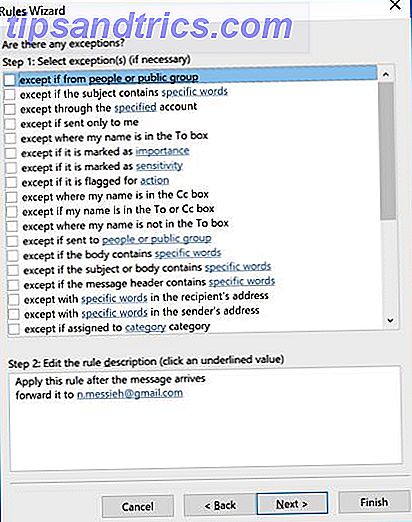
- Ange ett namn för din regel, se till att Påslagen på denna regel är markerad och klicka på Slutför.
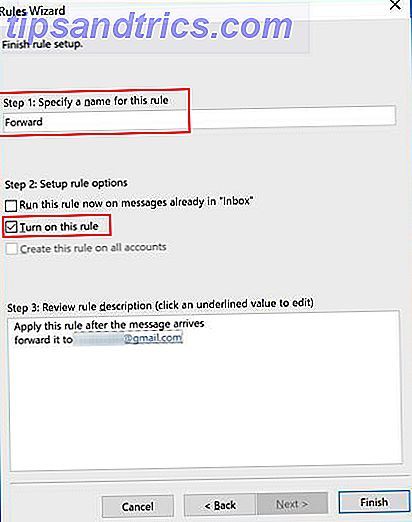
Emails som skickas på detta sätt kommer att visas på samma sätt som någon annan vidarebefordran, med undantag av ämnesraden.
För att sluta vidarebefordra e-postmeddelandena, gå tillbaka till fliken Startsida, klicka på Regler > Hantera regler och varningar och avmarkera rutan bredvid regeln du vill inaktivera.
Så här vidarebefordrar du automatiskt e-postmeddelanden i Gmail
För att automatiskt vidarebefordra e-postmeddelanden i Gmail är det en liknande process, med en grundläggande skillnad. Med Outlook behöver du inte få någon att tillåta att automatiskt vidarebefordra e-post till dem. I Gmail å andra sidan, om du vill lägga till ett e-postmeddelande som en vidarebefordringsadress, måste de ge dig tillstånd.
Så det första steget i automatisk vidarebefordran av e-postmeddelanden är att lägga till dessa vidarebefordringsadresser:
- Gå till dina Gmail-inställningar och öppna fliken Videresändning och POP / IMAP .
- Överst på sidan under vidarebefordringsunderrubriken klickar du på Lägg till en vidarebefordringsadress .
- I fönstret som dyker upp, ange e-postadressen du vill vidarebefordra e-post till. (Du kan bara ange en e-postadress åt gången) och klicka på Nästa .
- Din kontakt får ett e-postmeddelande med en länk som de behöver klicka för att ge dig tillstånd att skicka vidare e-postmeddelanden.
Nu är det dags för dig att ställa in filtret för att automatiskt vidarebefordra dem e-postmeddelanden:
- Gå till dina Gmail-inställningar och öppna fliken Filter och blockerade adresser.
- Bläddra ner till undersidan av sidan och klicka på Skapa ett nytt filter .
- Ange kriterierna för de e-postmeddelanden du vill vidarebefordra. Om du vill vidarebefordra alla dina e-postmeddelanden, ange bara din e-postadress i fältet Till och klicka på Skapa filter .
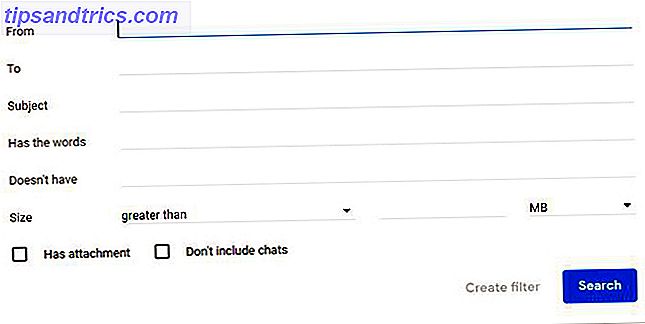
- Välj Vidarebefordra det till : och på rullgardinsmenyn, välj den adress du vill vidarebefordra e-post till och klicka på Skapa filter.
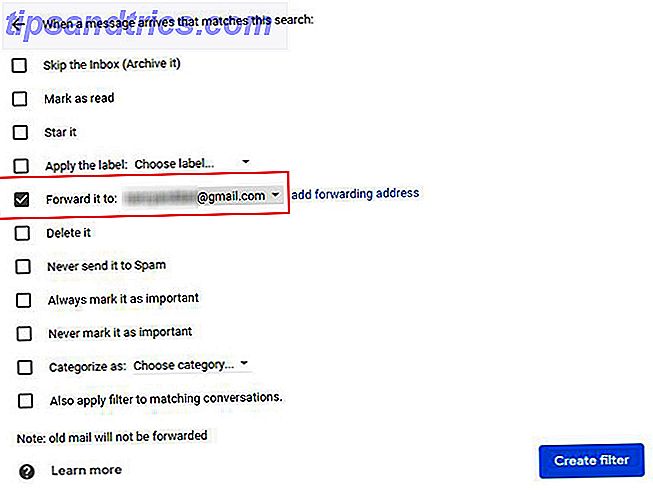
För att sluta vidarebefordra e-postmeddelanden, gå tillbaka till Inställningar > Filter och Blockerade Adresser och klicka på Radera bredvid regeln du vill bli av med.
Det finns många andra sätt att automatisera dina e-postprocesser, från att använda mailfusion för massanpassade e-postmeddelanden. Så skickar du personliga masspostmeddelanden i Outlook med Mail Merge. Hur skickar du personlig massmail i Outlook med Mail Merge Läs mer, för att skicka e-post från Google Plattor använder ett skript Så här skickar du e-post i ett Google-ark med Google-skript Så skickar du e-post i ett Google-ark med Google-skript Lär dig hur du använder Google Skript för att automatisera Google-produktivitetsverktyg som Arkiv och Dokument och spara dig timmar. Läs mer om att använda Mozilla Thunderbird för schemalagda e-postmeddelanden och autosvar. Så här konfigurerar du Mozilla Thunderbird för autosvar och schemalagda e-postmeddelanden. Så här konfigurerar du Mozilla Thunderbird för autosvar och planerade e-postmeddelanden. Om e-post känns överväldigande kan det vara dags att ställa in auto-svar och schemalagda e-postmeddelanden. Så här gör du det i Mozilla Thunderbird, plattformen för plattformar, gratis och öppen källklient. Läs mer .