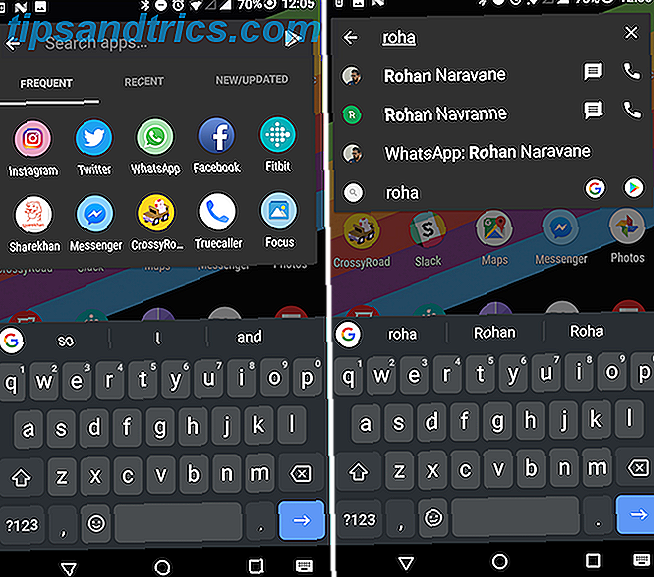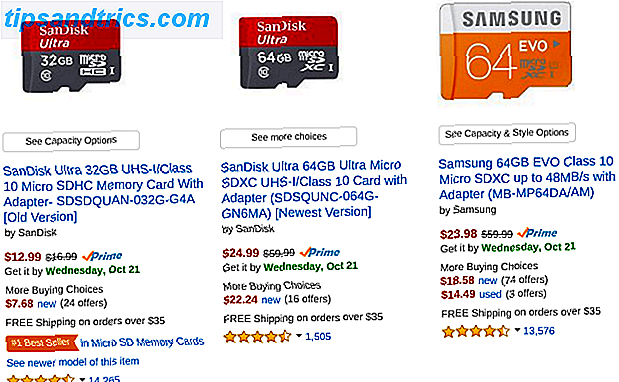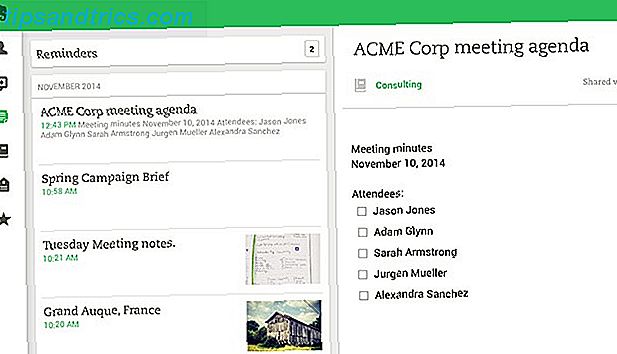En fantastisk sak om Linux-stationära datorer Det är ditt val: de 10 Linux-skrivbordsmiljön Det är ditt val: de 10 Linux-skrivbordsmiljöerna från GNOME till KDE, från MATE till Unity, det finns mycket val där ute. Var ska du börja? Överväldigad? Börja här. Läs mer är hur mycket integration du får. Du skulle säkert inte kunna anpassa alla dina applikationer för att se liknande på dem på Windows! Bortsett från de större sakerna har denna typ av integration andra, mindre märkbara förmåner också.
Specifikt kan du styra din musik i bekvämligheten på ditt skrivbord, utan att ens röra mediespelaren - du kan till och med gömma det om du vill. Du kan också använda dina mediatangenter (Spela, Pausa, etc.) för att göra det här.
Pratar med mediaspelare med MPRIS
Många Linux-applikationer har förmåga att kommunicera med varandra. Detta görs vanligen med en speciell mjukvara som heter D-Bus, som fungerar som en medlare för många program. Det är D-Bus som låter Linux-stationära datorer integreras med mediaspelare i form av MPRIS.
Media Player Remote Interfacing Specification ( MPRIS ) är en delmängd av D-Bus-funktioner som används för att styra mediaspelare. Som sådan om du vill ha din musik 4 Linux-musikspelare som förtjänar din uppmärksamhet nu 4 Linux-musikspelare som förtjänar din uppmärksamhet nu Vilken Linux-musikspelare är bäst? Vi jämför fyra utmärkta musikspelare som du kanske inte vet om. Läs mer eller videospelare för att integrera med skrivbordet, du behöver en som stöder den. De flesta kommer redan att göra det, men vissa kan behöva lite extra tweaking för att möjliggöra dem.
Som en tumregel är det videospelarna 5 Fantastiska Linux-videospelare för att titta på filmer och visar 5 Fantastiska Linux-videospelare för att titta på filmer och shows Det finns dussintals Linux-videospelare att välja mellan, så vilken ska du använda? Vilken är rätt för dig? Variety är bra, men vem har tid att sikta genom allt? Läs mer som behöver justeras (VLC är ett undantag till detta). Ett exempel på detta är GNOME Videos. Du måste aktivera MPRIS-support genom att välja alternativet Edit> Preferences> Plugins> MPRIS D-Bus Interface .
Om du faktiskt kontrollerar dessa mediaspelare med hjälp av MPRIS från skrivbordet krävs dock en separat applikation. Denna process skiljer sig från skrivbordsmiljöer, men i allmänhet är de alltid en del av själva skrivbordet.
Integration med plasma, enhet och kanel
För många skrivbordsmiljöer kommer integrationen ut ur rutan. Så länge du har en mediaspelare som stöder MPRIS, behöver du inte göra mycket annat. De tre stationära datorerna ovan har utmärkta kontroller och behöver inte installeras.
Plasma
MPRIS-styrenheten i Plasma-skrivbordet Den nuvarande staten för den nya Linux-skrivbordsmiljön, Plasma 5 Nuvarande tillstånd för den nya Linux-skrivbordsmiljön, Plasma 5 Efter år med polering av 4.x-serien, leder KDE återigen innovationsloppet bland Linux-skrivbordsmiljöer med sin senaste produkt: Plasma 5. Läs mer är dolt i systemfältet. När du startar en mediaspelare visas den. Därifrån kan du stoppa, starta och ändra uppspelningen när du klickar på kontrollenheten. Utöver detta kan du även hålla menyn permanent upp genom att klicka på stiftikonen i hörnet, användbart som en miniatyrspelare.
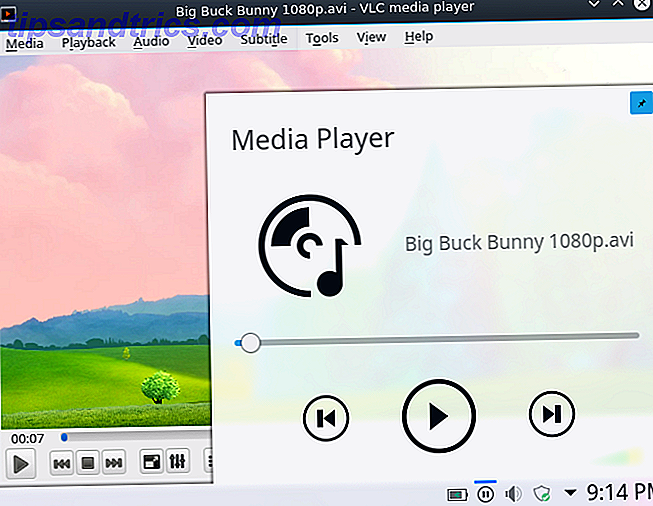
Om du vill inaktivera den här funktionen kan du göra det i systemfackinställningar> mediaspelare . Tänk på att utan dina medier fungerar dina medieknappar inte!

Enhet
MPRIS-integrationen är lite mer avancerad i Unity Unity - Ett modernt lätt skrivbord för Ubuntu [Linux] Unity - Ett modernt lätt skrivbord för Ubuntu [Linux] Läs mer, inbyggt i ljudappleten. När du har lanserat en ljud- eller videospelare visas den som en post i din volymmeny. Detta ger ett alternativt sätt att starta dem.

Om ljudmenyn styr en videospelare som VLC, har du mindre alternativ att styra den: spela, pausa, bakåt och framåt. Ljudspelare å andra sidan är lite mer formbara, vilket ses nedan.

Denna design är meningsfull. Videospelare är en visuell upplevelse, så kontrollerar dem från skrivbordet utan att titta på innehållet förstör deras syfte. MPRIS har den extra fördelen att skapa mediaknappar, som de som finns på Macbooks, fungerar över alla spelare. Du kan använda dem som ett bekvämt alternativ.
Kanel
Liksom Enhet, kanelbordet Spice Up Your Cinnamon Themes - Det är enkelt! Spice Up Your Cinnamon Themes - Det är enkelt! Har du någonsin velat anpassa ditt Linux-skrivbord, men bara kunde inte hitta det perfekta temat? Om kanel är din nuvarande skrivbordsmiljö är det enkelt att lära sig att skapa ett eget tema. Read More har sitt MPRIS-stöd byggt direkt i sin ljudapplet. På samma sätt får du också möjligheten att öppna mediaspelaren efter eget val från skrivarens volymeny.

Det finns dock några (huvudsakligen kosmetiska) skillnader. Om du gillar större albumkonst 7 Webbplatser att söka efter det perfekta albumet Cover Art 7 Webbplatser att söka efter det perfekta albumet Cover Art Läs mer, du kanske gillar hur kanel går på att presentera din musik jämfört med enhet. Appletmenyn ger dig också möjlighet att stänga av din mediaspelare - det här är mer en funktion för dedikerade musikspelare. I allmänhet minimerar musikspelarna sig när de är stängda, så det här ger dig ett surefire sätt att döda dem.

Avancerad integration i GNOME
För närvarande GNOME-skrivbordet GNOME Förklarat: En titt på en av Linux: s mest populära skrivbord GNOME Förklarad: En titt på en av Linux: s mest populära skrivbord Du är intresserad av Linux, och du har stött på "GNOME", en akronym för GNU Nätverksobjektmodell Miljö. GNOME är en av de mest populära open source-gränssnitten, men vad betyder det? Read More har bara grundläggande MPRIS-integration: mediaknappkontroll. För att få något mer avancerat än det här måste du ladda ner en GNOME-skalanslutning som heter Media Player-indikator . Du kan installera den genom att följa den här länken.
Se till att öppna den med Firefox eller GNOMEs standardwebbläsare! Detta låter dig installera förlängningen via webbsidan (i form av en stor PÅ / AV-knapp). Om du använder Firefox, kom ihåg att aktivera plugin för Gnome Shell Integration !

När du har installerat den här tillägget visas den i systemmenyn när du har öppnat en MPRIS-kompatibel mediaspelare. Precis som Plasma Desktop-widgeten kan du styra uppspelningen från den.

Med GNOME Tweak Tool Konfigurera ditt GNOME 3-skrivbord med GNOME Tweak Tool Konfigurera ditt GNOME 3-skrivbord med GNOME Tweak Tool Det finns inte exakt en bazillion olika anpassningsalternativ för nästan vad som helst, eftersom GNOME 3 / Shell fortfarande är relativt ny. Om du är en av de personer som inte kan stå GNOME 3 så länge du inte kan ... Läs mer installerat, du kan också anpassa förlängningens beteende. Det finns till exempel ett alternativ för att justera volymen på mediaspelarna. Du kan till och med göra förlängningen uthållig, så det kommer att vara kvar i din systemmeny även om en MPRIS-kompatibel spelare är öppen.

Användning av MPRIS med XFCE
Att vara en lätt skrivbordsskiva Den bästa Lean Linux-skrivbordsmiljön: LXDE Vs Xfce Vs MATE Den bästa lutningen Linux-skrivbordsmiljö: LXDE Vs Xfce Vs MATE På en ny Linux-installation finns det inte mycket du kan göra för att påskynda saker, annat än att titta på din val av skrivbordsmiljö. Här tittar vi på tre alternativ: LXDE, Xfce och MATE. Läs mer, du måste installera en mediaspelarens kontroller för XFCE för att få det att fungera. Detta kommer i form av ett XFCE -panelplugin som heter xfce4-soundmenu-plugin . För att få det måste du lägga till ett PPA-lager från Xubuntu-laget, som innehåller programmet. Ange dessa kommandon för att göra det:
sudo add-apt-repository ppa:xubuntu-dev/extras sudo apt-get update sudo apt-get install xfce4-soundmenu-plugin I framtiden behöver du inte ens göra det här. Programmen i dem kan integreras i Ubuntus repository.
Lägger till plugin
Även efter installationen av plugin behöver du fortfarande lägga till det på en av XFCE: s paneler. För att göra detta öppnar du fönstret Panelinställningar genom att ange den här raden i din terminal:
xfce4-panel -p 
Efter att ha gjort det, gå till fliken Items och klicka på Plus- tecknet. Du kommer att hälsas med en lista med plugins som du kan lägga till i din panel. Om du rullar ner nära botten hittar du en post som heter Ljudmeny Plugin . När du väl har valt det, tryck på knappen Lägg till, och det kommer att visas i en av dina paneler.

Konfigurera plugin
För att göra regulatorns arbete måste du justera det lite först. Högerklicka på plugin och välj Egenskaper dialog. Detta öppnar ett konfigurationsfönster.

Du behöver berätta för XFCE: s XFCE: Din lätta, snabba, heltäckande Linux-skrivbord XFCE: Din lätta, snabba, heltäckande Linux-skrivbord Så långt som Linux går, är anpassning kung. Inte bara det, men anpassningsalternativen är så bra att det kan göra huvudet att snurra. Jag har tidigare nämnt skillnaderna mellan de stora skrivbordsmiljöerna ... Läs mer ljudmeny vad du vill att den ska styra. Om du inte gör det, fungerar det inte! För det första, öppna din mediaspelare som du väljer. Klicka sedan på uppdateringsknappen i textrutan Spelare . Detta söker automatiskt efter öppna mediaspelare.

En sak du kanske gillar om denna inställning är att du kan flytta kontrollenheten runt, till skillnad från andra skrivbordsmiljöer. Det finns mycket du kan anpassa plugin att göra också. Till exempel lade jag in plugin-modulen i en ny (breddad) sidpanel och lät den visa albumkonst.
En annan användbar sak som jag hittade var att högtalarikonen inte var för visning: jag kunde styra volymen från den genom att rulla upp och ner över den.
Andra stationära datorer?
Om du använder en extremt lätt skrivbordsinstallation, t.ex. Openbox behöver en ny skrivbordsmiljö för Linux? Prova Openbox eller xmonad Behöver du en ny skrivbordsmiljö för Linux? Prova Openbox eller xmonad Läs mer, din integration kommer att vara begränsad till dina mediaspelare nycklar (som GNOME utan extra plugin). Detta kan också fungera som ett alternativ för personer som inte vill ha avancerade integrationsfunktioner. Tyvärr är detta inte ett alternativ för stationära datorer som tätt integrerar sina styrenheter, såsom enhet och kanel.
För att uppnå detta behöver du ett kommandoradsverktyg som heter Playerctl . För Ubuntu / Mint-användare kan du hämta DEB- filen / programmet härifrån. Installationen ska vara lätt som dubbelklickning på nedladdningen.

Det här verktyget försöker automatiskt styra alla mediaspelare som stöder MPRIS med terminalkommandon. Alla kommandon föregås av ordet playerctl, följt av ett kommando, som så:
playerctl pause|play|play-pause|next|previous Om du vill använda programmet för mer, skriv in playerctl-help för att se vad mer det kan göra.

Detta är dock inte ett idealiskt sätt att styra en mediaspelare. I stället skapar du tangentbordsgenvägar som utför dessa åtgärder, som visas nedan.

För väldigt lätta stationära datorer kan du behöva manuellt ange vilka genvägar Spara tid med 20 Linux-tangentbordsgenvägar GNOME, KDE, och Unity Save Time med 20 Linux-tangentbordsgenvägar GNOME, KDE, & Unity Du vet om Windows-tangentbordsgenvägar, men bara migrerad, du undrar "hur är det med Linux?" Tja, prova dessa 20 fantastiska genvägar för tre av de mest populära Linux-skrivbordsmiljöerna: GNOME, KDE och Unity. Läs mer du vill använda. För sådana system, här behöver du några tangentbordssymboler:
- XF86AudioPlay
- XF86AudioPause
- XF86AudioNext
- XF86AudioPrev
Dessa symboler matchar kommandon som playerctl har. De flesta desktops låter dig bara trycka på dina mediaknappar för att kartlägga dem till ett kommando - snabbt och enkelt.
Njut av sömlös kontroll!
Medan det kanske inte är en av de mest prickiga delarna av skrivbordet, gör integrationen med en mediaspelare hela upplevelsen så mycket bättre. Ja, det kanske inte behövs, men tillsammans med många andra saker, det visar bara hur fantastiskt Linux kan vara.
Vilka egenskaper älskar du om ditt Linux-skrivbord?
Bildkredit: natrot via Shutterstock.com