
Det är inte möjligt för många av oss att dölja e-post helt och hållet. Men vi kan åtminstone få våra inkorgar att hantera huvuddelen av våra e-postmeddelanden för oss.
Om du är en Mac-användare som använder Apple Mail Hur man gör Apple Mail till en bättre skrivbordsklient E-postklient Hur man gör Apple Mail till en bättre skrivbordsklient E-postklient Ta dig tid att konfigurera Apples tråkiga e-postklient precis och göra e-postbehandling så smärtfri som möjligt. Läs mer, du måste ställa in rätt regler (annars känd som filter) för att effektivisera din upplevelse.
Vi har sex användbara regler för att hjälpa dig att komma igång, men först kommer vi att gå igenom grunderna för att skapa regler i din Macs inbyggda e-postklient.
Så här skapar du en regel i Apple Mail
Klicka på genväg Cmd + Comma för att hämta avsnittet E-postpreferenser eller hoppa till det via Mail> Inställningar . Byt nu till fliken Regler och klicka på knappen Lägg till regel för att börja skapa regler. Det är inte så mycket. Först väljer du ett villkor som anges nedan i rullgardinsmenyn Om .
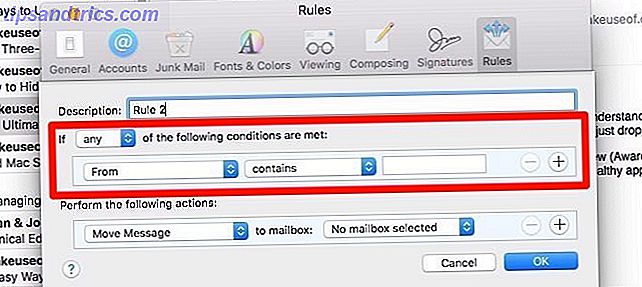
Därefter berättar du att Mail ska utföra en viss åtgärd när den hittar e-postmeddelanden som matchar kriteriet du har lagt till. Du får se vilka åtgärder som finns tillgängliga i rullgardinsmenyn Gör följande åtgärder .
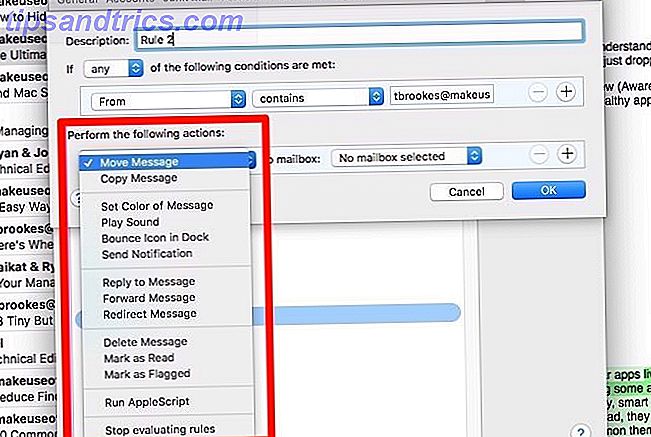
För att pakka in, ange ett lämpligt namn för regeln och tryck på OK- knappen. Vid denna tidpunkt frågar Mail om du vill tillämpa den nya regeln på befintliga meddelanden som matchar det skick du har angett. (Det gör det automatiskt för nya meddelanden.) Om ditt svar är ja, klicka på Apply- knappen. Tänk på att detta inte kommer att fungera på arkiverade e-postmeddelanden.
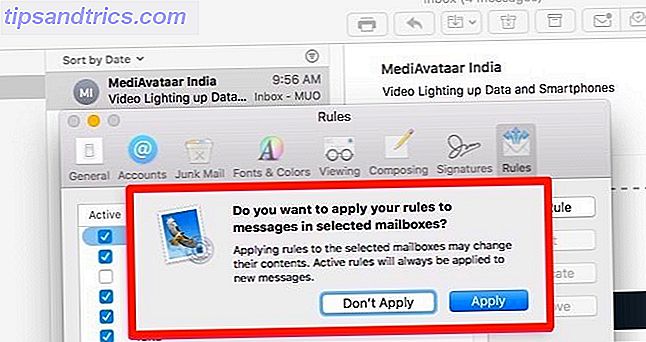
Vill du skapa flera villkor för att filtrera e-post?
Klicka på knappen + bredvid standardvillkoret för att komma igång. Om du går denna rutt kan du också ange om du vill att regeln ska fungera endast när meddelanden matchar något av villkoren eller alla . Det är det som någon rullgardinsmeny bredvid If är för.
Du kan också få Mail för att utföra flera åtgärder på e-postmeddelandena som har filtrerats. Låt oss säga att du vill flytta dessa e-postmeddelanden till en postlåda och kopiera dem till en annan. Klicka sedan på knappen + bredvid standardåtgärden för att börja konfigurera flera åtgärder för att följa villkoren.
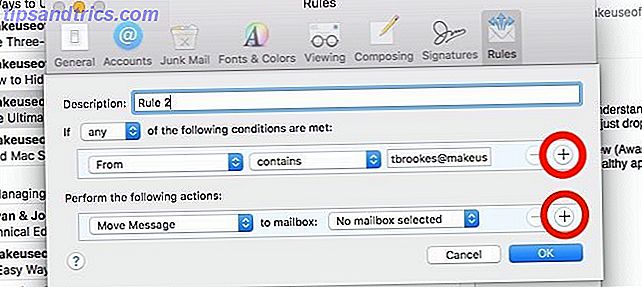
Det är lätt att gå överbord med regler. Håll deras antal låga genom att använda flera villkor och åtgärder istället för att skilja regler.
1. Identifiera e-postmeddelanden från personer som du inte vet
Med den här regeln hittar du det enklare att hitta källorna till e-postmeddelanden som du har liten eller ingen intresse för. Den fångar huvuddelen av de e-postmeddelanden som dränerar din tid och uppmärksamhet.
Välj Sender finns inte i mina kontakter som ditt tillstånd. Det är upp till dig om du vill omdirigera de filtrerade e-postmeddelandena till en separat mapp, flagga dem, markera dem i en viss färg och så vidare. Välj lämpligt svar från rullgardinsmenyn Gör följande åtgärder .
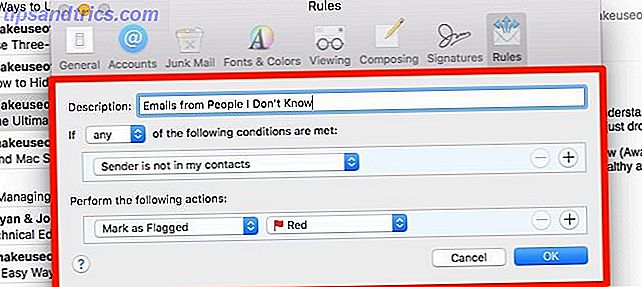
Varje vecka, skimma igenom de e-postmeddelanden du identifierar med den här regeln. Du vill avregistrera från några av dem, markera dem som skräppost, eller ens skapa nya regler för att automatiskt radera dem nästa gång.
Det är en bra idé att kopiera ovanstående regel och redigera den för att matcha detta villkor: Sender är inte i mina tidigare mottagare . Använd Duplicera- knappen i fliken Regler för att komma igång.
På en sido notering, för att minska mängden skräppost du får, överväg att skapa ett e-postkonto med en engångs-e-posttjänst. Behöver du en disponibel e-postadress? Prova dessa bra tjänster Behöver du en disponibel e-postadress? Prova dessa bra tjänster Behöver du skicka eller ta emot ett mail utan att använda din riktiga adress? Här är några bra tjänster som låter dig göra just det. Läs mer . Ge ut den e-postadressen när du vill behålla din faktiska e-postadress privat.
2. Ta bort permanent spamm och vidarebefordrade e-postmeddelanden
Med den här regeln kommer du inte att känna att du rinner ut håret längre. Det är för mailare från webbplatser som inte hedrar anmälningsförfrågningar och fortsätter att droppa mata in inkorgen.
Ange från innehåller som kriterium, följt av namnet på avsändaren som är ansvarig för de e-postmeddelanden du vill blockera. Välj Radera meddelande som den åtgärd du vill att Mail ska utföra.
Tänk på att meddelandet Radera meddelande raderar meddelandet för gott. Om du vill skicka den till papperskorgen istället för att hålla den tillgänglig senare, välj Flytta meddelande till brevlådans papperskorgen som önskad åtgärd.
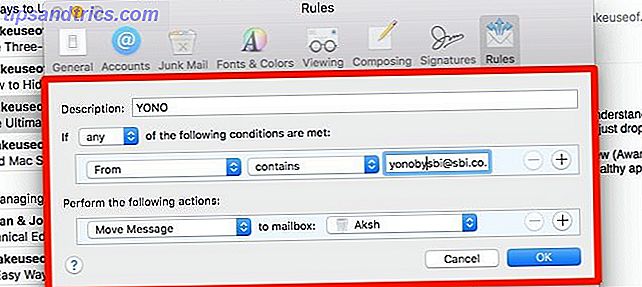
Obs! Om du vill replikera Gmails "block sender" -funktion, använd funktionen Flytta meddelande för att shunta e-postmeddelandena till skräpmappen istället.
Denna regel är också användbar för att bli av med vidarebefordrade meddelanden som skickas till, till exempel, familjemedlemmar i bulk. Om du hellre inte skulle få sådana meddelanden är det självklart att låta avsändaren veta om det. Om det inte är möjligt eller inte fungerar, låta Mail filtrera ut dessa meddelanden och radera dem för dig.
Medan du kan ställa in en separat regel för varje avsändare vars e-postmeddelanden du vill blockera är det inte det renaste sättet. Det är bättre att redigera en befintlig regel för att infoga ett nytt villkor för varje ny avsändare. Det här fungerar eftersom rullgardinsmenyn Om är inställd på någon, vilket innebär att regeln fungerar när någon av villkoren uppfylls.
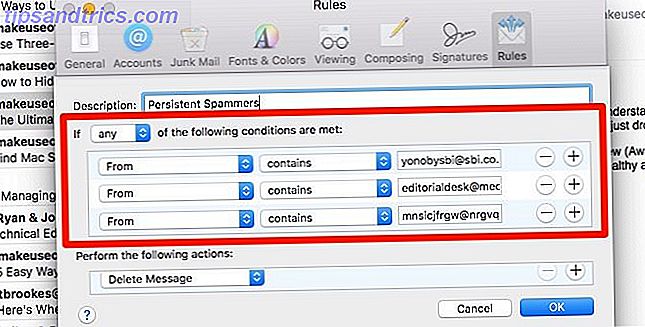
Om du vill lägga på ett filtförbud framåt, byt ut Från innehåller villkoret med Ämne börjar med Fw:.
3. Markera icke-fungerande e-postmeddelanden som läst
Merparten av din personliga e-post är sannolikt inte tidskänslig. Innan du är redo att ta itu med de här e-postmeddelandena, behåll dem från att rita din uppmärksamhet genom att markera dem som lästa med den här följande regeln.
Ange konto som ditt kriterium och välj sedan kontot som är kopplat till din personliga e-postadress. Ange sedan Markera som Läs som åtgärd att ta.
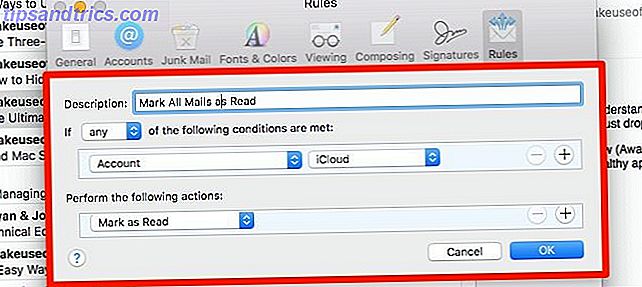
Vill du hellre markera alla meddelanden från alla konton som läst så snart de slår in din inkorg? I så fall väljer du Varje meddelande istället för Konto från rullgardinsmenyn Om .
4. Använd domännamn för att fånga viktiga e-postmeddelanden
Du kommer noga att vilja veta om varje e-post som kommer från din bank, även om det är en reklamfilm. Detsamma gäller för arbetsrelaterade e-postmeddelanden. Du kan använda en regel för att säkerställa att du aldrig kommer att sakna dem.
Till exempel, när jag får många e-postmeddelanden på [email protected], kommer de som är relevanta för mitt arbete alltid från makeuseof.com . För att hitta den senare kan jag ställa in detta villkor: Från innehåller @ makeuseof.com .
Jag kan sedan markera de filtrerade e-postmeddelandena genom att säga, ändra bakgrundsfärgen, spela ett ljud eller omdirigera dem på annat håll.
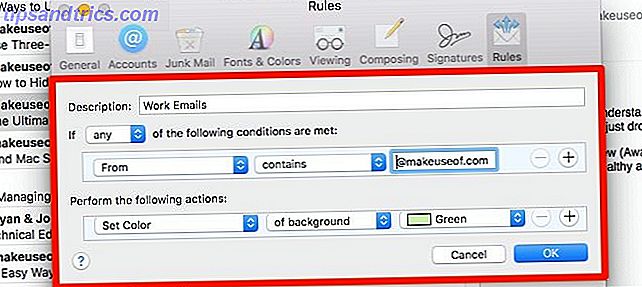
Byt ut @ makeuseof.com- biten ovan med domännamnet på ditt företag eller din bank, och du kan använda samma filter med liknande resultat.
5. Skicka de viktigaste arbetsposterna till slak
Inte alla e-postmeddelanden behöver din omedelbara uppmärksamhet. Ja, även på jobbet. Om ditt team kommunicerar via en app som Slack, kan du nästan ignorera din inkorg mesteparten av tiden. För att säkerställa att de super viktiga e-postmeddelandena, om det inte finns, undviker ditt meddelande, vidarebefordra dem till Slack med denna nästa regel.
Ange villkoret för att identifiera e-postmeddelanden från din chef eller annan högre upp, eller med ett specifikt ord / fras i ämnet. Välj nu Vidarebefordran som din föredragna åtgärd och skriv din "Skicka till Slack" -adress i det angivna fältet.
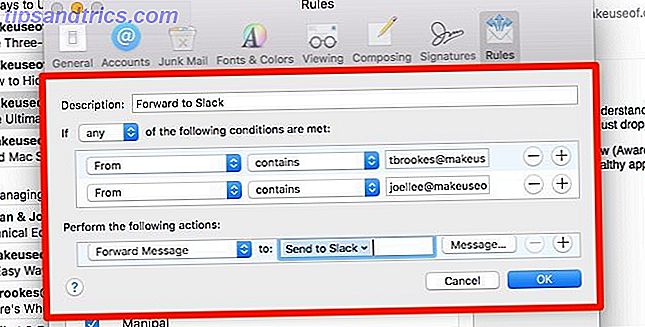
Var hittar du din Slack vidarebefordringsadress?
Den är dold under [Your_Team_Name]> Inställningar> Meddelanden och media . Bläddra ner till Bring Emails in Slack avsnitt, och där är det. Du kan nu läsa vidarebefordrade e-postmeddelanden i Slackbot!
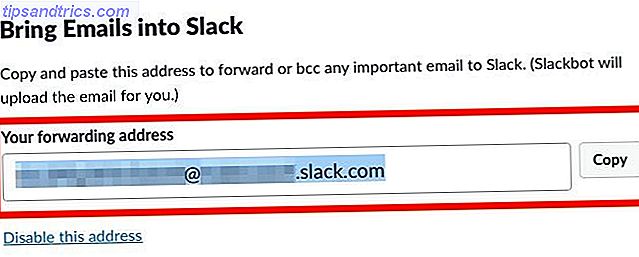
6. Samla in e-post med PDF-filer
Från räkningar och kvitton till registreringsfribbar får du användbara dokument som PDF-filer i din inkorg. Fånga motsvarande e-postmeddelanden på ett och samma ställe med den här följande regeln.
Ange villkoret för att matcha Bilagstypen är PDF och använd funktionen Flytta meddelande för att isolera e-postmeddelanden som innehåller PDF-filer. Om du vill markera e-postmeddelanden på plats istället för att flytta dem till en separat mapp, använd meddelandet Ange färg av meddelande .
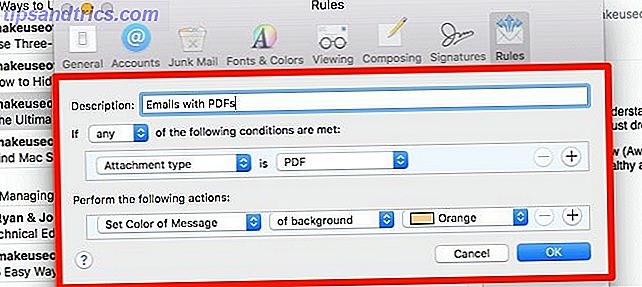
Du kan också filtrera e-postmeddelanden med andra typer av bilagor, som arkiv, presentationer och filmer med en liknande regel.
Vad gör "Stop Evaluating Rules"?
I slutet av menyn Utför följande åtgärder har du kanske märkt det här objektet: Sluta utvärdera regler . Undrar vad det gör? Tja, det hjälper Mail identifiera rätt handlingsåtgärd att vidta när regler är i konflikt.
Ta standardregeln Nyheter från Apple, till exempel. Om du skapar en ny regel som har en eller flera liknande villkor som den här kommer alla åtgärder du lägger till i den nya regeln inte att utföras. Det beror på att News From Apple- regeln har Stop utvärderingsreglerna taggade till det, vilket gör uppföljningsåtgärderna ineffektiva.
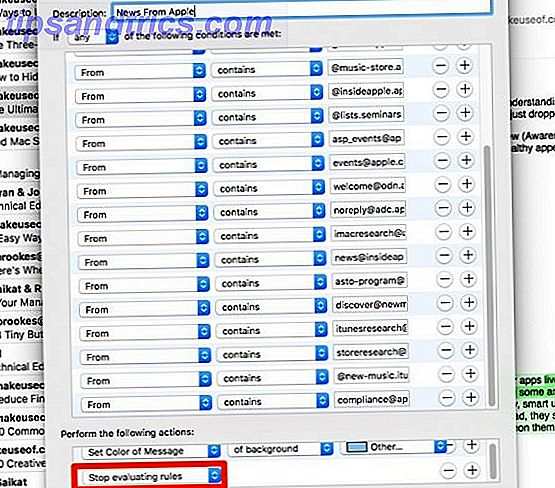
Låt oss illustrera med ett andra exempel.
Säg att du vill markera alla inkommande meddelanden i en brevlåda som läst, förutom de från en viss e-postadress som heter hej@my_inbox.com . Du vill också flagga meddelanden från den här adressen. I det här scenariot är här vad reglerna kommer att se ut:
- Om Från innehåller hello@my_inbox.com, Markera som flaggade röda och stoppa utvärderingsregler
- Om varje meddelande Markera som Läs .
Vad händer om du släpper ut Stop utvärderingsreglerna från den första regeln? Meddelanden från hello@my_inbox.com kommer att bli flaggade och markeras även som läst.
Om du byter ordningens ordning samtidigt som du skapar dem, kommer alla meddelanden att markeras som läst. De från hello@my_inbox.com kommer att bli markerade som både läsa och flagga. Om du lägger till åtgärdsprogrammet Stopp utvärderingsregler till den första regeln här kommer e-postmeddelandena från hello@my_inbox.com att markeras som läst, men kommer inte att bli flaggade.
Låt Apple Mail göra tunga lyft för dig
Det är inte den röriga inkorgen själv det är problemet. Det är att du måste vada genom det varje dag för att undvika att förlora viktiga budskap och att sväva trivia som hittar sin väg till dig.
Om du har regler på plats markerar Mail vad som behöver din uppmärksamhet och döljer eller blir av med resten. Omdirigera e-postmeddelandena som är viktiga för en eller två säkra platser och du kommer gärna att ignorera resten, kanske till och med för alltid !
Naturligtvis är regler ett sätt att sortera e-postmeddelanden i Apple Mail, men du kan prova en alternativ klient 5 Apple Mail Alternativ för Mac OS X 5 Apple Mail Alternativ för Mac OS X Varje Mac levereras med ett gratis e-postprogram, men det är inte det var och alla - alla OS X-e-postlösningar. Här är fem av de bästa alternativen. Läs mer för fler alternativ.



