
Så jättebra som din Mac är 7 Funktioner du kommer att älska när du växlar till Mac 7 Funktioner du kommer att älska när du växlar till Mac Jag brukade vara den killen som rullade ögonen på MacBook-användare, då slog jag kullen och köpte en iMac. Läs mer, inte alla funktioner fungerar bra med ditt personliga arbetsflöde. Vissa visar sig distraherande, medan vissa kanske inte fungerar som du vill att de ska. Då finns det de som du inte vill ha, behöver eller använder.
Den här guiden är tillgänglig för nedladdning som en gratis PDF. Hämta hur man döljer nästan allt på din Mac: En produktivitetsguide nu . Känn dig fri att kopiera och dela med dig av dina vänner och familj.Visst kan du gå till det yttersta av att inaktivera eller avinstallera varje sista funktion du vill bli av med, men det är tidskrävande. Innan du kan komma runt till det, varför dölja inte alla bevis på dessa funktioner?
Låt oss gå igenom alla hörn av din Mac och se hur du kan dölja alla de saker du inte behöver.
Dashboard
Macs instrumentpanel Gör din Mac Dashboard användbar igen med webbklipp Gör din Mac Dashboard användbar igen med webbklipp Apple har försökt att bli av med Dashboard innan, men funktionen är fortfarande här efter senaste MacOS-uppdateringen. Så hur gör du Dashboard användbar igen? Läs mer behöver inte vara en fullständig avskrivning, men om det inte fungerar för dig, göm det från Systeminställningar> Uppdragskontroll . Du måste klicka på rullgardinsmenyn Dashboard och välja alternativet Av i den. Om du vill gömma macOS Dashboard, men önskar att det var mindre påträngande, välj alternativet As Överlay istället.
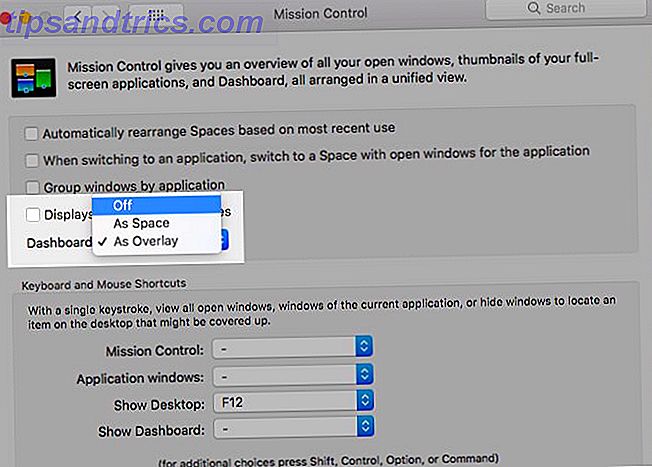
Hamnen
Ställ dockan för att vara osynlig tills du flyttar markören till skärmens undersida. Markera Automatisk dölj och visa dockningen under Systeminställningar> Dock gör tricket. Markera även kryssrutan Minimera Windows till applikationsikonen för att förhindra att enskilda appfönster stänger av dockan.
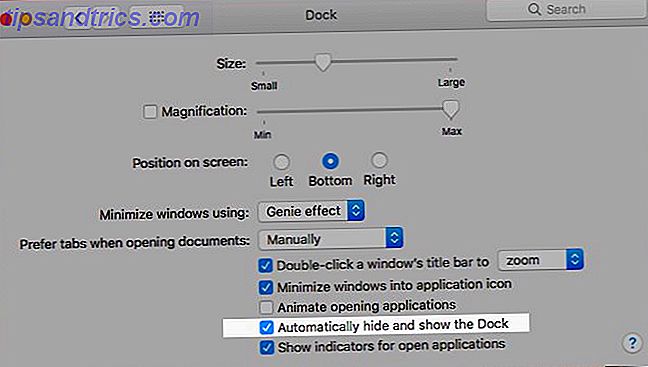
Du kan kontrollera att Macs Dock döljer sig med en genväg ( Alternativ + Cmd + D ). Aktivera det från Systeminställningar> Tangentbord> Genvägar> Launchpad & Dock genom att välja Turn Dock Hide On / Off .
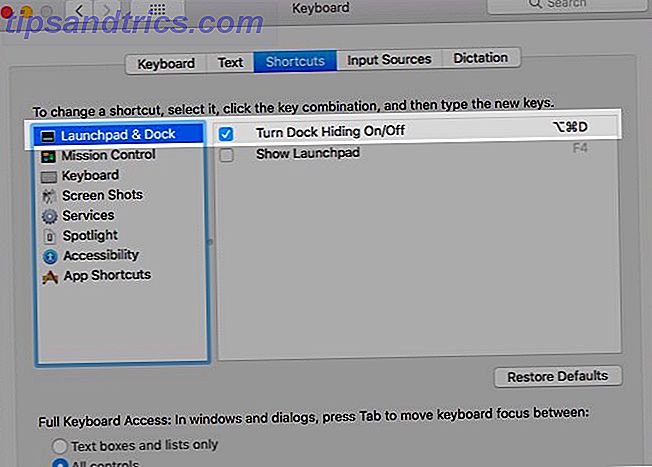
Menyraden
Vad som fungerar för bryggan kan också fungera för menyraden. Med en liten vridning, förstås. Markera Dölj och visa menyalternativet under Systeminställningar> Allmänt om du vill hålla menyraden borta. Flytta markören till skärmens övre kant när du vill komma åt menyraden.
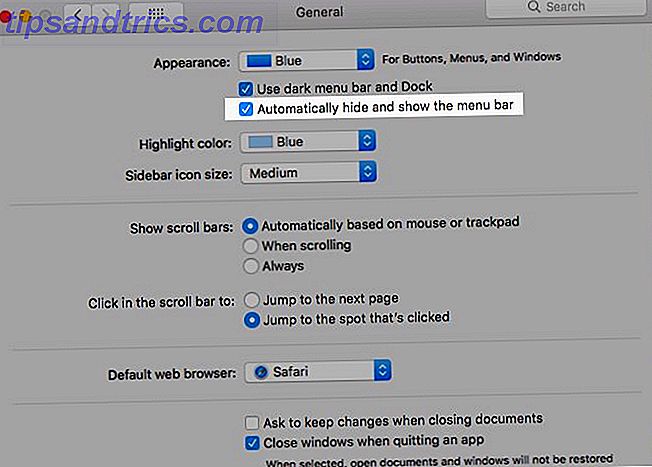
Menyrad (eller statusfält) Ikoner
Om din Mac-menyraden är rörig och drar ditt öga en gång för ofta är det dags för en rengöring.
För att dölja systemikoner som batteristatus och Bluetooth måste du besöka den aktuella panelen System Preferences och avmarkera alternativet Visa ... i menyraden .
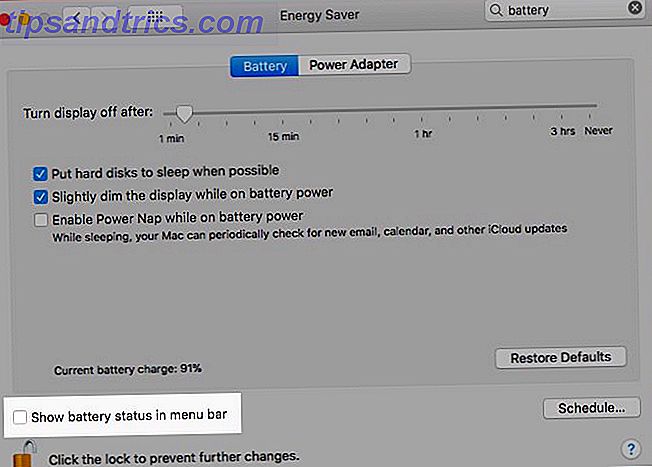
Vill du ha en snabbare lösning? Håll ner Cmd- tangenten och dra bort onödiga systemikoner från menyraden och släpp dem när du ser ett "x" -märke bredvid markören. Svischande! De är borta. Den här metoden fungerar även på datum- och tidsdisplayen samt det snabba användarväxlande menyalternativet i statusfältet.
Du kan också dölja den senare från Systeminställningar> Användare och grupper> Inloggningsalternativ . Du måste avmarkera kryssrutan Visa snabb användarbyte som kryssrutan.
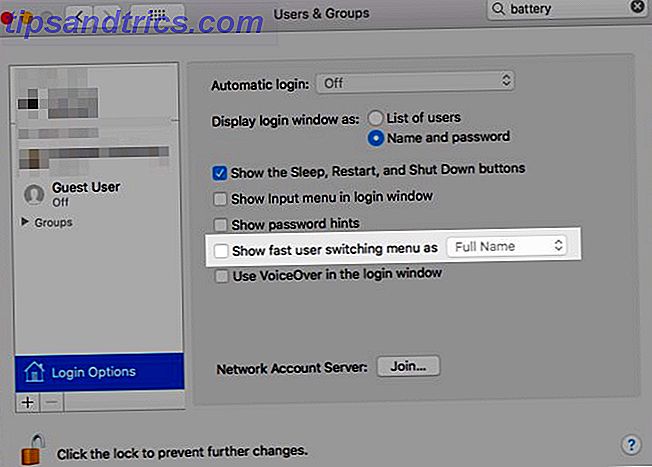
Det är synd att du inte kan kasta Spotlight-ikonen, anmälningscentralen eller app-ikoner från tredje part genom att dra med Cmd. Du behöver en app för att få dem att försvinna. Vanilj (Free) är det enklaste valet. Prova Bartender ($ 15) för mer kontroll över gömningsmöjligheterna.
Öppna Apps
Tryck Cmd + H för att få den aktiva applikationen att försvinna. Det kommer inte ens dyka upp i Mission Control.
Du kan också dölja en Mac-app från den appspecifika menyn som är sandwichad mellan Apple- menyn och Arkiv- menyn. Du vet den: den är dold bakom namnet på den program du tittar på. Leta efter alternativet Hide App_Name i den menyn. Välj Dölj andra om du vill att alla appar utom den nuvarande ska göra en försvinnande handling.
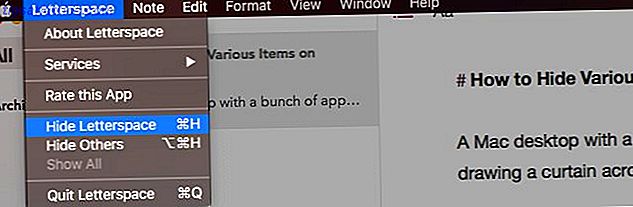
Undrar du hur gömda applikationer skiljer sig från att minimera dem? Tja, att minimera en app fungerar ett fönster i taget samtidigt som det döljer appen på alla sina fönster samtidigt.
Du kan också hämta dolda appar via app switcher (dvs. genom att slå Cmd + Tab ). Du kan inte återuppliva minimerade appar på det här sättet. Du måste klicka på den relevanta appikonen i dockningsstationen för att återställa appen. Det är alltid det äldsta appfönstret som dyker upp, oavsett vilken ordning du minimerade i Windows. Återställ resten med App Exposé.
verktygsfält
I alla MacOS-applikationer, inklusive Finder, innehåller en meny nyckeln för att dölja (och visa) olika verktygsfält: menyn Visa . Med verktygsfält menar vi flikfältet, sidfältet, titellinjen och så vidare.
Självklart är vissa verktygsfält tillämpningsspecifika. Till exempel, sökfältet i Finder, lägeslistan och favoriteringsfältet i Safari, sidfältet Mappar i anteckningar. När du byter mellan appar uppdateras menyn Visa för att matcha den aktiva appen.
Leta efter tangentbordsgenväggen som är listad bredvid olika alternativ i menyn Visa och memorera dem för verktygsfält som du växlar ofta. Känn dig fri att skapa egna genvägar Hur man skapar en tangentbordsgenväg för något Mac-menyobjekt Hur man skapar en tangentbordsgenväg för något Mac-menyobjekt Finns det ingen tangentbordsgenväg för något du gör regelbundet? Det är irriterande, men här är de goda nyheterna: På din Mac kan du lägga till en enkelt utan att behöva extra mjukvara. Läs mer om du aldrig kommer ihåg de vanliga.
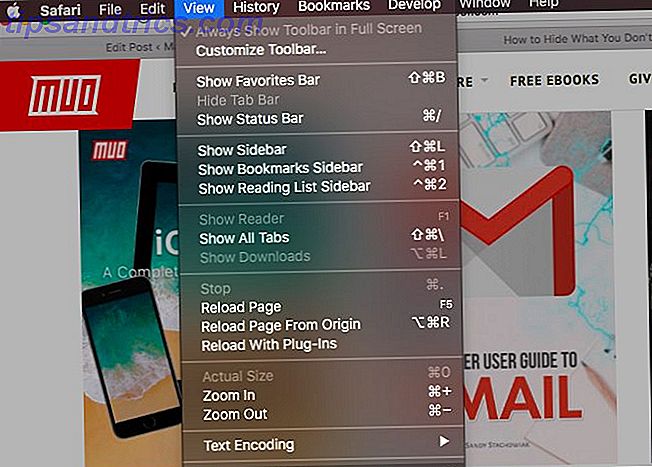
Tredjepartsapp använder även menyn Visa för att ge dig kontroll över verktygsfält. Vissa appar sprider verktygsfältets kontroller över flera menyer. I de flesta fall är de lätt att hitta.
Du kan (vanligtvis) gömma enskilda sidobarelement via deras högra menyn. Föremålen i avsnittet iTunes Library, till exempel.
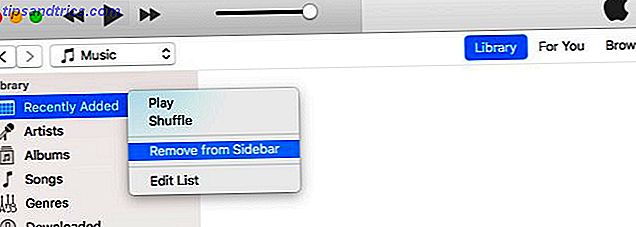
Verktygsfält ikoner
Om du vet hur man döljer menyradenikoner, vet du hur man ska bli av med verktygsfältikoner - processen är liknande. Du kan hålla Cmd och dra ikonerna från verktygsfältet en efter en.
Sidofältets innehåll i Finder
För att dölja ett sidobjekt i Finder är allt du behöver göra genom att klicka på alternativet Ta bort från sidofältet från högerklick-menyn. Det här fungerar för sidofältet under alla fyra avsnitt: Favoriter, Delade, Enheter och Taggar .
Du kan också göra borta sidobarelement med Command- dra dem en efter en ur sidofältet. Släpp objektet först när du ser ett "x" -märke bredvid det.
När du vill bli av med en massa sidobar objekt på en gång, prova den här snabbare metoden istället. Under Finder> Inställningar ...> Sidpanel, avmarkera kryssrutan som motsvarar varje objekt du vill gömma. Det här fungerar bara för de systemspecifika sidopunkterna (förutom taggar). Det innebär att du måste använda någon av de två metoderna ovan om du vill dölja anpassade sidofältmappar.
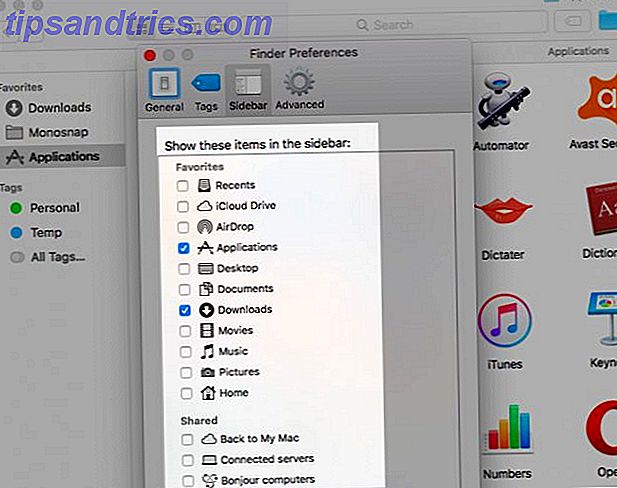
För sidofältet måste du besöka Finder> Inställningar ...> Taggar och gå igenom hela processen "avmarkering" där.
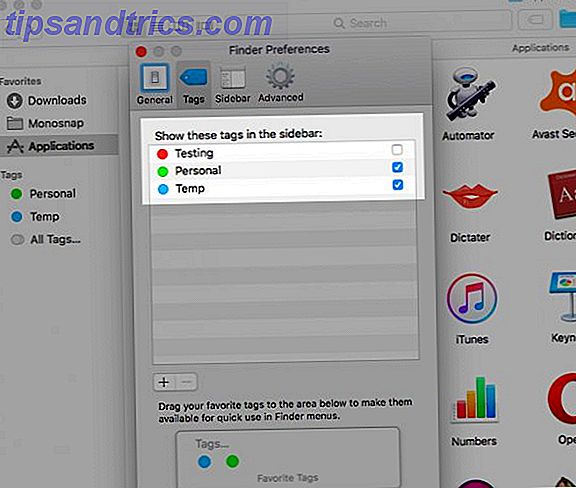
Högerklicka menyalternativ
Du kan inte dölja några av de grundläggande alternativen som visas i olika högra menyer på Mac. Till exempel, Hämta info i Finder eller Ladda om sidan i Safari. Här kan du gömma dig: tjänster, favoritkoder och Dela-menyförlängningar.
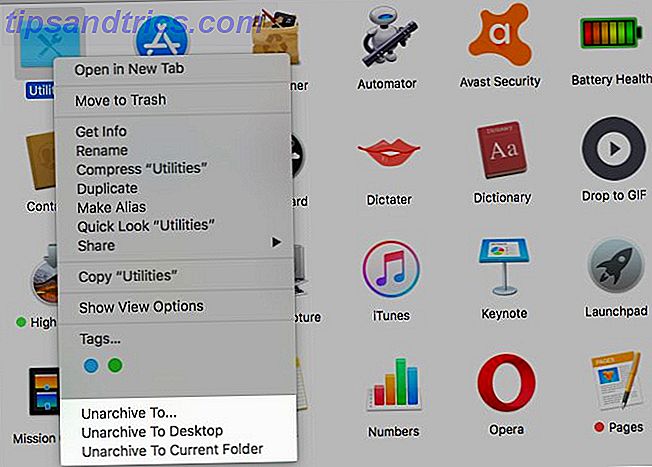
Tjänsterna som du ser listade i en högreklikkmeny beror på vad du har klickat eller valt. Du ser samma tjänster under Arkiv> Tjänster för den aktiva appen.
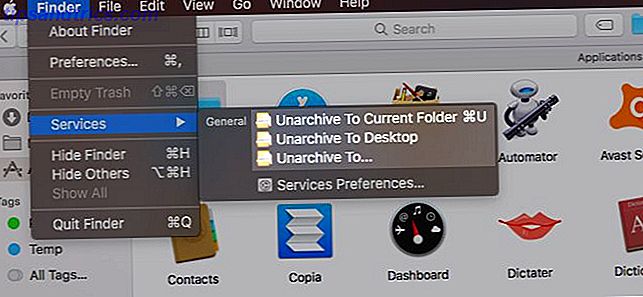
Du kan ta bort tjänster från din Macs högreklikkmeny i Systeminställningar> Tangentbord> Genvägar> Tjänster . Tjänster som du har skapat med hjälp av Automator Så här lägger du till användbara alternativ i menyn Mac OS X-tjänster Så här lägger du till användbara alternativ i menyn Mac OS X-tjänster Om du tar dig tid att titta på OS X-tjänstenemenyn hittar du säkert en några alternativ som gör att du kan utföra komplexa åtgärder med ett enkelt klick. Läs mer och de som följer med program från tredje part visas också i den här listan, och du kan dölja dem också.
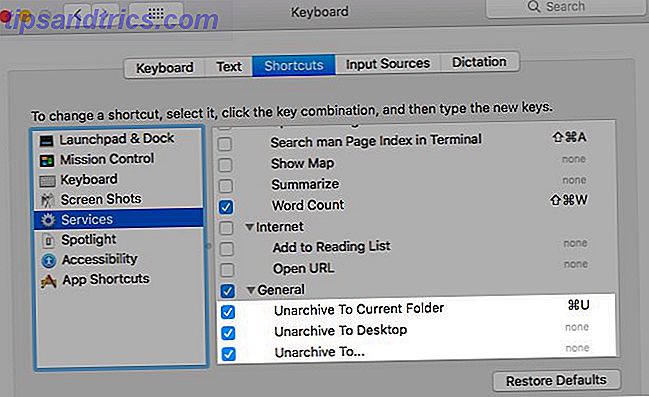
Låt oss hantera taggarna märkta som "favoriter" nu. Dessa visas som färgglada bubblor i högerklick-menyn för Finder-mappar och filer. Ja, det är praktiskt att ha de som du brukar oftast använda i listan, men resten är distraheringar.
Dölj alla utom de mest använda taggarna på högreklikkmenyn via Finder> Inställningar ...> Taggar . Dra de som du inte behöver av avsnittet Favorit Taggar.

Skrivbordsikoner
En Finder-inställning styr siktigheten hos stationära objekt som hårddiskar och externa enheter. Om du vill dölja skrivbordsgenvägar måste du avmarkera den relevanta rutan under Finder> Inställningar ...> Allmänt .
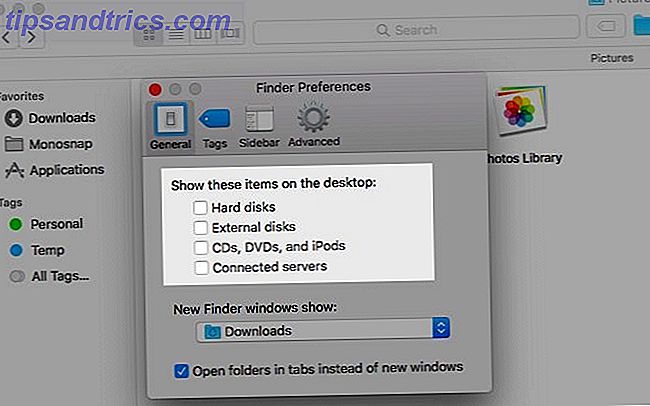
När det gäller de andra skrivbordsikonen (som fil, mapp eller appgenvägar) kan du gömma dem från skrivbordet genom att flytta dem till en annan mapp på din Mac. Eftersom de är genvägar och inte själva filerna är det också oskadd att ta bort dem. Du kan komma åt originalfilerna antingen från Finder eller Spotlight.
Vad sägs om att dölja alla skrivbordsikoner i ett skott? Ja det är möjligt! Det vanliga sättet att göra det är med ett par terminalkommandon. Öppna Terminal-programmet och kör följande kommando:
defaults write com.apple.finder CreateDesktop false Nästa, starta om Finder med det här kommandot:
killall Finder För att återställa ikonerna till skrivbordet, upprepa kommandona ovan, ersätta "false" med "true" i det första kommandot.
Nu för den enkla vägen! Få en app som HiddenMe för att förhindra ikoner från skrivbordet med ett enda klick eller nyckeln. Var noga med att läsa den här handboken om att städa upp Mac-skrivbordet för att öka produktiviteten. Så här rengör du Mac-skrivbordet och ökar produktiviteten. Hur rengör du Mac-skrivbordet och ökar produktiviteten Ett rörigt skrivbord kan inte bara minska produktiviteten utan kan även orsaka kognitiv påfrestning. Så här rengör du skrivbordet för Mac för en bättre arbetsmiljö. Läs mer .
Delmenyförlängningar
Menyn Dela visas upp tre platser inom olika appar på din Mac: Arkiv-menyn, verktygsfältet och högerklick-menyn.
Vill du gömma några alternativ i din Mac-meny? Gå till Systeminställningar> Tillägg> Dela-meny och avmarkera kryssrutorna. Några av alternativen är dock oåtkomliga och kommer att visa sig gråtonade.
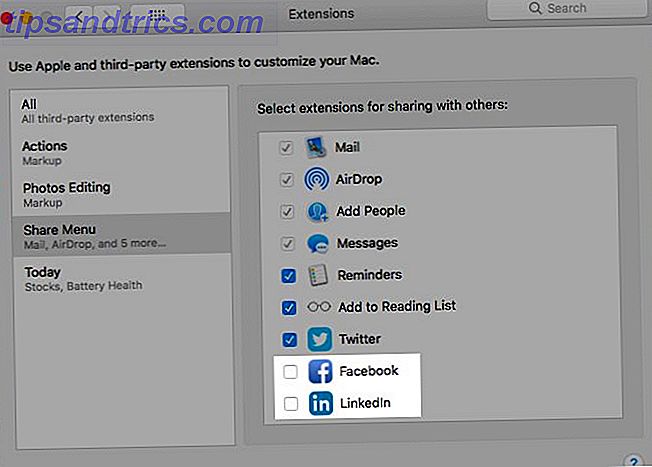
Du kan också hoppa till Dela menyinställningar genom att klicka på alternativet Mer ... i menyn själv.
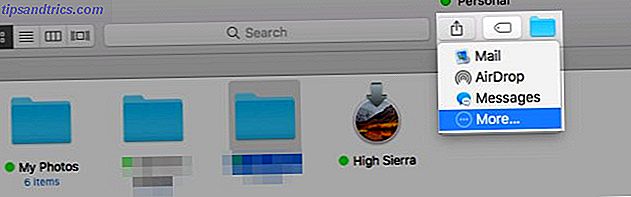
Eventuella ändringar du gör på menyn Dela kommer att reflekteras över din Mac, men inte om de är irrelevanta för appen du tittar på. Till exempel visas inte sociala medier-alternativ i menyn Finder Share. På samma sätt saknas Notes-alternativet på menyn Dela när du använder appen Notes.
Meddelandecenter Widgets
Klicka på Redigera- knappen i fliken Idag i Meddelandecenter för att dölja någon av widgetarna på skärmen (eller för att lägga till några). Därefter klickar du på "minus" -tecknet bredvid vart och ett av de widgets du vill bli av med och klickar på knappen Klar i slutet för att sätta ihop.
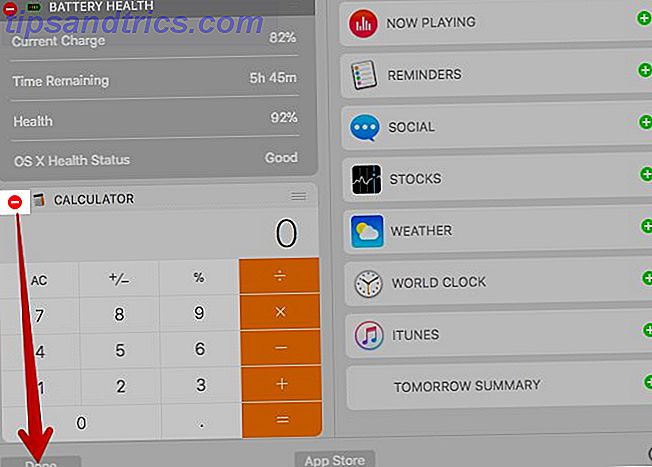
Om du vill dölja widgets i bulk är det lättare att göra det från Systeminställningar> Utökningar> Idag . Där får du se en lista över alla tillgängliga widgets och kan gömma dem genom att avmarkera den aktuella kryssrutan.
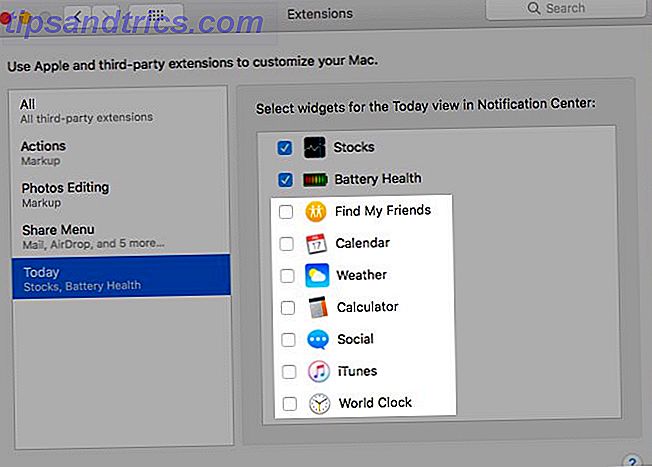
Spotlight-kategorier
Spotlight delar upp dina sökresultat i kategorier som Program och dokument. Du behöver nog inte alla kategorier som visas. Att dölja de onödiga är smärtfri. Inaktivera dem från Systeminställningar> Spotlight> Sökresultat och du är bra att gå.
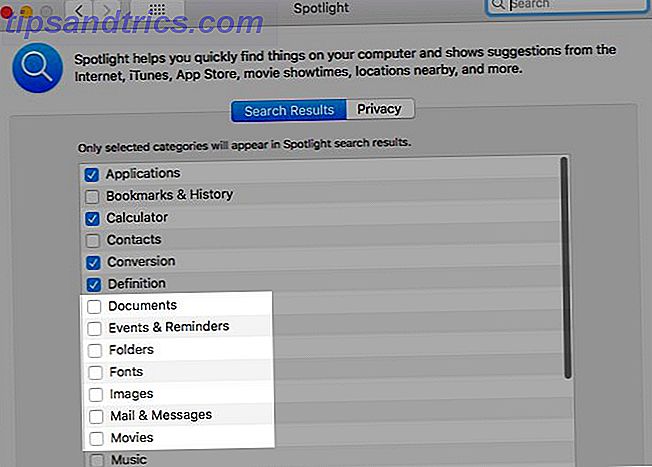
Utvecklarkategorin är en knepig om du inte har installerat Xcode-programmet. Du kommer inte se den här kategorin som anges i inställningarna, men du kan tvinga den att visas med en snabb lösning. Öppna Terminal app och kör det här kommandot:
cd /Applications Kör kommandot nästa:
touch Xcode.app Med dessa kommandon lurar du din Mac för att tro att du har Xcode installerad. (Om du öppnar mappen Program visas en app med namnet Xcode, vilket är en tom fil.)
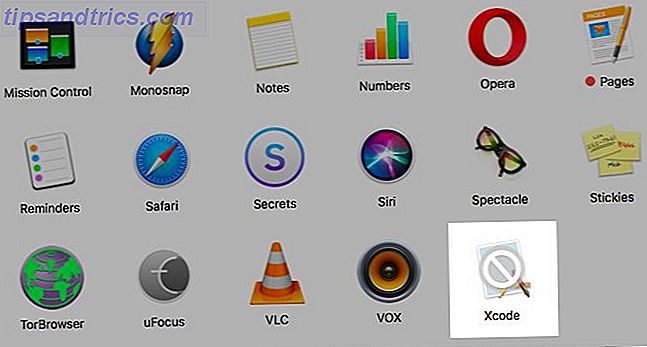
Nu borde du kunna se kategorin Utvecklare listad under Systeminställningar> Spotlight> Sökresultat . Om det inte dyker upp, starta om Mac. Avmarkera kategorin för att stoppa den från att visas i Spotlight-sökning.
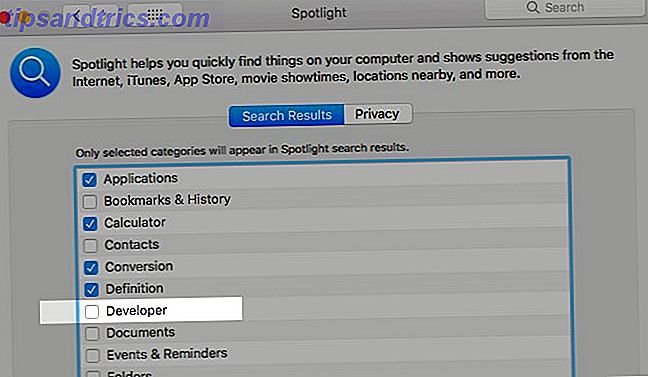
Byt till fliken Sekretess i fönstret Spotlight-inställningar för att lägga till mappar som du vill hålla borta från sökresultaten.
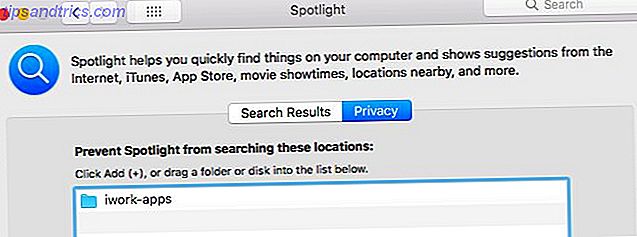
Filer och mappar
Det spelar ingen roll om du gömmer Finder-data eftersom den är i vägen eller för att den är känslig. Du behöver ett go-to workflow för det.
Standardmetoden för att dölja filer och mappar på en Mac involverar Terminalkommandon. Eftersom vi redan har tilldelat en hel artikel till den, Dölj och hitta vilken fil som helst på Mac OS X Dölj och hitta vilken fil som helst på Mac OS X Det finns inget enkelt sätt att snabbt gömma eller avslöja dolda filer på Mac OS X som finns på Windows - men det är möjligt. Läs mer, vi hoppar direkt till ett par alternativa och enklare metoder för att dölja Finder-data.
Hit Cmd + Shift +. (period) i Finder om allt du vill göra är att göra dolda filer synliga. Hämta genväg igen och filerna går tillbaka till att vara osynliga.
För den udda filen du vill hålla gömd, skapa en ny mapp i ditt användarbibliotek ( ~ / Bibliotek ) och stash filen där. Eftersom Spotlight inte indexerar användarbiblioteket är dina "dolda" filer säkra. Det är tills någon som vet hur man får åtkomst till användarbiblioteket. Så här får du tillgång till OS X-bibliotekets mapp och varför det är praktiskt. Så här får du tillgång till OS X-bibliotekets mapp och varför det är användbart. De flesta operativsystem i X-biblioteket är bäst kvar, men det är användbart att känna din väg i och runt användarbiblioteket. Läs mer snubblar på dem eller går på jakt efter dem. Inte en idiotsäker lösning, som du kan se.
Om du hanterar dolda data, bör du överväga att installera en punkt-och-klicka-app som Dölj mappar (Gratis) eller DesktopUtility (Gratis). Det kommer att påskynda processen att skapa dolda filer och växla sin synlighet.
Mac App Store-inköp
Alla appar du installerar från Mac App Store visas under Butik> Köp . Det här avsnittet kan fylla snabbt om du experimenterar med appar på regelbunden basis. Om du vill dölja några av de appar som du köpt eller hämtat, är det lätt att göra, om det är lite tidskrävande att göra i bulk. Högerklicka på vilken app du vill gömma från listan Inköp och välj alternativet Dölj inköp ... som visas.
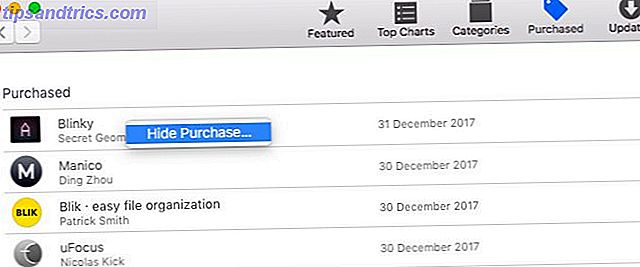
anmälningar
I dessa tider är meddelanden offentlig fiende nummer ett. Du kan tysta dem alla med fliken på en omkopplare från Notifieringscentret! Bläddra upp i fliken Meddelanden för att hitta och aktivera DND-läget. Du kan också Alternativ- klicka på ikonen Meddelandecenter menyrad för att aktivera DND-läget.
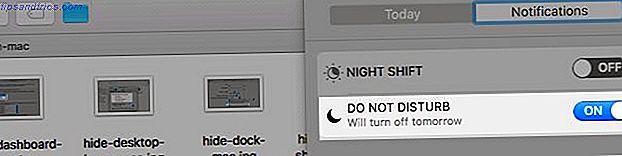
Även när DND är inaktiv är det bäst att dölja anmälningar som är irriterande och / eller värdelösa. Du kan göra detta från Systeminställningar> Meddelanden . Gå igenom varje app som finns listad i sidofältet och anpassa hur och var dess meddelanden dyker upp.
Om du vill dölja meddelandena för en app helt, ställer du in kalendervarningsstilen till Ingen och avmarkerar alla rutor som anges nedan. Det här kommer att:
- Stäng ljudmeddelandena ( Spela ljud för meddelanden ).
- Dölj ikonens märken som dyker upp i dockan för att säga "du har en uppdatering!" ( Ikon för emblem för badge ).
- Förhindra att meddelanden visas i meddelandecentret ( Visa i anmälningscenter ).
- Dölj meddelanden från nyfikna ögon genom att förbjuda dem från låsskärmen ( Visa meddelanden på låsskärmen ).
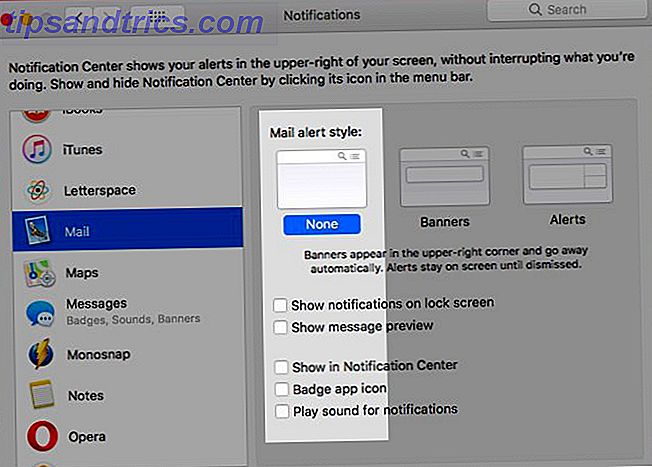
Besök avsnittet Stör ej i sidofältet om du vill dölja alla varningar på ett schema.
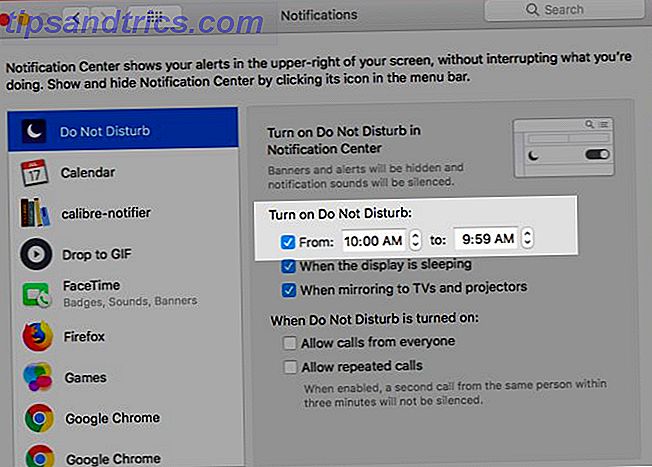
Filförlängningar
Om du vill att Finder ska gömma tillägg från filnamn, avaktivera Visa alla filnamnstillägg i Finder> Inställningar ...> Avancerat . Nu ser du bara filnamnen, om du inte uttryckligen har lagt till tillägg medan du namnger eller byter namn på specifika filer.
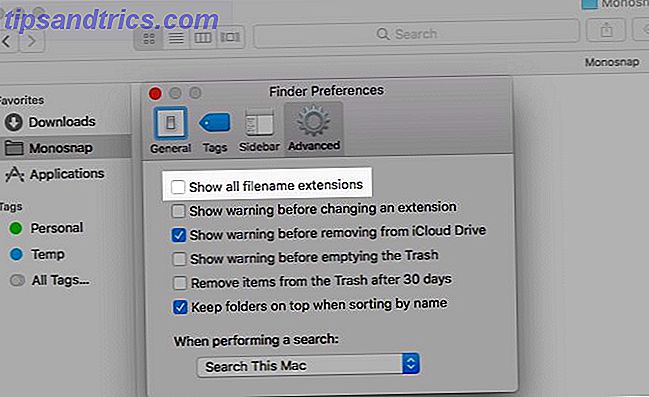
Finder artikelinfo
Finder visar extra information eller "objektinfo" för filer och mappar under deras namn. Till exempel, filstorleken för iWork dokumenterar bildstorleken för foton och antalet poster inom för mappar.
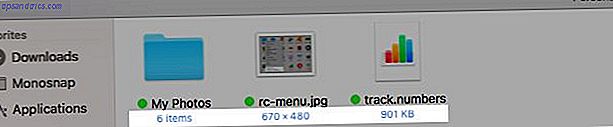
Den här informationen är ganska användbar, men om du hellre gömmer den öppnar du Visa> Visa visningsalternativ och avmarkerar rutan för Visa objektinfo . Den här inställningen fungerar på enskilda mappar och inte i Finder, ungefär som Finder-visningar.
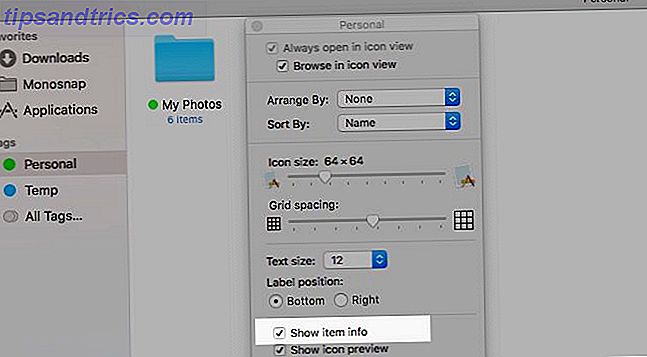
App Windows för inloggningsobjekt
Ja, du behöver vissa appar att starta vid inloggning, men behöver du se att deras fönster dyker upp varje gång du startar om din Mac? Antagligen inte. Dölj dessa fönster från Systeminställningar> Användare och grupper . Välj den aktuella användaren från sidofältet och växla till fliken Inloggningsuppgifter . Nu, för alla objekt vars fönster du inte vill se efter inloggning markerar du kryssrutan i kolumnen Dölj . Din Mac kommer fortfarande att starta dessa appar vid inloggning, men i bakgrunden.
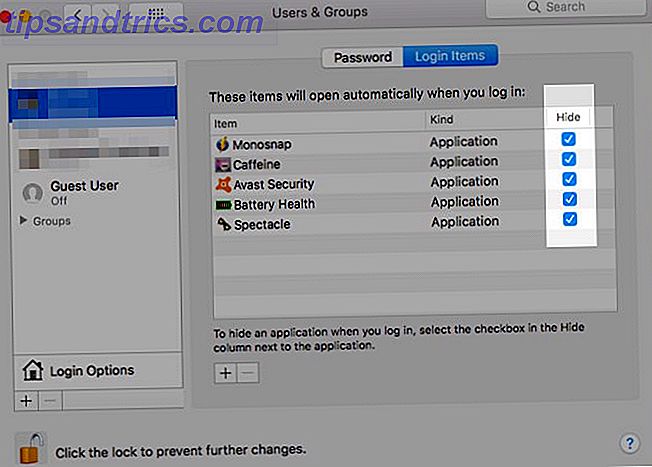
Systeminställningar Paneler
Om du tittar på Visa- menyn när du har Systeminställningar kör, märker du ett Anpassa ... alternativ där. Klicka på den och du kommer att kunna declutter de preferensrutor du inte använder ofta. Klicka på knappen Klar när du har avmarkerat kryssrutorna för de rutor du vill gömma.

Launchpad
Launchpad-funktionen på din Mac är lika bra som utrotad och redan ur vägen. Om du vill "gömma" det längre, inaktivera dess genvägsgenväg från Systeminställningar> Spårväg> Fler gester . Därefter kopplar du bort snabbnyckeln från Systeminställningar> Tangentbord> Genvägar . Launchpad fortsätter dock att vara tillgängligt via Spotlight.
Appspecifika funktioner
Varje applikation kommer vanligen med några element som är unika för den. Safari har till exempel en utvecklingsmeny. Mail-appen kommer med förhandsgranskningar av listan. Hur man gör Apple Mail till en bättre skrivbordsklient. Hur man gör Apple Mail till en bättre stationär e-postklient Ta dig tid att konfigurera Apples tråkiga e-postklient precis och gör e-postbehandling så smärtfri som möjligt. Läs mer, och iTunes har sina Apple Music-funktioner. För att dölja sådana element måste du gräva lite i avsnittet Inställningar eller i menyn Visa i den aktuella appen.
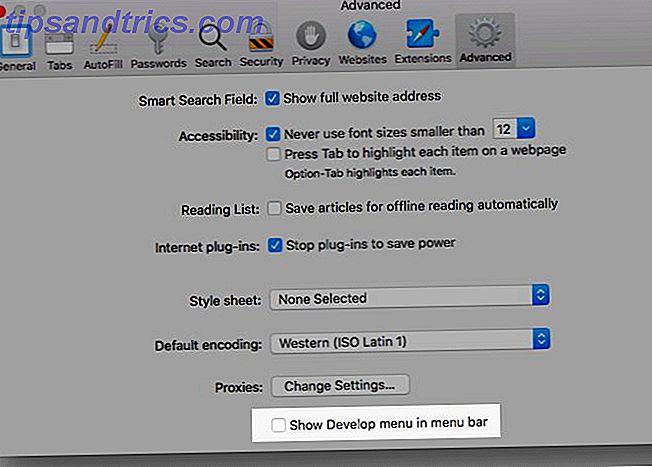
Ur synvinkel, OBS
Vi vet alla fördelarna med att rensa bort rutt. Clearing Out Clutter är bra för dig - men varför? Clearing Out Clutter är bra för dig - men varför? Decluttering är ett bra sätt att börja året känna sig frisk, och det ger dig en stor känsla av prestation - men det finns mer än det. Denna enkla vana kan förbättra ditt liv. Läs mer i alla dess former, men vi avvisar ofta visuell rodnad som inkonsekvent. Det är inte, vilket är något vi upptäcker efter att vi hanterat det.
Nu är det dags att shunta de visuella distraktionerna från din Mac och uppleva den livsföränderliga magiken att (digitalt) städa upp KonMari-metoden som tillämpas på ditt digitala liv KonMari-metoden som tillämpas på ditt digitala liv För att leva ett lyckligare liv, kassera allt som inte gör det Ta dig inte glädje och ordna resten. Så här applicerar du KonMari-metoden i ditt digitala liv. Läs mer .
Vad mer kan du gömma på din Mac eller önska att du kunde? Dela dessa husdjur med oss, och om du lyckats fixa dem, berätta för oss hur!



