
Så du köpte en ny Mac ... nu vad? Det är dags att få det satt och redo att rocka. För det mesta är allt du behöver redo att gå. Men det finns några saker du bör se till att göra innan du börjar använda din Mac regelbundet.
Medan alla dessa uppgifter är frivilliga rekommenderar vi att du går igenom alla för att se till att du får ut det mesta av din nya dator. Vi börjar med grunderna och antar att detta är din allra första Mac.
Om du byter ut en äldre Mac, vill du noga återställa din Time Machine-säkerhetskopiering och fortsätta som du var. Så här återställer du data från Time Machine Backups. Så här återställer du data från Time Machine Backups Det är väldigt enkelt att ställa in Time Machine, säkerhetskopieringsprogrammet som levereras med varje Mac - men hur får du dina filer tillbaka när sakerna går fel? Läs mer .
Justera rullning
En av de märkligaste sakerna om Macs 8 Mac OS X Annoyances (Ja, de existerar!) Lös 8 Mac OS X Annoyances (Ja, de existerar!) Lösa Mac OS X-datorer är själva modellen för enkelhet och användbarhet. Läs mer är Apples "naturliga rullning" -funktion. I de flesta fall följer rullningsfältet fingrarna på styrplattan eller rullningshjulet på musen. Med naturlig rullning är det motsatsen: sidan följer din rullning. Det är det exakta motsatsen till vad du förväntar dig. Det mimikerar att rulla på en smartphone, men kan känna sig konstigt på en dator.

Om du vill ändra det går du till Apple-menyn längst upp till vänster på skärmen och klickar sedan på Systeminställningar och Spårväg . I avsnittet Scroll & Zoom, avmarkera "Scrollriktning: naturlig" för att stoppa detta på en Macbook. I rutan Systeminställningar väljer du Mus och avmarkerar alternativet för att se till att ditt rullhjul beter sig hur du vill ha det.
Nu när vi har upprättat det, kan vi gå in i muttrar och bultar för att få allt annat redo.
Kör uppdateringar
Du kommer noga att bli ombedd att göra detta när du först brinner upp din Mac, men det gör inte ont för att dubbelkontrollera. Klicka på Apple-menyn längst upp till vänster på skärmen och klicka sedan på App Store . I avsnittet Uppdateringar i fönstret som visas kommer du att se ett märke med ett nummer om det finns några uppdateringar som du inte har kört än.
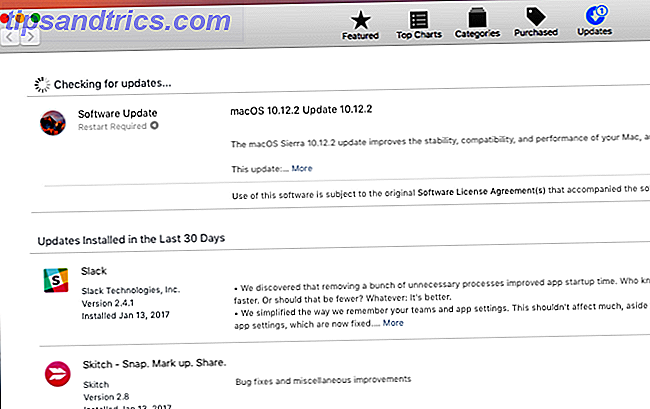
Varför ska du köra en uppdatering genast? Om du står bakom en version av macOS får du inte alla de bästa funktionerna den har att erbjuda. Säkerhetsuppdateringar, buggfixar och andra små uppdateringar kommer också med systemuppdateringar. Det är bäst att köra uppdateringarna så fort du ser dem.
Om du vill göra saker automatiskt, gå till Apple-menyn och välj sedan Systeminställningar och App Store . Välj de typer av uppdateringar som du vill ladda ner och installera automatiskt.
Ställa in säkerhetskopior
Du behöver säkerhetskopiera din dator. Det kan tyckas som ett krångel, och du kanske tror att du inte har något utbytbart på det, men lita på mig. Även om du bara köpt en ny dator och laddade lite musik på den, gör allt det igen, det är en smärta efter att din solid-state-enhet misslyckas 5 Varningstecken att din SSD handlar om att bryta ner och misslyckas 5 varningsskyltar att din SSD är Om att bryta ner och misslyckas Bekymrad att din SSD kommer att fungera och bryta ner och ta all din data med den? Det här är varningsskyltarna att se upp för. Läs mer .
Om du använder din Mac för att lagra arbetsdokument, foton eller annat som är viktigt, vill du vara dubbelt säker på att säkerhetskopieringen ska köras.
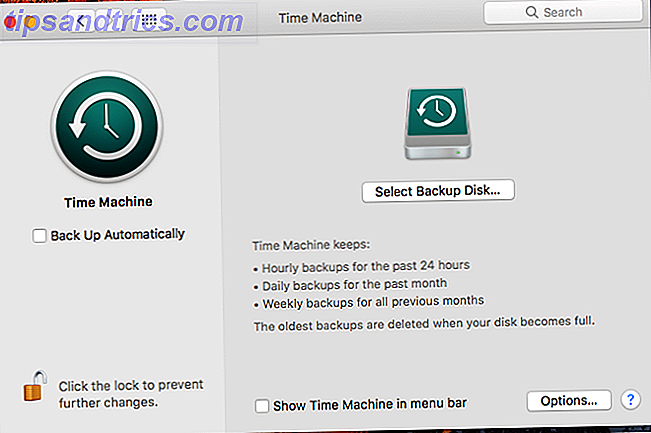
Din Mac levereras med en enkel säkerhetskopieringslösning som heter Time Machine Partition och använder din tidsmaskinens hårddisk för att lagra filer för partition och använd din hårddisk för att lagra filer också Om din Macs hårddisk är liten och din Time Machine-hårddisk är stor, kan det vara värt att använda enheten för både säkerhetskopiering och lagring. Läs mer, vilket räcker för de flesta användare. Det finns gott om lokala backupalternativ 5 Lokala Mac Backup-lösningar som inte är Time Machine 5 Lokala Mac Backup-lösningar som inte är Time Machine Det finns många Mac-backup-alternativ där ute, och många av dem har funktioner som Apples standard backup app kan bara inte tävla med. Läs mer, och åtminstone lika många cloud backup-leverantörer. Jag har använt CrashPlan i många år, och jag ger den min helhjärtade rekommendation. Det är lätt att installera, och du behöver inte röra det i flera år om du inte behöver återställa gamla filer.
Du bör också överväga att säkerhetskopiera på minst två platser. Den ultimata tripup backup-lösningen för din Mac [Mac OSX] Den ultimata tripup backup-lösningen för din Mac [Mac OSX] Som utvecklare här på MakeUseOf och som någon som tjänar hela sin inkomst från arbetar online, det är rättvist att min dator och data är ganska viktiga. De är uppbyggda perfekt för produktivitet med ... Läs mer ... just i fall!
Konfigurera din spårväg
Om du är på en Macbook, vill du se till att din styrplatta uppför hur du vill ha den. Det finns många olika alternativ du kan aktivera, så vi tar en snabb titt på dem här. Grunderna finns i fönstret Spårväg> Punkt och klicka i Systeminställningar .
Här kan du aktivera Force Click om du har en nyare Mac, justera hur du högerklickar (tryck med två fingrar eller knacka i det nedre hörnet) och ändra kraften som krävs för att klicka och spårhastigheten för markören.
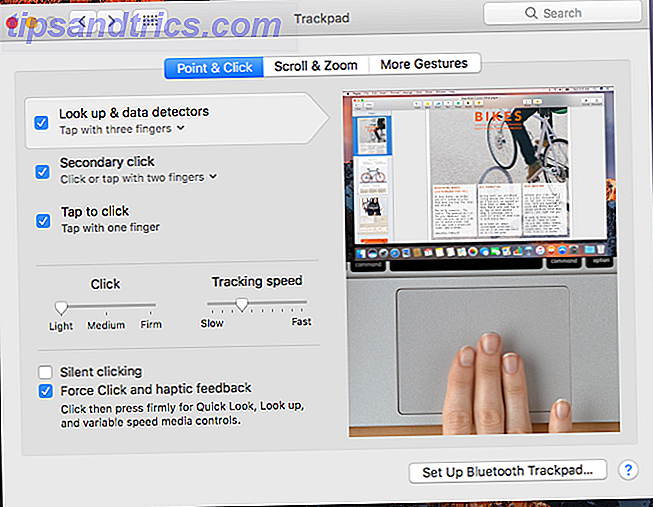
De flesta av alternativen är ganska självförklarande, och om de inte är det kommer de medföljande videon att klargöra vad du justerar. Fönstren Scroll & Zoom och More Gestures ger dig många fler alternativ för hur du kan interagera med din styrplatta. Dessa kan spara tid och till och med skrivbordet iMac och Mac Fördelar drar nytta av tillägg av pekinmatning Varför OS X fungerar bättre med en pekplatta Varför OS X fungerar bättre med en pekplatta När Microsoft har fokuserat på att ta med pekskärmsteknologi till skrivbordet har Apple fortsatte att optimera för det mer traditionella pekarbaserade tillvägagångssättet. Läs mer .
Anpassa dessa alternativ, och du kommer bättre kunna interagera med olika typer av filer och bilder direkt från din styrplatta. Dessa kan vara mycket användbara för att göra komplicerade processer mycket snabbare.
Ställ in säkerhet
Oavsett om du har haft en låsskärm och ett lösenord i det förflutna eller inte, borde du definitivt ställa upp en nu. Om någon nabs din Mac av ett bord på ett kafé, eller lämnar det i en flygplånficka, vill du inte ge den som hittar den fri tillgång till allt på din dator.
Lyckligtvis lägger du ett lösenord till din dator är väldigt enkelt. Även ett skrivbord ska vara lösenordsskyddat.
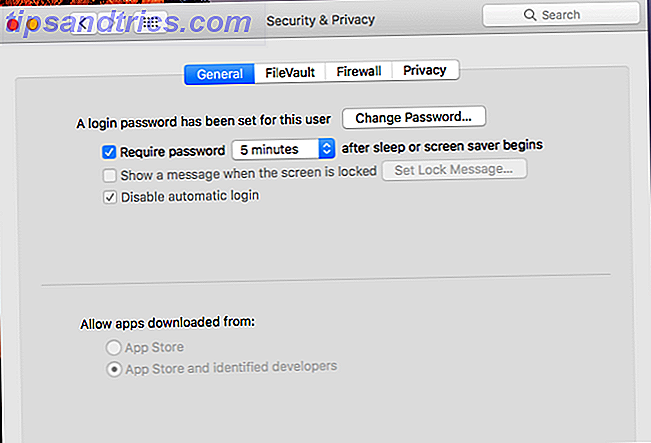
Gå till Systeminställningar> Säkerhet och sekretess och välj "Kräv lösenord 5 minuter efter sömnen eller skärmsläckaren börjar." Du kan ändra antalet minuter om du vill ha lite mer eller mindre tid. Därefter måste du ange ditt användarnamn (som du ställde in när du öppnade datorn) för att låsa upp din Mac.
Medan du befinner dig i skärmen Säkerhet och integritet klickar du på fliken Brandvägg och ser till att din brandvägg är aktiverad också.
Synkronisera din iPhone eller iPad
Om du har en iPhone eller iPad, kommer du att vilja synkronisera det snarare än senare, för att se till att det är helt klart för när du vill använda det. För det mesta är det lika enkelt att ansluta enheten till din dator och öppna iTunes. Du måste kanske ange ditt lösenord för att tillåta synkroniseringen.
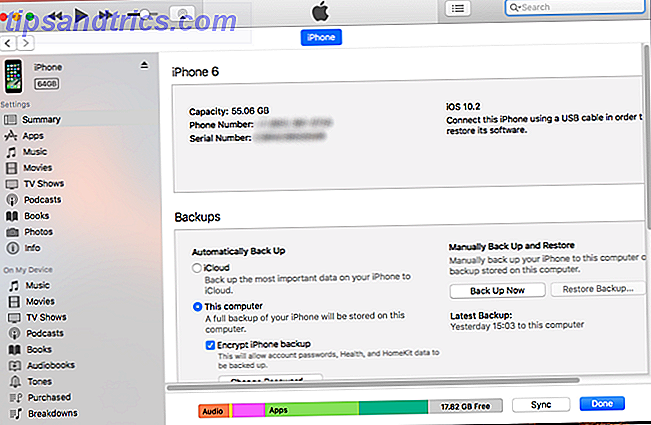
När din enhet visas i iTunes klickar du på ikonen i den övre fältet. Klicka på "Den här datorn" under "Automatisk säkerhetskopiering" för att säkerhetskopiera telefonen Allt du behöver veta om säkerhetskopiering och återställning av din iPhone från iTunes Allt du behöver veta om säkerhetskopiering och återställning av din iPhone från iTunes De flesta iPhone-användare tar för givet att innehållet i deras iPhone säkerhetskopieras trådlöst till deras iCloud-konto, men det är fortfarande användbart att veta hur du återställer din iPhone från iTunes. Läs mer till din nya Mac. Klicka nu på Sync nedanför. Telefonen säkerhetskopieras och alla andra filer som du har sagt till iTunes att synkronisera överförs.
Om du vill att enheten ska synkroniseras trådlöst, lämna den ihop och välj Synkronisera med den här iPhone (eller iPad) via Wi-Fi nedre i iTunes-fönstret.
Lägg till Internet-konton
Detta är ett valfritt steg, och om du tar det beror på hur synkroniserat du vill att din Mac och dina olika onlinekonton ska vara. Om du vill se din Google Kalender i kalenderappen eller dina LinkedIn-kontakter i appen Kontakter måste du lägga till de kontona i macOS.
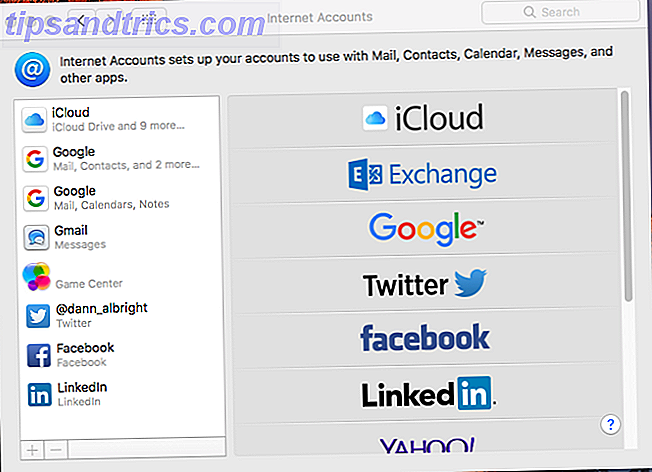
För att göra det, gå till Systeminställningar> Internetkonton . Klicka på vilken typ av konto du vill lägga till, skriv in dina uppgifter och klicka på Nästa . Dialogrutorna kommer att gå igenom processen. Det här är alltid något du kan ändra senare, så oroa dig inte för det för mycket nu.
Ladda ner viktiga appar
Nu när du har allt detta ur vägen är det dags att komma till den roliga delen: ladda ner appar! Mac App Store är ett bra ställe att börja. Klicka på Apple-menyn och välj sedan App Store och börja söka efter dina favoritappar. Vi rekommenderar att dessa viktiga måste installeras apps köpt din första Mac? Installera dessa 15 Apps direkt bort köpt din första Mac? Installera dessa 15 Apps Just Away När du är klar med att beundra sin snygga, glänsande exteriör, är det dags att komma ner i affärer med att installera program på din helt nya Mac. Läs mer, men alla har sina egna preferenser.
Ta några spel (men förmodligen inte från App Store Varför bör du undvika att köpa spel från Mac App Store Varför bör du undvika att köpa spel från Mac App Store Mac App Store håller inte ett ljus till samma butik som används av iPhone och iPad-användare ska guzzle apps, spel och köp i app. Läs mer), några produktivitetsverktyg 15 Måste ha appar för dem som spenderar hela dagen på en Mac 15 måste ha program för dem som spenderar hela dagen på en Mac Vår lista över de bästa Mac-apparaten tillgodoser redan alla typer av användare, men idag har vi en uppsättning appar som riktas helt och hållet till dem som är limmade till sina MacBooks och iMacs alla ... Läs mer, din favoritmusiktjänst och ett antivirusprogram. Du får en bra uppfattning om de appar som du behöver, och nu när din Mac är redo att rocka, kan du gå ut och få dem.
För en stor lista över viktiga Mac-appar för en rad användningsområden, kolla in vår stora lista med rekommenderad Mac-programvara. De bästa Mac Apps De bästa Mac Apps Från e-postklienter till systemverktyg, tidsbesparingar till produktivitet boons; På den här sidan hittar du den bästa Mac-mjukvaran som används av MakeUseOf-personal och läsare. Läs mer .
Vad annat behöver du göra?
När du har gått igenom dessa åtta steg kommer din nya Mac redo att gå. Det har anpassats efter dina önskemål, säkerhetskopierar dina filer, är säkert och har lite ny programvara för att komma igång. Det borde vara allt du behöver för den dagliga användningen. Och om du behöver mer än så vet du förmodligen var du hittar den.
Om du kommer från Windows kan du hitta våra Mac for Windows-användare som är praktiska. En snabbguide för att använda en Mac för Windows-användare. En snabbguide för att använda en Mac för Windows-användare. Det finns tider i livet när du befinner dig att behöva använda något annat än ditt förstahandsval av nödvändighet. Detta gäller även för datorsystem. Läs mer också.
Vad behöver du för att få din Mac redo? Finns det några appar eller inställningar du rekommenderar? Dela dina tips och frågor i kommentarerna nedan!



