
Vissa PC-applikationer fungerar bara som två ärtor i en pod. Jag pratar om par som Winamp och Last.fm. Det finns Skype och Pidgin, Steam and Raptr och mycket mer. När du använder en av dessa, lanserar den nästa bara känns naturlig. Att ha för många parade programgrupper som det här kan verkligen orsaka allvarliga rörelser på skrivbordet 3 Bättre sätt att lagra dina filer än på skrivbordet 3 Bättre sätt att lagra dina filer än på skrivbordet Visste du att lagring av filer direkt på din dator skrivbord kan skada din produktivitet? Skrivbordslagring är enkelt, men det kommer med dolda nackdelar som du kanske inte vet om. Du kan bättre! Läs mer .
Det sägs att det verkligen finns ett behov av att ha båda genvägarna på skrivbordet. 10 Bästa genvägar för att lägga till din högra-menymeny 10 Bästa genvägar för att lägga till din högra-menymeny Kontextmenyn som dyker upp när du utför en höger- klicka kan hjälpa dig att bli mer produktiv. Med rätt verktyg är det lätt att anpassa genvägarna i den. Läs mer när två program fungerar tillsammans med varandra? Om du inte tror det, och du kör Windows, låt mig visa dig hur du kombinerar båda programmen med en enda genvägsikon för skrivbordet.
Välj din ikon
Det första steget för att ställa in detta, efter att du har valt de två (eller flera) programmen du vill kombinera till en enda genväg, väljer du huvudgenvägsikonen. Detta är ett valfritt steg i processen, men omgå det betyder att du använder Windows-ikonen för varje batchfil som din genvägsikon.

Om skrivbordsikonen du vill använda är redan på skrivbordet, då bra. Håll det där. Om inte, hitta den applikation vars ikon du vill använda (antingen via din Start-meny eller genom Utforskaren i Windows), högerklicka på den och välj Skrivbord (skapa genväg) från menyn Skicka till .
Få programvägar
Nästa steg är att samla programvägarna till de program som du försöker starta. Återigen, för att göra detta kan du använda Start-menyn eller Utforskaren. Helt enkelt hitta programmet, högerklicka på det och välj Egenskaper . Fältet Target är det vi söker.

Kopiera vad som är i det fältet och klistra in det i ett tomt Notepad-fönster så att du har det någonstans lättillgängligt. Gör detsamma med det andra programmet du försöker starta.
Skapa batchfilen
För att göra detta arbete måste vi nu ta de två applikationsvägarna och arbeta dem i en batchfil. Vi har förklarat hur man skriver enkelt batchfil Så här skriver du en enkel batchfil (BAT) Hur man skriver en enkel batchfil (BAT) Batchfiler kan automatisera vardagliga datoruppgifter. Vi visar hur batch-filer fungerar och lär dig grunderna. I slutet av den här artikeln har du skrivit din första batchfil. Läs mer tidigare. Öppna Notisbladsfilen som innehåller de programvägar du kopierade tidigare och justera det för att se ut som exempel nedan.
@echo off
cd "C:\Program Files\CCleaner"
start CCleaner64.exe
cd "C:\Program Files (x86)\Wunderlist2"
start Wunderlist.exe
exit
Ovanstående är ett exempel på det fullständiga batchfilskriptet. Nedan följer en sammanfattning av vad som händer i manuset.
@echo off
Detta förhindrar helt enkelt att kommandon visas i kommandotolken, som används för att utföra din batchfil.
cd "C:\Program Files\CCleaner"
Detta ändrar vår katalog till CCleaner-katalogen (som vi fick från programvägen tidigare).
start CCleaner64.exe
Detta startar den körbara filen (som vi noterade i Anteckningsblock tidigare) från den katalog som vi just navigerat till.
exit
Det är en slags självförklarande.

I anteckningsblock, spara den här filen (se till att din Spara som typ är inställd på Alla filer ) med .bat- tillägget. Notera vägen där du har sparat den här filen, i Anteckningsblock, eftersom vi behöver det i nästa steg.
Peka genväg till batchfilen
Kom ihåg den ikonen vi placerat på skrivbordet tidigare? Högerklicka på det, välj Egenskaper och titta på Målfältet . Detta borde visa sökvägen till din ansökan.

Ändra det nu till din batchfils sökväg. Klicka på Apply och OK .
Starta din batchfil från genvägen
Dubbelklicka nu på genvägsikonen på skrivbordet. Du bör se ett kommandotolfönster snabbt öppet och stäng sedan (som den första raden i batchfilstyrkorna), då ska dina två applikationer startas!
Slutsats
Som någon som verkligen uppskattar automatisering Hur man automatiserar och schemalägger vanliga Windows 7-säkerhetskopior Hur man automatiserar och schemalägger vanliga Windows 7-säkerhetskopior Alltför många PC-användare misslyckas med att säkerhetskopiera sina system och deras data korrekt. På grund av det har jag ofta befunnit mig att kunna berätta för familj och vänner att alla ... Läs mer, det är värt att ta dessa fem minuter av din tid för att spara dig de onödiga klick och ansträngningar det skulle annars tar du dig att starta två applikationer samtidigt. Det håller skrivbordet rent och snyggt också.
Fick några snygga idéer för andra sätt att det här batchfiltricket kunde fungera? Några förslag till programpar som du skulle kasta i en satsfil så här? Lämna mig en kommentar nedan och låt oss prata om det!
Är batchfiler verkligen inte din sak? Kolla in min favoritprogramstartare för Windows Eliminera onödigt nått musen med fingertopparna Programstartaren eliminera onödigt nått musen med fingertopparna Programstartaren En del av att bli en sann strömanvändare är att minimera antalet långa och ansträngande når du går mellan ditt tangentbord och mus. Vi har delat alla typer av tangentbordsmatcher med dig innan, men ... Läs mer: Fingertips! Känner sig rörigt på skrivbordet men verkligen inte intressant för att kombinera genvägsikoner? Så här rengör du ditt skrivbord effektivt Hur man rengör ditt skrivbord i skrivbordet en gång för alla Så här rengör du ditt skrivbord i skrivbordet En gång för alla är det mer skadligt än du inser. Ett snyggt Windows-skrivbord gör det lättare att hitta, är mer glädjande att titta på och reducerar stress. Vi visar hur du får ditt skrivbord i ordning. Läs mer !

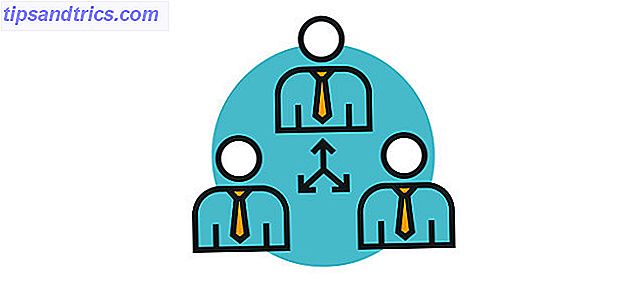
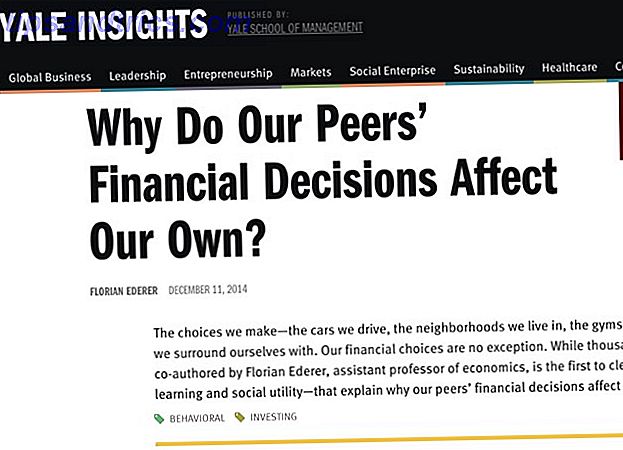
![De 10 billigaste mobilplattformerna i USA just nu [Cheat Sheet Included]](https://www.tipsandtrics.com/img/finance/119/10-cheapest-mobile-phone-plans-us-right-now.jpg)