
Adobe Photoshop är ett kraftverk när det gäller fotoredigering. Du kan göra allt från jämn hud, ta bort fläckar 3 Rör upp tricks för Photoshop för att förbättra dina foton 3 Rör upp tricks för Photoshop för att förbättra dina foton Läs mer och mer.
Med Photoshops valverktyg kan du också ta reda på exakt vad du skulle se ut med en annan hårfärg, utan att gå igenom problem att färglägga ditt hår.
Så här väljer du håret i Photoshop
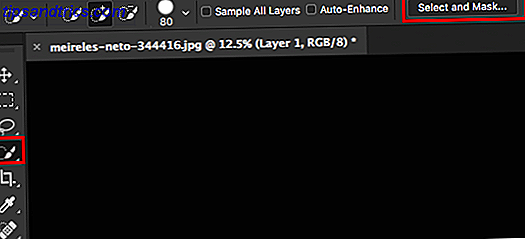
- Öppna snabbvalverktyget i Verktyg-menyn. Du kan också använda tangentbordsgenväg W.
- Välj området på porträttet med hår. Du kan använda kvadratkonsolerna [ och ] för att öka och minska borstens storlek. Håll ned Shift- tangenten för att lägga till ytterligare delar av bilden till ditt val och håll ner Alt- tangenten för att ta bort delar av bilden från ditt val.
- Du kan också förfina ditt val genom att klicka på Välj och Mask . Justera reglaget för val och maskeringsinställningar: Smooth, Feather, Contrast eller Shift Edge. Det här är väldigt mycket en rättegångsprocess, och du finner att det är bäst att leka med funktionen för att se vad som bäst fungerar för din bild.
- När du är klar klickar du på OK .
Nu när du har gjort ditt val, finns det två sätt du kan ändra på hårfärgen. En metod kan inte vändas, medan den andra kan.
Med hjälp av denna bild av Meireles Neto från Unsplash av en mörkhårig modell med svart hår, kan vi använda någon av dessa metoder för att ändra hennes hårfärg.
Så här byter du hårfärg i Photoshop
Om du inte är oroad över att du måste byta ändringarna, använd den här metoden:
- Gå till Bild > Justeringar > Selektiv färg .
- Välj Neutrals från rullgardinsmenyn.
- Du kan nu justera reglaget baserat på den färg du vill ha i ditt slutresultat. Stöt upp den gula glidreglaget om du vill ha blont hår. Stoppa ner den cyan-reglaget om du vill ha rädda hår. Stoppa ner den svarta glidreglaget om du vill ha grått hår.
- Du kan också leka med de andra alternativen i rullgardinsmenyn om du letar efter en mer drastisk färgförändring.
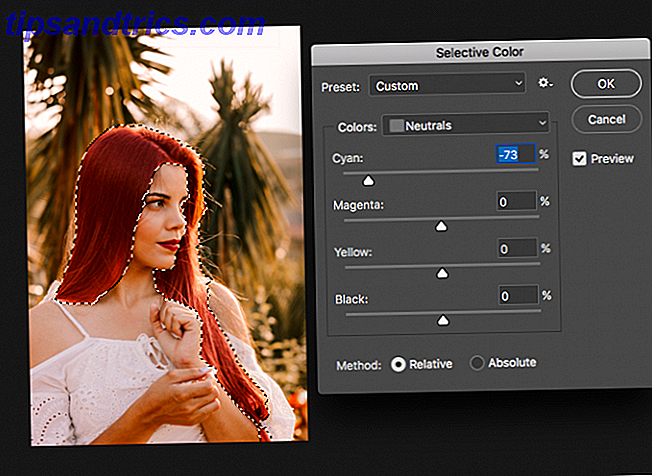
Dina justeringar kommer också att variera beroende på den ursprungliga hårfärgen - experiment kommer att gå långt med att hitta rätt hårfärg du letar efter. Denna metod är mer förlåtande när det gäller noggrannheten i ditt val.
Om du vill kunna enkelt göra bort dina ändringar, använd den här metoden:
- När du har gjort ditt val, duplicera skiktet med din bild.
- Ta bort ditt val genom att trycka på Ta bort på tangentbordet.
- Skapa ett nytt tomt lager med tangentbordets genväg Skift + Cmd / Ctrl + N.
- Använd verktyget färgfärg (tangentbordsgenväg G ), fyll i det raderade utrymmet med den färg du vill ha.
- I lagpanelen klickar du på rullgardinsmenyn för blandningsläge (den ska vara Normal som standard).
- Du kan leka med de tillgängliga valen. Vi fann att Soft Light och Overlay var bra alternativ. Mörkare och Multiplicera fungerade också, så länge vi stötte lagrets opacitet ned lite.
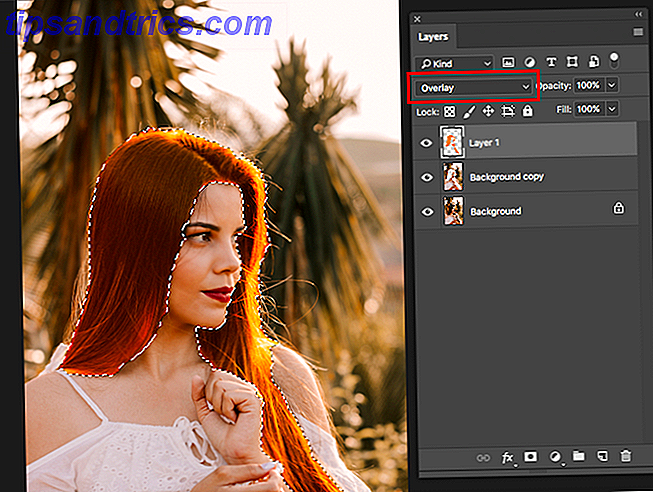
Denna metod är mindre förlåtande när det gäller ditt val, och du vill spendera tid så att ditt val är så noggrant som möjligt, annars kan du hitta dig själv att ta bort delar av bilden du behöver.
Såsom är fallet med de flesta saker i Photoshop finns det flera sätt att göra saker. Har du en föredragen metod för att byta hårfärg i Photoshop? Låt oss veta i kommentarerna.



