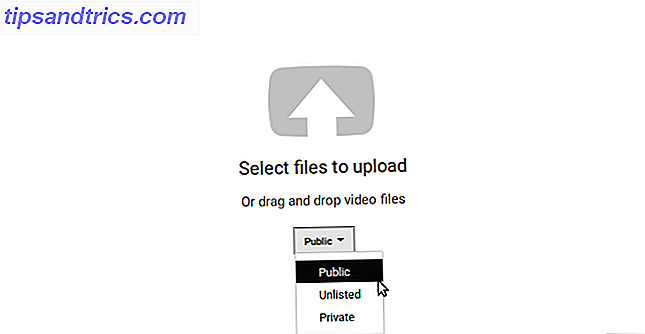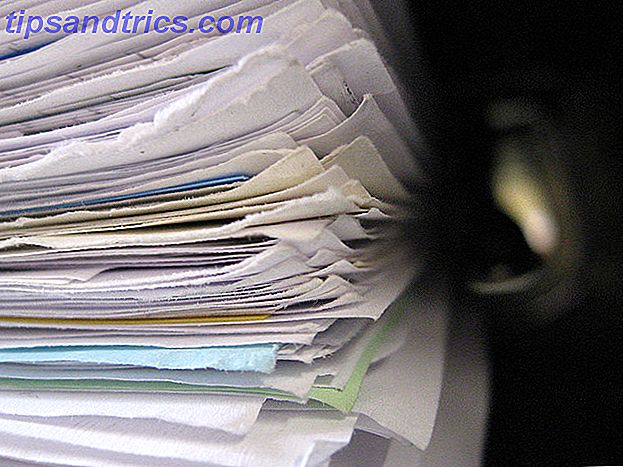I en värld där de flesta former av visuellt media rör sig, delar inte stillbilderna något blid? Inte längre! Använda Only Photoshop En Idiot Guide till Photoshop, Del 1: Enkel Photoshop En Idiot Guide till Photoshop, Del 1: Enkel Photoshop Vid första anblicken är Photoshop förvirrande, men du kan snabbt vara på väg till att bli en Photoshop-guru. Detta är vår inledande guide för hur du gör grundläggande funktioner i Photoshop. Läs mer, du kan göra en bild till en vacker och filmisk video på några minuter.
Effekten bakom denna Photoshop-undran, dubbade 2, 5D-effekten (annars känd som en parallell effekt) använder snygga Photoshop zoomfunktioner för att skapa en realistisk parallaxeffekt från dina stillbilder.

Ett parallax uppstår när ett objekt i förgrunden rör sig med en annan relativ hastighet till en längst i bakgrunden. Denna effekt är avsedd att emulera visuella effekter som vanligtvis ses i film.
Hitta hanterbara bilder
Ett optimalt foto för denna effekt har en tydlig kontrast mellan ämne och bakgrund. Ta en titt på exemplet nedan, taget direkt från Unsplash-webbplatsen.

Observera att den har en klar förgrund, tillsammans med en suddig bakgrund. Webbplatsfoton webbplatser är riddled med exempel. Nedan är ett annat prime exempel som är moget för 2, 5D-effekten.

Denna effekt är inte begränsad till tydlig förgrund och bakgrund. Med snygg användning av denna effekt kan du göra att någon stillbild blir levande inom några minuter.
Uppnå 2, 5D-effekten
Här är det enklaste sättet att uppnå effekten på dina stillbilder.
Steg 1: Beskära ut förgrunden från bakgrunden
Börja med att beskriva ditt förgrundsfokus med ditt pennverktyg. Det behöver inte vara mycket exakt, men ta dig tid att beskriva ämnet så exakt som möjligt. Närheten till banan till ditt ämne kommer att diktera den allmänna kvaliteten på din effekt. När ämnet beskrivs, klicka på din första punkt för att stänga sökvägen.

Högerklicka på din slutna sökväg och välj Gör markering . I det följande fönstret kommer det att finnas en Feather Radius- parameter. Håll ditt värde mellan 0px och 5px beroende på din noggrannhet. Tryck Ctrl + C och Ctrl + V på tangentbordet för att kopiera och klistra in urvalet till ett nytt lager.
Du borde nu ha två lager.
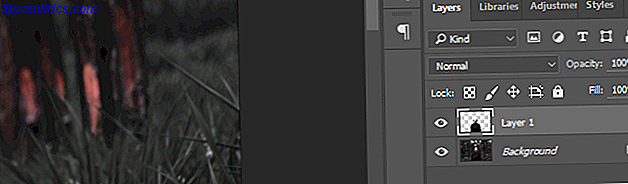
Dubbelklicka på ditt nedre lager. Klicka på OK i följande fönstret New Layer . Detta gör det möjligt för oss att redigera skiktet.
Steg 2: Fyll bakgrund
Nu när du har separerat din förgrund från din bakgrund måste du fylla på det utrymme som tas av ditt förgrundsobjekt.
Ctrl + Vänster Klicka på miniatyren från Lager 1 för att beskriva dess form. Gå sedan till Välj> Ändra> Expand . I fönstret Utvidga urval anger du 10-15 beroende på bildstorleken. Välj sedan OK . Vi måste expandera vårt urval så att det inte finns kvarlevor kvar från förgrunden i vår nya, fyllda bakgrund.

För att fylla i detta utrymme, se till att du har valt ditt andra bakgrundslager. Gå sedan till Redigera> Fyll . Ändra innehållsinställningsparametern till Content-Aware och kolla alternativet Färgjustering .
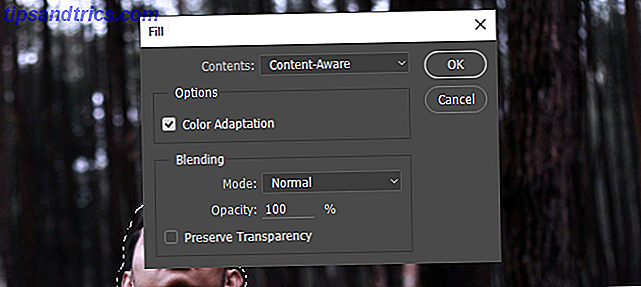
Klicka på OK och vänta på Fyll-funktionen för att ändra ditt bakgrundsskikt. När du är klar klickar du på ögonsymbolen bredvid ditt första lager för att kontrollera hur bra Photoshop fyllde i ditt bakgrundsskikt.

Denna fyllning är inte perfekt. Ändå gör det ett bra jobb att snabbt fylla i ett urval för de flesta, om inte alla, foton.
Steg 3: Flytta dina filer till ett 1080p-projekt
Eftersom vi skapar en video av din bild är det bäst att skapa ett annat projekt med en grafisk bildskärmsupplösning på 1920 x 1080 - vad betyder siffrorna? [MakeUseOf Explains] Graphic Display Resolutions - Vad betyder siffrorna? [MakeUseOf Explains] Skärmupplösningar kan vara ett ganska kryptiskt företag, med flera standarder som används för att beskriva samma skärmupplösning på 10 olika sätt. Alla dessa tekniska termer tenderar att förändras baserat på bildskärmens syfte ... Läs mer så att du har en skarp och högpresterande bild av din parallax effekt.
Gå till File> New och skriv in 1920 för bredd och 1080 för höjd.
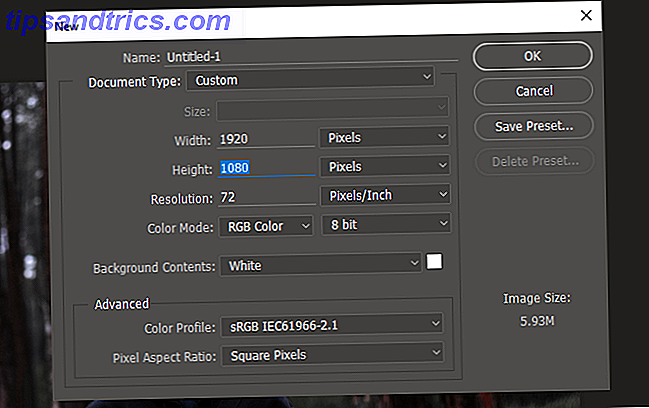
Markera båda lagren från ditt ursprungliga projekt ( Ctrl + Click ) och dra dem till det här nya projektet. Högerklicka sedan på var och en av dina två lager och välj Convert to Smart Object .
Slutligen, med båda skikten valt, tryck Ctrl + T på ditt tangentbord för att ändra storlek på din bild. Fortsätt att montera bilden på din duk.
Steg 4: Börja skapa video
När du väl har anpassat din bild i duken är det dags att slutföra vår effekt. Gå till Window, och sedan Tidslinje . Detta bör öppna en extra tidslinjepanel. Panelen tillåter Photoshop att redigera GIF-bilder och videor på ungefär samma sätt som du skulle redigera en bild. Se till att din panel är inställd på Skapa video tidslinje . Klicka på parametern för att aktivera tidslinjepanelen .

Klicka på rullgardinsmenyn bredvid Artboard 1 för att se dina lager. Fortsätt att radera eventuella yttre lager du kan ha genom att klicka på lagret och trycka på Backspace på tangentbordet.

Du kan öka eller minska längden på videon genom att flytta slutet av klippen framåt eller bakåt. Eftersom det här är bilder, är det inget förlorat genom att öka eller minska längden på din uppspelning.
Steg 5: Aktivera Zoom Effect
Det är här som drivkraften för vår effekt uppnås. Börja med ditt översta lag, din förgrund. Om du vill att bilden ska växa över tid, simulerar ett närliggande objekt, kommer du först att krympa och sedan expandera bilden.
För att göra detta klickar du på rullgardinsmenyn bredvid din förgrunds lagtitel. Tre alternativ visas: Transform, Opacity och Style . Klicka på stoppuret bredvid Transform, så att din Tidslinjemarkör är inställd till början av klippet. När du har klickat på stoppuret ska en liten gul nyckelbild visas i början av klippet.

Tryck sedan på Ctrl + T på tangentbordet och krympa ditt lager. Flytta sedan tidslinjemarkören till slutet av ditt klipp genom att klicka och dra musen längs den övre delen av tidslinjen.

Det ska finnas en liten blå strejk längs det utrymme som du slog över. Nu, tryck Ctrl + T igen och skala bilden upp lite. Fortsätt att trycka på spel på din video. Den första spelningen ska vara hakig, eftersom videon måste slutföra avspelningen innan en jämn uppspelning kan uppstå. Därefter ska din bild smidig övergå från små till stora, som liknar en kamera närbild.

Upprepa samma process med bakgrundsskiktet. Istället för att smarta små och sluta stora, vilket ökar bildens storlek över tiden, startar stor och slutar mindre. Denna kontrast i rörelse är det som skapar kraften i din effekt.

Både dina förgrunds- och bakgrundsskikt bör nu övergå smidigt och slutföra din 2, 5D-effekt.
Steg 6: Exportera slutlig video
Nu när du har nått önskat resultat är det dags att exportera din video. Klicka på Inställningar- knappen längst till höger om din tidslinje och välj Render Video för att öppna exportalternativ.

Du behöver inte ändra mycket i följande Render Video- fönster. Se till att dina inställningar återspeglar dem i följande exempel.
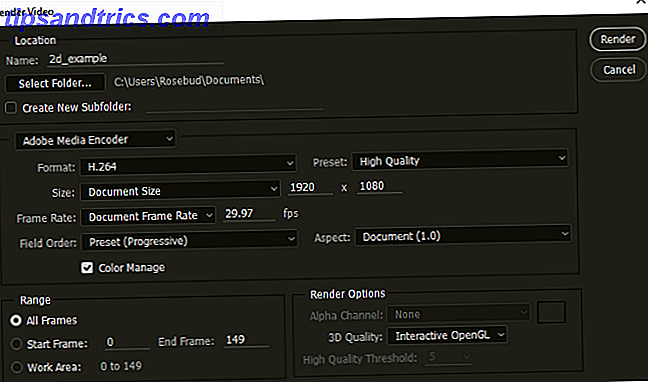
Slutligen klicka på Render för att spara din vide0. Photoshop börjar exportera din video till önskad plats.
Slutprodukter
Här är några snabba, överdramatiserade exempel med hjälp av metoderna som visas ovan. För bästa resultat, bara öka och minska storleken på dina lager något för en mer subtil effekt.

Här är samma video som tidigare, med en extra linsflair för att ge illusionen av kamerans rörelse.

Denna effekt gäller inte bara förgrundsunderlag / bakgrundsämnen. Det kan också användas för att dra uppmärksamhet till ett enda objekt i en bild. Du behöver inte ens följa den krympande bakgrunden, expandera förgrundsteknik. Effekten fungerar om du också utökar dina lager till olika priser, vilket är fallet i följande exempel.

En annan stor nytta för denna effekt är att skapa dramatiska landskapsvideoer från stillbilder.

Gärna spela med inställningarna, storlekarna och lagalternativen med den här effekten. Trots allt är bildredigering med Photoshop inte en tävling. Det är en resa.
Från Still to Cinematic
Denna effekt är enkel, snabb och lätt att uppnå. Inte bara detta, det är ett bra sätt att sträcka dina Photoshop-muskler för familj och vänner. Om du vill göra dina stillbilder till filmupplevelser, prova själv! Helt enkelt titta igenom ett gratis lagerförvar. Topp 5 Gratis hemsidor för kvalitet Copyright Gratis fotografier Topp 5 Gratis hemsidor för kvalitet Copyright Gratis fotografering Oavsett om du är en aspirerande fotograf eller en framstående entreprenör är det aldrig en dålig idé att ha lite stock photography webbplatser till ditt förfogande. Läs mer, välj dina favoriter och köp!
Gillar du den här Photoshop-effekten? Vilka andra vill du se förklaras? Låt oss veta i kommentarerna nedan!